Cách tạo đồ thị trên Microsoft Word 2010, 2013 và 2016 kết hợp với kỹ năng chỉnh sửa để tạo ra một đồ thị hấp dẫn.
Để truyền tải thông tin một cách sinh động và rõ ràng hơn, việc sử dụng các biểu đồ trong word là một phương tiện hữu hiệu. Bạn đã có kiến thức về việc tạo các loại biểu đồ như cột, tròn, đường chưa? Dưới đây là một bài hướng dẫn về cách tạo và chỉnh sửa các loại biểu đồ trong word 2010, 2013, 2016 để phù hợp hơn. Hãy cùng tìm hiểu nhé!
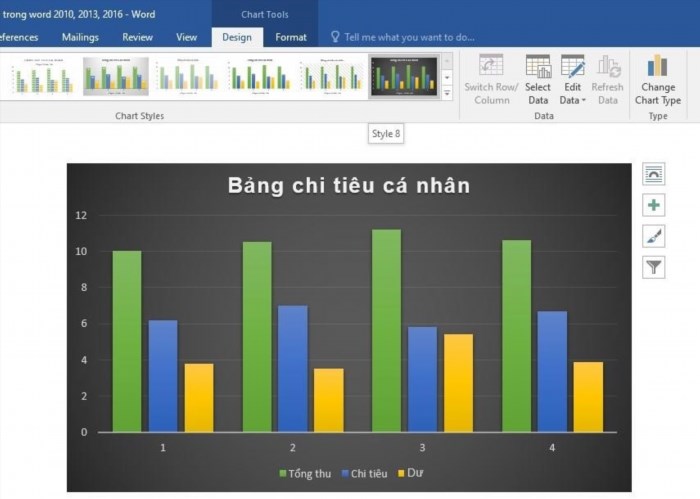
Phương pháp tạo đồ thị trên Word 2010, 2013 và 2016.

Bước 1: Nhấp chuột vào nơi mà bạn muốn thêm biểu đồ, sau đó chọn Insert > Chart.
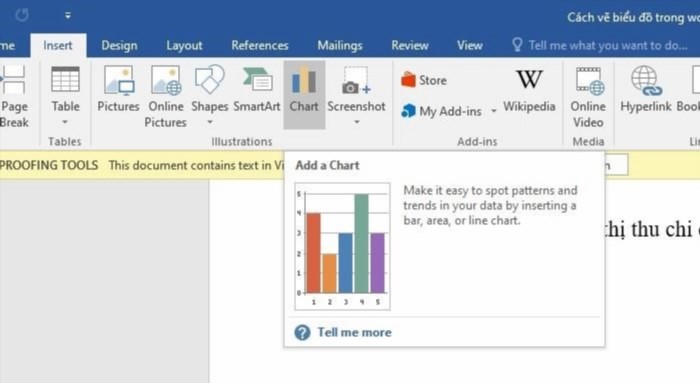
Lựa chọn Insert > Biểu đồ.
Hiện ra cửa sổ Insert Chart tại Bước 2, chứa nhiều loại biểu đồ khác nhau. Hãy tùy chọn biểu đồ thích hợp để trình bày thông tin hiện tại. Trên ứng dụng Word, bạn có thể tạo các biểu đồ đường, cột, hàng… Khi đã hoàn thành, nhấn OK.
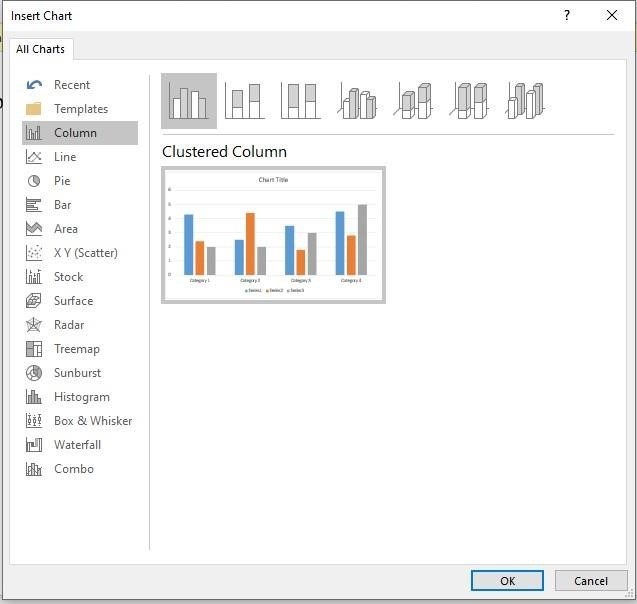
Lựa chọn loại đồ thị bạn muốn hiển thị, bấm OK.
Sau bước 3, biểu đồ và bảng Excel sẽ hiển thị. Tiến hành nhập liệu để tạo biểu đồ trên bảng.
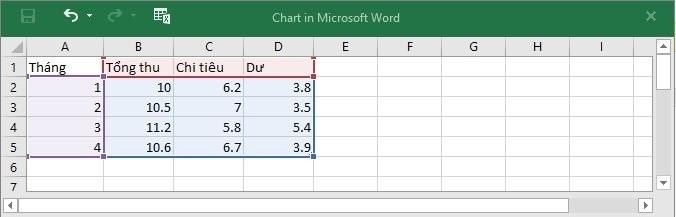
Nhập thông tin bạn muốn biểu đồ hóa vào bảng trong Word.

2. Chỉnh sửa biểu đồ
Thay đổi tông màu của biểu đồ.
Nhấn vào biểu tượng chọn Design > Thay đổi màu sắc > lựa chọn gam màu mà bạn muốn.
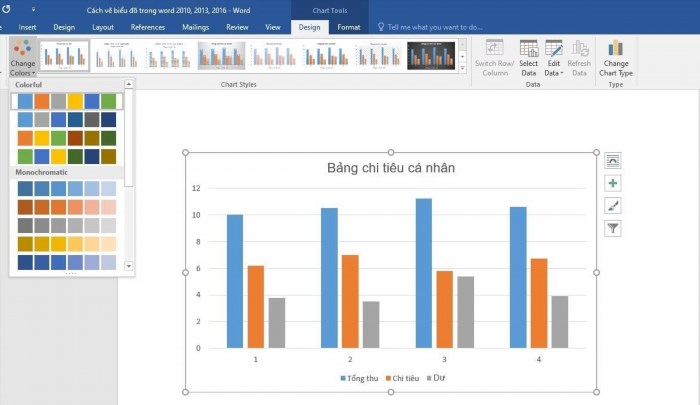
Đổi màu biểu đồ.
Lựa chọn phương thức hiển thị các tham số.
Bấm vào biểu đồ, chọn Thiết kế > Sắp xếp Nhanh > tùy chọn hiển thị phù hợp với mong muốn của bạn.
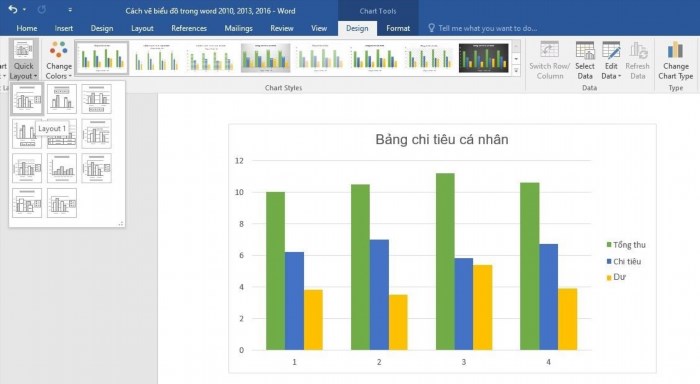
Thay đổi phương thức hiển thị các thông số.
Mở lại bảng tính Excel để sửa đổi thông tin trong biểu đồ.
Click chuột phải trên đồ thị, sau đó di chuyển đến tùy chọn Sửa dữ liệu > Sửa dữ liệu trong Excel.
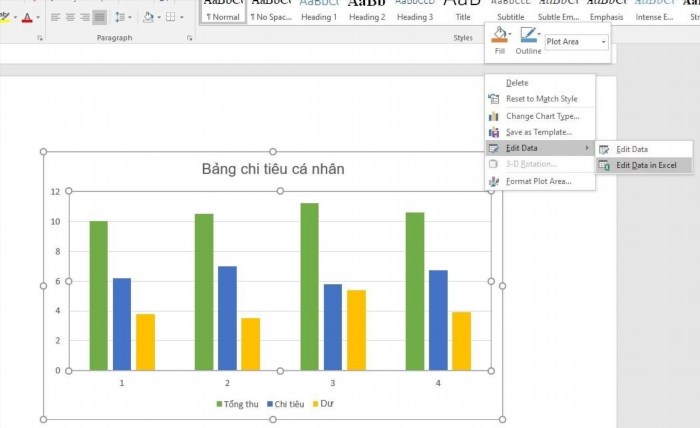
Mở lại bảng tính để sửa đổi thông tin.
Lựa chọn hình nền và kiểu hiển thị các giá trị của các cột trong bảng.
Nhấp vào sơ đồ, chọn Thiết kế > Chọn Hình nền, chọn kiểu hiển thị phù hợp với giá trị.
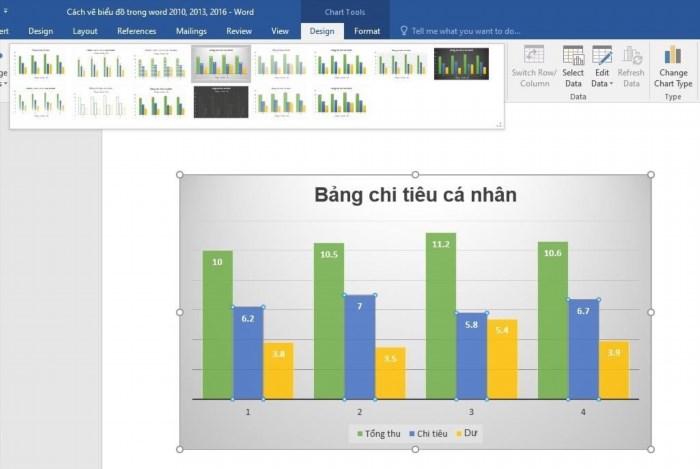
Lựa chọn phông chữ và cách trình bày các giá trị trong các cột trong bảng.
Dựa trên thông tin này, hãy thay đổi biểu đồ cột thành biểu đồ tròn và biểu đồ đường trong tài liệu Word.
Bước 1: Nhấn vào biểu đồ, chọn Design > chọn Thay đổi kiểu biểu đồ.
Bước thứ hai: Lựa chọn biểu đồ cần sửa đổi > sau đó bấm nút OK.
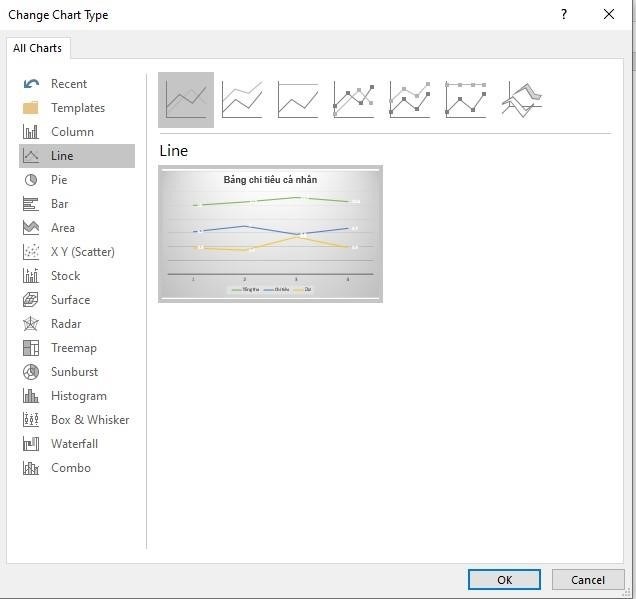
Đổi biểu đồ cột thành biểu đồ đường.
Di chuyển đồ thị.
Có thể sắp xếp đồ thị giống như sắp xếp văn bản. Bạn có thể lựa chọn đồ thị và điều chỉnh vị trí của nó. Bạn có thể thay đổi kích thước để phù hợp bằng cách di chuyển chuột vào các góc của đồ thị.
Bạn lựa chọn biểu đồ và bấm Ctrl + X để dời nó đến địa điểm khác. Sau đó, đặt con trỏ chuột vào vị trí mới và sử dụng Ctrl + V.
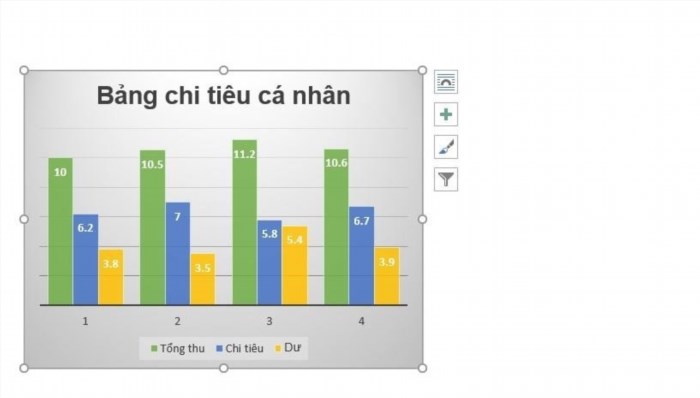
Giảm kích thước đồ thị.
Bổ sung ghi chú cho các trục trong biểu đồ.
Bạn nhấp chuột vào đồ thị > chọn biểu tượng dấu ”+” ở phía bên phải để bổ sung tiêu đề cho các trục trong đồ thị. Tiếp theo chọn Axis Titles và thêm tên cho các trục trong đồ thị.
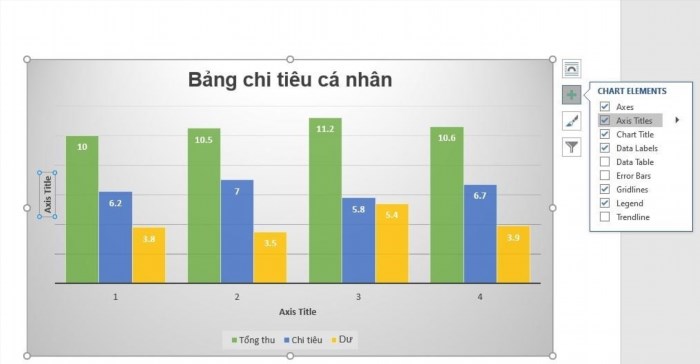
Bổ sung các chú thích cho các trục trên đồ thị.
3. Tổng kết
Trên Mega, bài viết đã hướng dẫn cách tạo và chỉnh sửa đồ thị trong word 2010, 2013, 2016. Chúc bạn thành công trong việc tạo ra một đồ thị đẹp mắt!
Tại cửa hàng Mega công nghệ tại số 130 đường Hàm Nghi ở thành phố Đà Nẵng, quý khách có thể trực tiếp kiểm tra các sản phẩm máy tính và laptop trước khi muốn mua. Đội ngũ nhân viên của chúng tôi sẽ tận tình hướng dẫn theo nhu cầu sử dụng của quý khách.
Khách hàng ở Hà Nội và TP. Hồ Chí Minh có thể đặt hàng trực tiếp và xem sản phẩm trên trang web mega.Com.Vn.
Khôi phục cài đặt mặc định nhanh chóng trên Word.
Hướng dẫn cách sử dụng Microsoft Word trên các thiết bị iPhone, iPad.
Cung cấp cho bạn các ứng dụng chuyển đổi tài liệu PDF sang Word chuyên nghiệp.
Bản quyền © mega.Com.Vn.





