Thỉnh thoảng, khi sử dụng máy tính hoặc thực hiện việc cài đặt lại hệ điều hành Windows, có thể xảy ra trường hợp gõ số nhưng lại hiện chữ hoặc gõ chữ nhưng lại xuất hiện số. Tuy nhiên, hai tình huống này không liên quan gì đến nhau và không phải là lỗi, mà chỉ là do thiết lập trên máy tính. Trong bài viết này, chúng tôi sẽ cung cấp hướng dẫn chi tiết về cách khắc phục vấn đề bàn phím laptop không thể nhập số. Nếu bạn quan tâm, cũng có thể tìm hiểu về dịch vụ sửa chữa laptop, đặc biệt là việc sửa bàn phím laptop bị hỏng.

Hướng dẫn cách sửa bàn phím laptop để chuyển từ gõ số sang gõ chữ.
Khi ta nhập chuỗi số ”1234567890”, có thể xảy ra tình trạng nhập sai và kết quả hiển thị sẽ là chuỗi ”abcdef” thay vì các số tương ứng. Tình trạng này xảy ra trên cả máy tính xách tay và máy tính để bàn. Nguyên nhân là do chọn bàn phím tiếng Việt khi cài đặt hệ điều hành Windows hoặc đã chuyển đổi ngôn ngữ bàn phím từ tiếng Anh sang tiếng Việt mà không biết. Có thể nhận biết tình trạng này qua biểu tượng ”VIE” ở góc dưới bên phải màn hình.

Bạn có thể chỉnh sửa bàn phím của laptop để đổi từ số sang chữ bằng cách sử dụng tổ hợp phím Alt + Shift để chuyển đổi sang bàn phím tiếng Anh. Tổ hợp phím Alt + Shift sẽ thay đổi giữa các ngôn ngữ bàn phím khác nhau. Ngoài ra, bạn cũng có thể bấm vào nút VIE để mở bảng và lựa chọn ENG – English (United States) US Keyboard.
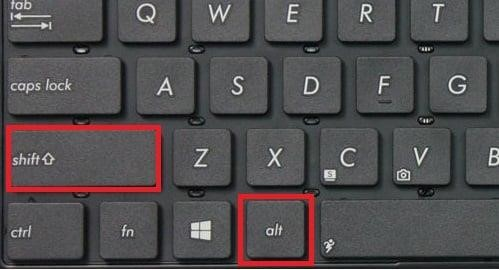
Sau khi chuyển sang bàn phím tiếng Anh, bạn có thể gõ số bình thường. Nếu không dùng bàn phím tiếng Việt, việc này sẽ bị coi là sai lầm. Thực tế, cách này giúp chúng ta có thể gõ tiếng Việt mà không cần dùng phần mềm hỗ trợ như Unikey, Vietkey,… Phương pháp này thường được áp dụng trên máy tính có bàn phím Numpad (bàn phím số thêm), tuy nhiên hiện nay ít người sử dụng cách này.
Sửa các lỗi chính tả của các ký tự đặc biệt như ”£@: và các lỗi khác.
Để khắc phục tình trạng thường xảy ra sau khi cài Windows do bước chọn kiểu bàn phím không đúng, bạn có thể chọn English (United States) thay vì mặc định hoặc chọn kiểu English (United Kingdom).
Để bắt đầu, bạn ấn tổ hợp phím Windows + R và điền “intl.Cpl” vào ô tìm kiếm, sau đó chọn OK.
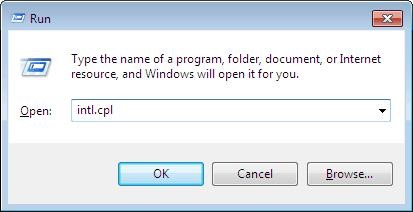
Tiếp tục đến Bước 2: Một cửa sổ khác sẽ mở ra, bạn lựa chọn tab Bàn phím và Ngôn ngữ, sau đó nhấn vào Thay đổi bàn phím…
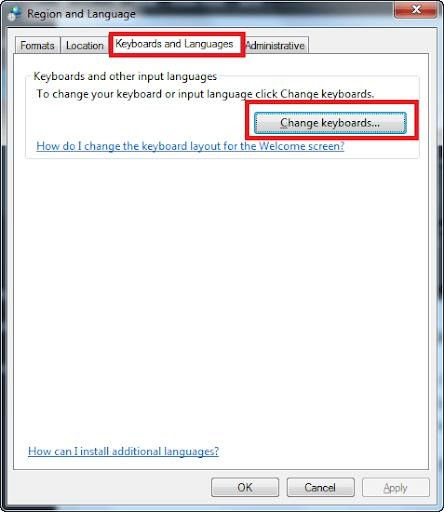
Bạn đã nhận thấy một cửa sổ mới xuất hiện. Nếu bạn sử dụng bàn phím tiếng Anh (Hoa Kỳ) thì có thể bỏ qua bước thứ 3 và tiến hành bước thứ 4.
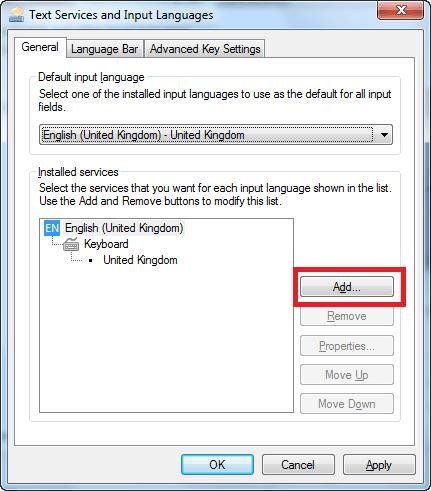
Nếu bạn không tìm thấy loại bàn phím tiếng Anh (Hoa Kỳ) thì hãy nhấp vào Thêm như được hiển thị trên hình ảnh, sau đó sẽ xuất hiện một cửa sổ mới giống như hình dưới, hãy chọn phần Mỹ được khoanh tròn và nhấn OK. Bước 3.
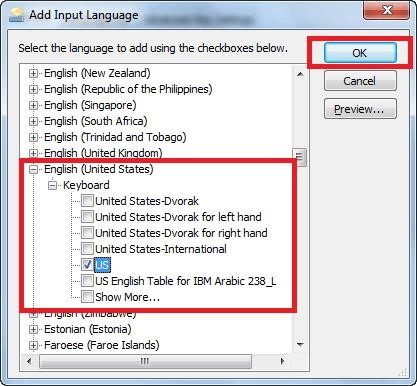
Sau đó bạn sẽ thấy phong cách đánh chữ tiếng Anh (Hoa Kỳ) được hiển thị.
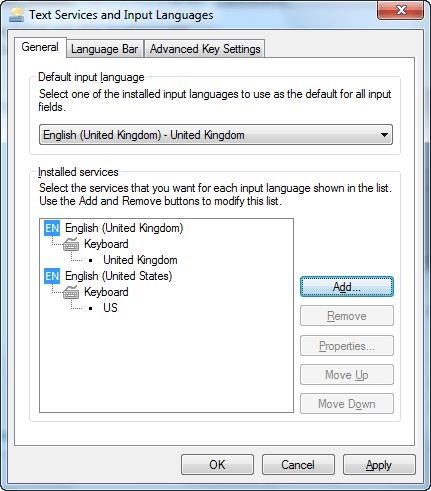
Chọn kiểu bàn phím tiếng Anh (Hoa Kỳ) – US như được mô tả trong hình ảnh, sau đó nhấn nút Áp dụng để hoàn tất quá trình cài đặt bàn phím US, một lựa chọn phổ biến tại Việt Nam. Đây là bước thứ 4 trong quá trình cài đặt.
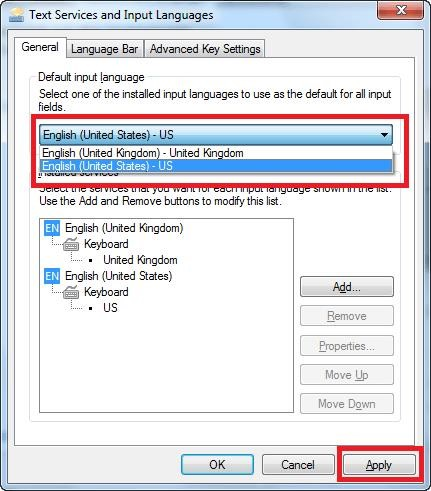
Phương pháp khắc phục lỗi bàn phím laptop gõ số ra chữ có thể được áp dụng ở đây. Rất mong bài viết sẽ hữu ích với quý vị!
Bài viết liên quan
 Nguyên nhân và cách khắc phục lỗi bàn phím laptop Dell Vostro 09-05-2020, 4:42 pm
Nguyên nhân và cách khắc phục lỗi bàn phím laptop Dell Vostro 09-05-2020, 4:42 pm  Nguyên Nhân Bàn Phím Asus Không Gõ Được Chữ Và Cách Khắc Phục 09-05-2020, 4:29 pm
Nguyên Nhân Bàn Phím Asus Không Gõ Được Chữ Và Cách Khắc Phục 09-05-2020, 4:29 pm  Lỗi bàn phím laptop HP – Xử lý hiệu quả trong vài giây 09-05-2020, 4:27 pm
Lỗi bàn phím laptop HP – Xử lý hiệu quả trong vài giây 09-05-2020, 4:27 pm  Lỗi bàn phím laptop Dell không gõ được – Nguyên nhân do đâu? 09-05-2020, 4:21 pm
Lỗi bàn phím laptop Dell không gõ được – Nguyên nhân do đâu? 09-05-2020, 4:21 pm  Cách Kiểm Tra Lỗi Bàn Phím Laptop Dell 09-05-2020, 4:11 pm
Cách Kiểm Tra Lỗi Bàn Phím Laptop Dell 09-05-2020, 4:11 pm  Khắc phục các lỗi hỏng bàn phím laptop 28-04-2020, 4:24 pm
Khắc phục các lỗi hỏng bàn phím laptop 28-04-2020, 4:24 pm  3 cách sửa bàn phím laptop bị liệt nhanh chóng 28-04-2020, 4:16 pm
3 cách sửa bàn phím laptop bị liệt nhanh chóng 28-04-2020, 4:16 pm  Tìm cách sửa bàn phím laptop Acer bị lỗi 27-04-2020, 5:28 pm
Tìm cách sửa bàn phím laptop Acer bị lỗi 27-04-2020, 5:28 pm 




