Để khắc phục sự cố về Driver, đôi khi chúng ta phải khởi động máy tính ở chế độ an toàn. Nếu bạn sử dụng phiên bản hệ điều hành cũ như Windows 7, bạn có thể truy cập vào Advanced Boot Options bằng cách nhấn phím F8 và sau đó kích hoạt chế độ an toàn. Tuy nhiên, với Windows 10, phím F8 không thể sử dụng để truy cập chế độ an toàn. Vì vậy, để khởi động Windows 10 ở chế độ an toàn, SUACHUALAPTOP24h.Com sẽ hướng dẫn bạn cách thực hiện.
HƯỚNG DẪN CÁCH KHỞI ĐỘNG WINDOWS 10 Ở CHẾ ĐỘ SAFE MODE
Khi dùng laptop, người sử dụng có thể gặp phải một số khó khăn khi một số ứng dụng trên máy tính bị sự cố. Trong trường hợp này, việc truy cập Windows trong chế độ an toàn sẽ giúp vô hiệu hóa các ứng dụng và trình điều khiển không cần thiết, từ đó khôi phục lại trạng thái bình thường cho máy tính. Bạn có thể tự khởi động Windows 10 trong chế độ an toàn theo hướng dẫn đơn giản sau đây từ trang Sửa chữa Laptop 24h .Com.
Để khắc phục vấn đề về Driver, chúng ta có thể cần phải khởi động máy tính ở chế độ an toàn. Trong trường hợp của Windows 7 và các hệ điều hành cũ hơn, bạn có thể truy cập Tùy chọn khởi động nâng cao bằng cách nhấn phím F8 và kích hoạt chế độ an toàn từ đó. Tuy nhiên, với Windows 10, phím F8 không còn có tính năng này nữa. Microsoft đã xóa cài đặt tự động của phím này để tăng tốc độ khởi động máy tính. Do đó, để bật chế độ an toàn trên Windows 10, bạn phải thực hiện điều này thủ công.
khởi động Windows 10 ở chế độ Safe Mode qua phím F8 với chức năng truy cập bảng điều khiển Advanced Boot Options như cũ
Tốt nhất chúng ta nên thiết lập chế độ mặc định từ phím F8 để bắt đầu Windows ở chế độ an toàn. Bạn có thể thực hiện điều này thông qua Boot Configuration Data (BCD), một tiện ích giúp quản lý khởi động hệ điều hành. Bạn có thể sử dụng tiện ích này để kích hoạt phím F8.
Phương pháp thực hiện:
1) Bấm đồng thời phím biểu tượng Windows và phím R trên bàn phím để mở chương trình Run.
Nhấn đồng thời 3 phím Ctrl+Shift+Enter rồi gõ cmd để mở bảng điều khiển lệnh của quản trị viên (Lưu ý không nhấn Enter hay OK vì những hành động này không thể làm cho cửa sổ lệnh trở thành quản trị viên).
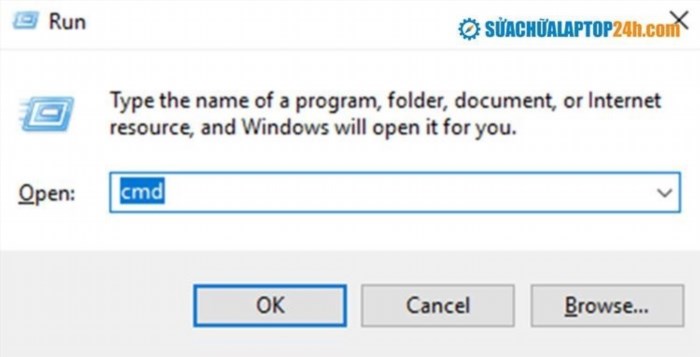
Kích hoạt hộp Run để khởi động chương trình.
Hướng dẫn giải quyết vấn đề khi USB bị lỗi ”The disk is write protected” hiệu quả.
3) Sao chép lệnh bên dưới và dán vào ô lệnh như hình dưới đây.
Tiếp theo, nhấn phím Enter.
Sử dụng lệnh bcdedit /set {default} bootmenupolicy legacy để thiết lập chế độ menu khởi động cổ điển.
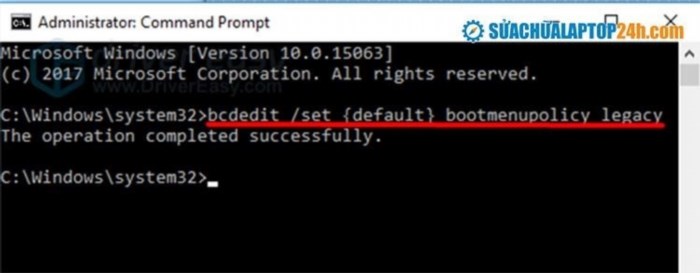
Sao chép đoạn lệnh như hình và dán vào.
Khởi động lại thiết bị. Bấm phím F8 trước khi biểu tượng của hệ điều hành Windows hiện ra để truy cập vào các tùy chọn khởi động. Lựa chọn chế độ An toàn và xem hình bên dưới để biết thêm chi tiết.
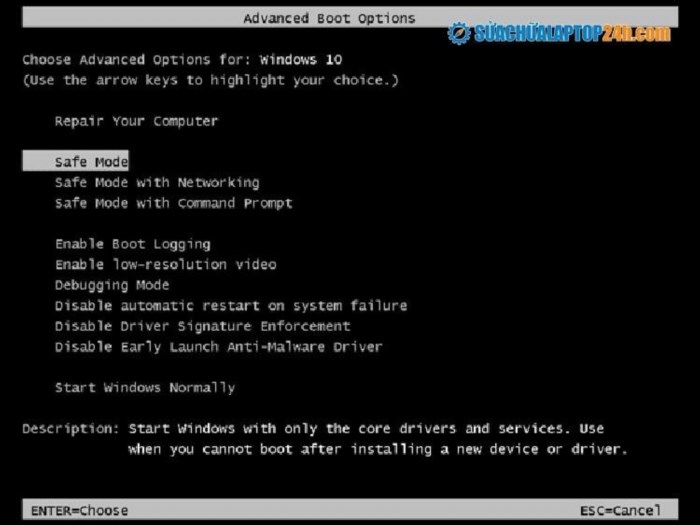
Lựa chọn khởi động trong chế độ An toàn.
Các mẹo hữu ích giúp bạn khắc phục vấn đề không thể cài đặt phần mềm trên hệ điều hành Windows 10.
Thêm vào phím F8, bạn có thể sử dụng những phương pháp khác để bật chế độ An toàn. Chú ý: Với phương pháp này, bạn chỉ có thể bật F8 khi khởi động Windows. Nếu bạn gặp sự cố và không thể khởi động Windows bình thường.
3 cách kích hoạt chế độ Safe mode khi bạn không thể sử dụng phím F8.
Cách 1: Đăng nhập Safe mode khi bạn không thể khởi động máy
Chương trình An toàn nằm trong một số Trình điều khiển, phần mềm hoặc ứng dụng. Thông thường, bạn vẫn có thể kích hoạt chế độ An toàn mà không gây ảnh hưởng gì khi bạn không thể khởi động Hệ điều hành Windows. Bạn cũng có thể sử dụng phương pháp này để tìm ra sự cố của máy tính.
1. Đảm bảo rằng máy tính của bạn đã được tắt hoàn toàn trước khi rời khỏi phòng.2. Sau khi ra khỏi phòng, hãy đóng cửa để đảm bảo an toàn.
Bấm vào nút khởi động để bật máy.- Giữ phím bật nguồn trong khoảng 5 giây để tắt máy.- Thực hiện lại thao tác này khoảng 2 lần.- Bạn sẽ thấy màn hình hiển thị chuẩn bị sửa chữa tự động.
Để bật chế độ Sửa chữa tự động, cần tuân thủ các bước. Microsoft đã nâng cao tính năng này trên hệ điều hành Windows để tự động xác định và khắc phục sự cố. Nếu bạn gặp thông báo Sửa chữa tự động lần đầu, có thể tạm dừng lại.
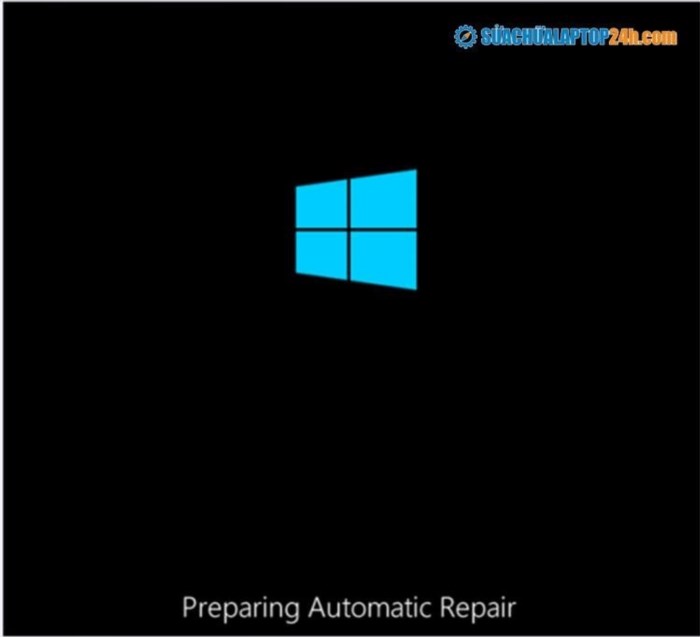
Chế độ Sửa chữa Tự động.
Tiếp theo, đợi cho hệ thống kiểm tra các lỗi.
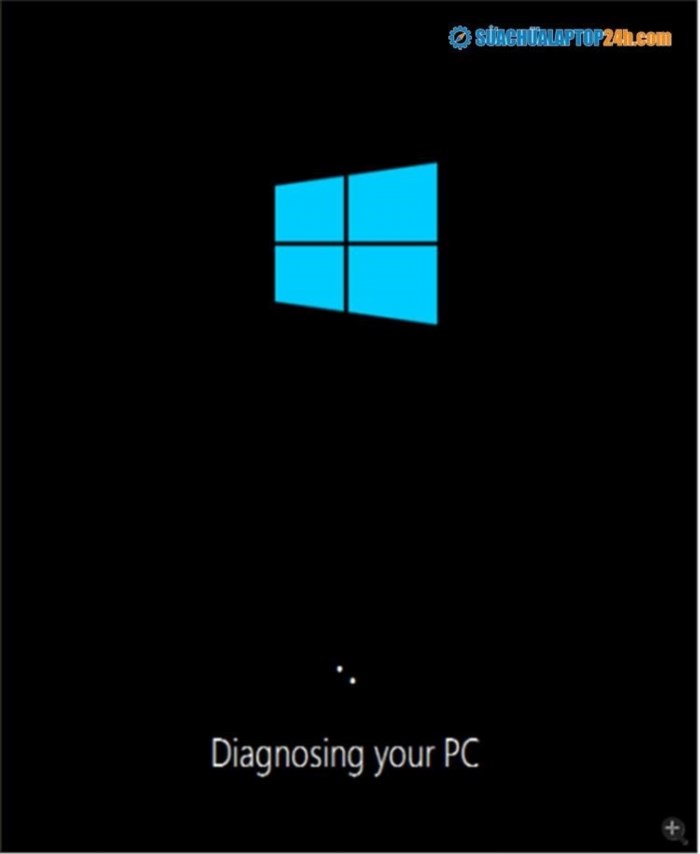
Đợi quá trình kiểm tra lỗi.
2) Lựa chọn Tùy chọn nâng cao, hệ thống sẽ hiển thị Môi trường phục hồi Windows (Windows RE).
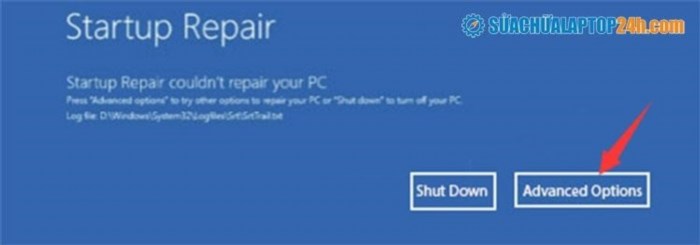
Hệ thống sẽ hiển thị Windows Recovery Environment.
3) Trên giao diện Windows RE (Recovery environment) lựa chọn Troubleshoot.
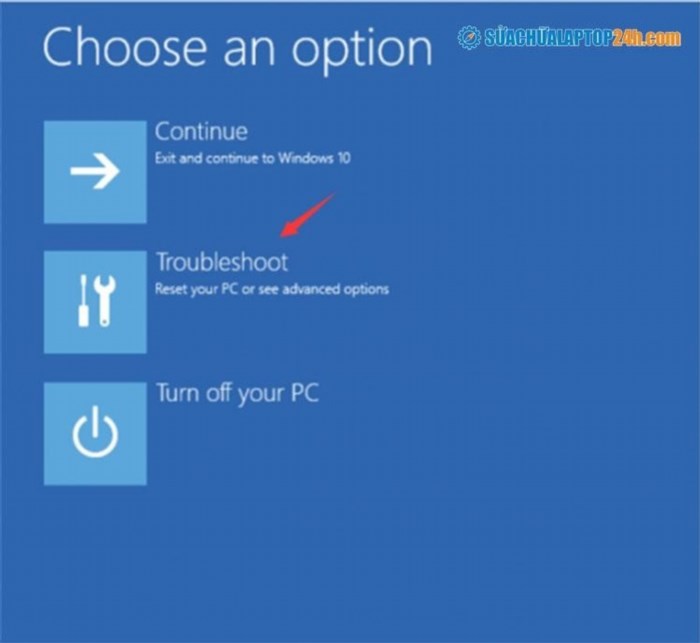
Chọn giải quyết sự cố như trong hình.
4) Trong cửa sổ sửa lỗi, hãy chọn tùy chọn Advanced để tiếp tục.
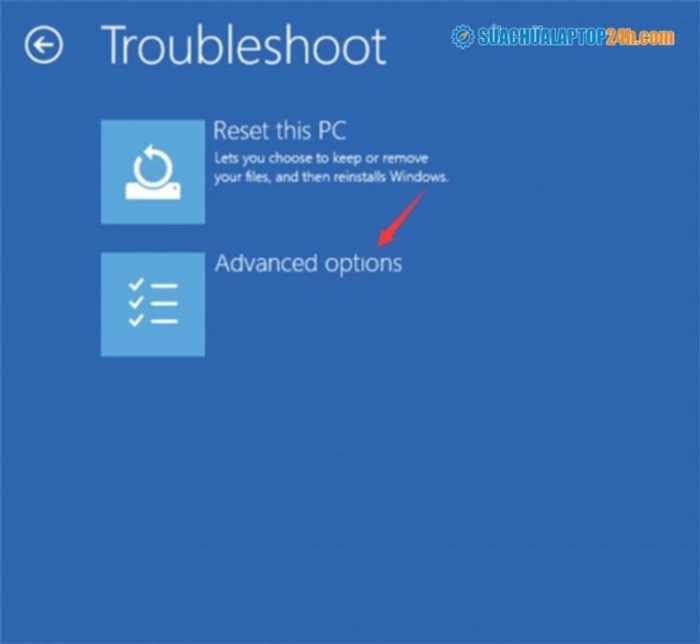
Lựa chọn tùy chọn Nâng cao.
5) Sử dụng chuột nhấn vào Thiết lập Khởi động.
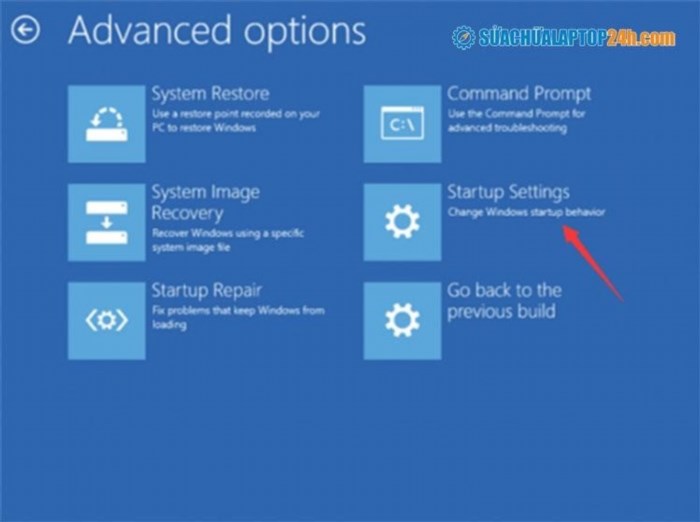
Lựa chọn cài đặt Startup như được thể hiện trên hình ảnh.
Lựa chọn Restart là bước khởi đầu. Thiết bị sẽ tự khởi động lại và hiển thị một giao diện khác. Người dùng sẽ phát hiện một chuỗi các tùy chọn.
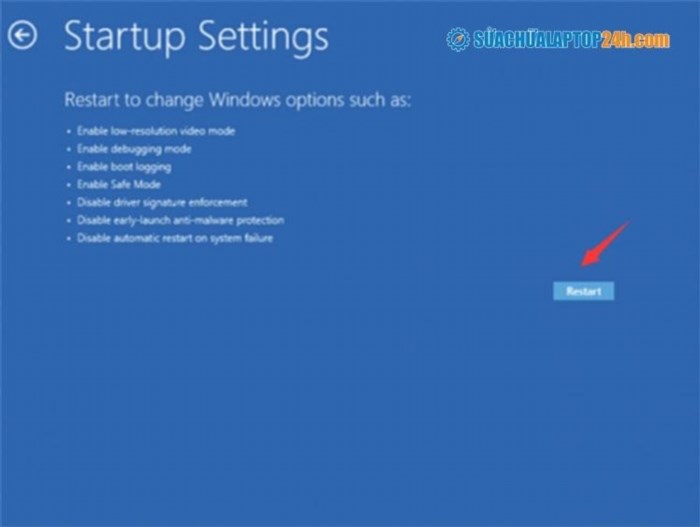
Giao diện hiển thị nút Khởi động lại.
Bấm phím số 4 trên bàn phím để truy cập chế độ an toàn mà không cần kết nối internet. Nếu muốn tìm kiếm hướng dẫn qua mạng, hãy nhấn phím số 5.
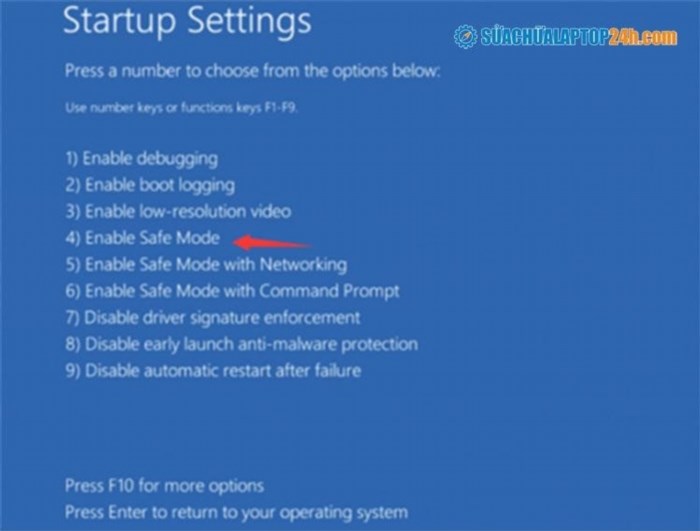
Bấm nút số 4 để truy cập chế độ an toàn.
Cách 2: Kích hoạt chế độ Safe mode khi bạn có thể khởi động máy như bình thường
Nếu máy tính vẫn khởi động bình thường, bạn có thể sử dụng công cụ System Configuration để kích hoạt chế độ An toàn. Chế độ này sẽ cung cấp cho bạn thông tin về quy trình khởi động và các ứng dụng sẽ khởi động cùng với máy tính.
Theo trình tự thực hiện sau đây để mở System Configuration và thiết lập chế độ Safe mode cho máy.
Để bắt đầu chạy hộp Run, nhấn đồng thời 2 phím biểu tượng Windows và phím R trên bàn phím.
2) Gõ ”msconfig” vào ô tìm kiếm và nhấn OK. Cửa sổ System Configurations sẽ xuất hiện.
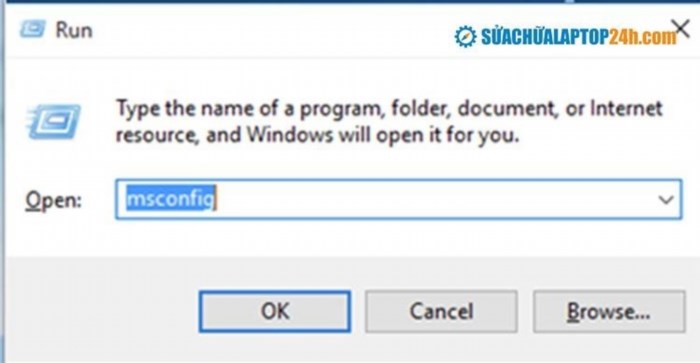
Gõ lệnh msconfig và ấn OK để tiếp tục.
3) Khi bảng System Configuration mở ra, chọn mục Boot. Phía dưới Boot options, bạn chọn Safe boot sau đó nhấn OK.
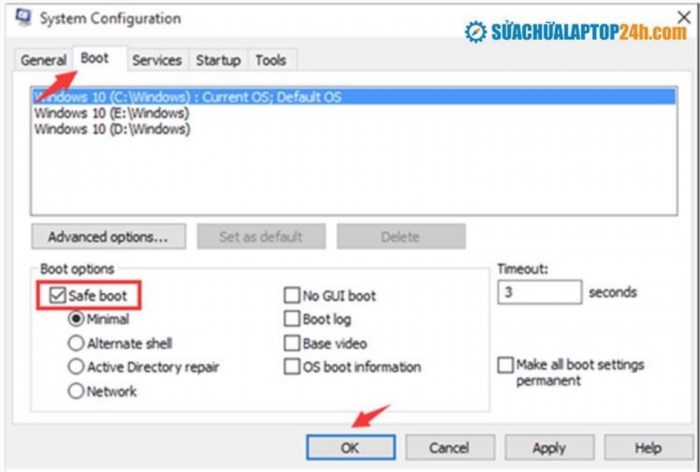
Bảng Cấu hình Hệ thống được mở ra.
Khi tạo ra lệnh, hệ thống sẽ yêu cầu khởi động lại máy tính để áp dụng các thay đổi. Bấm nút khởi động lại và máy tính sẽ tự động khởi động lại. Sau khi khởi động lại, chế độ an toàn sẽ được kích hoạt.
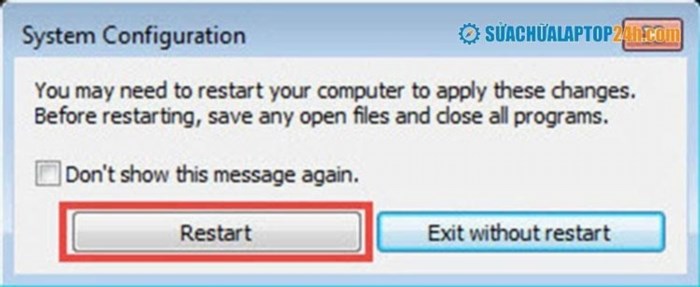
Nhấn nút khởi động lại để kích hoạt chế độ an toàn.
Bạn chỉ cần huỷ chế độ Safe boot để khởi động Windows 10 ở chế độ thông thường. Chú ý.
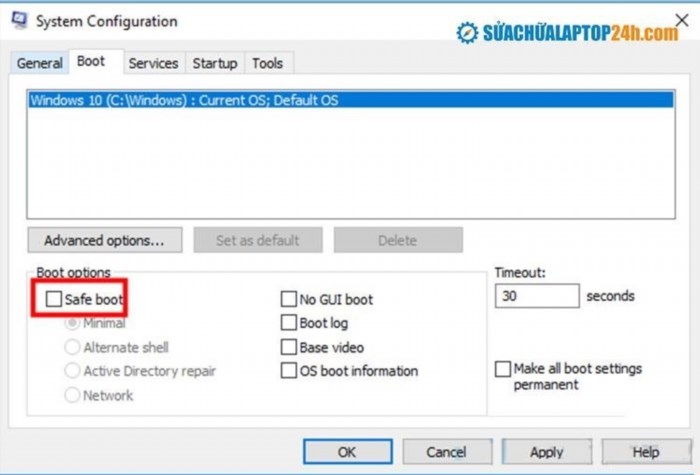
Hủy chế độ Safe Boot.
Cách 3: Kích hoạt chế độ Safe mode từ màn hình khởi động
Bật Chế độ An toàn ngay khi khởi động máy tính là có nghĩa là. Các bước thực hiện cũng tương tự như cách 1.
2) Nhấn phím số 2. 1) Giữ phím Shift trên bàn phím. 2) Nhấn phím số 2.
Trên màn hình khởi động đang hiện diện trong khi phím Shift vẫn đang được giữ. Tại góc phía dưới bên phải, bạn sẽ thấy các tùy chọn. Hãy lựa chọn khởi động lại. Môi trường phục hồi Windows (Windows RE) sẽ hiển thị trên màn hình tại thời điểm này.
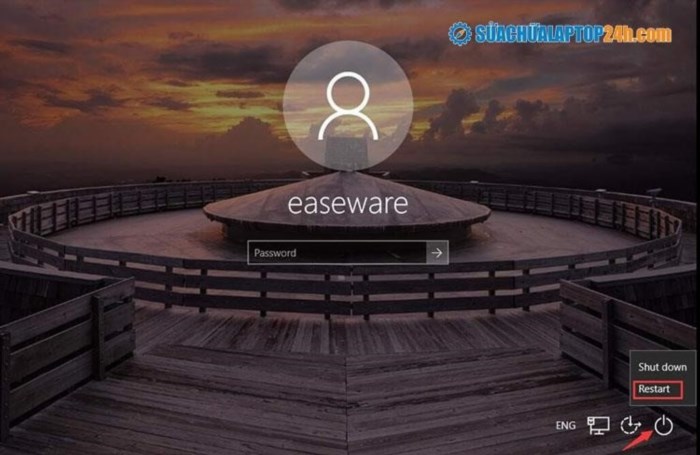
Bấm vào nút Restart như được thể hiện trên hình.
3) Trên giao diện Windows RE (Recovery environment), chọn tính năng Troubleshoot.
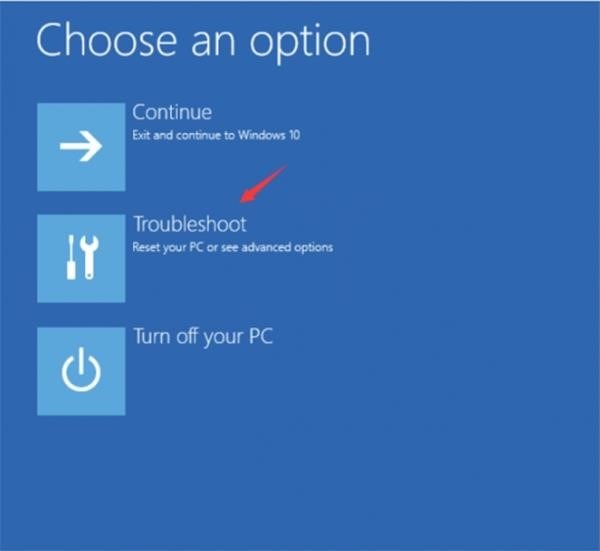
Hãy lựa chọn giải quyết sự cố như được hướng dẫn trên hình.
4) Sau khi chọn sửa lỗi, nhấp chuột vào tùy chọn Nâng cao.
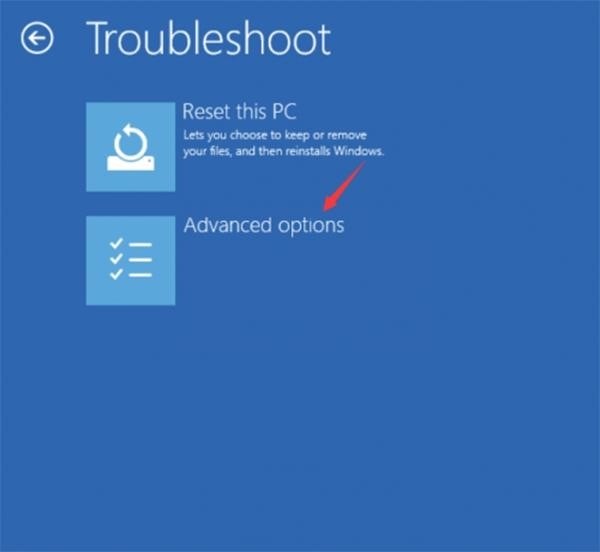
Tiếp tục bấm vào Tùy chọn nâng cao.
5) Lựa chọn Cài đặt khởi động.
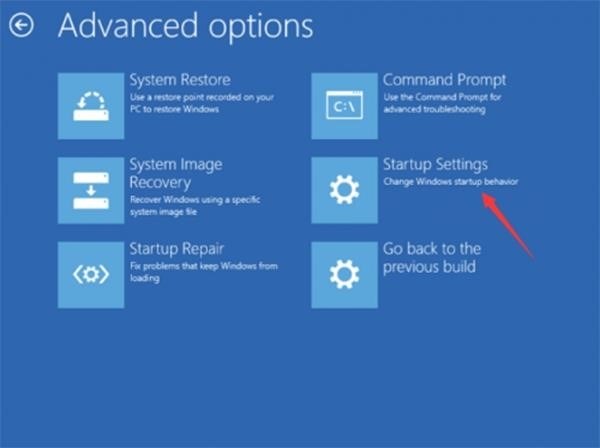
Chọn Cài đặt Khởi động.
Khi bật nguồn, thiết bị sẽ tự động khởi động lại và hiển thị một giao diện với nhiều tùy chọn cài đặt. Hãy chọn khởi động lại.
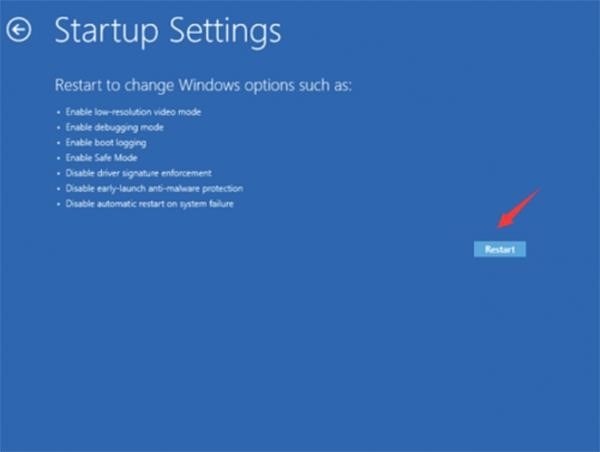
Lựa chọn khởi động lại như hình.
Bấm phím 4 trên bàn phím để bật chế độ an toàn khi không có kết nối Internet. Nếu bạn muốn truy cập mạng trong chế độ an toàn, hãy chọn Safe Mode without network bằng cách nhấn phím số 5.
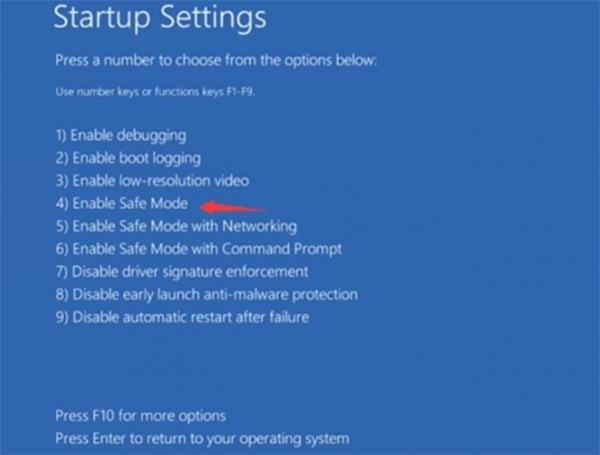
Bấm số 4 để bật chế độ An toàn.
Chúng tôi sẽ hỗ trợ bạn thiết lập và khắc phục các sự cố của phần cứng khi khởi động Windows 10 trong chế độ Safe Mode. Nếu bạn đang sử dụng hệ điều hành Windows 10, hãy tham khảo các bước dưới đây để cài đặt chế độ Safe Mode cho máy của bạn. Nếu bạn gặp bất kỳ vấn đề nào với điện thoại, laptop hoặc Macbook, hãy liên hệ với chúng tôi tại Sửa chữa Laptop 24h .Com qua số hotline 1800 6024 để được tư vấn và khắc phục miễn phí.





