Làm thế nào khi máy in kết nối với một máy khác và sử dụng nhiều máy in gây khó khăn? Trong nhiều trường hợp, bạn cần in tài liệu. Vấn đề này có thể được giải quyết một cách nhanh chóng bằng cách chia sẻ máy in và kết nối máy in qua mạng LAN trên hệ điều hành Windows 10. Hãy cùng BCA Việt Nam tìm hiểu cách thực hiện trong bài viết dưới đây.
Hướng dẫn cách share máy in qua mạng LAN Win 10
Ở cửa sổ mới xuất hiện, hãy nhấp vào phần “Thiết bị và Máy in”. Tại đây, bạn sẽ có thể xem các thiết bị máy in đã được kết nối với máy tính. Tiếp theo là bước thứ hai.
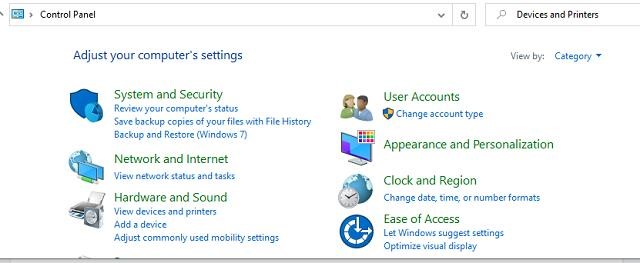
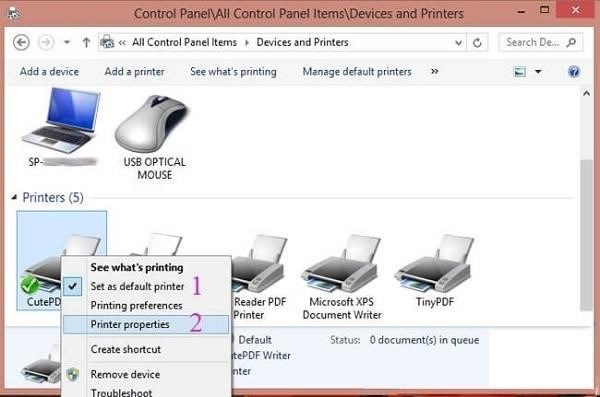
Bước 5: Trở lại giao diện Control Panel, bạn lựa chọn mục ”Trung tâm mạng và chia sẻ”.
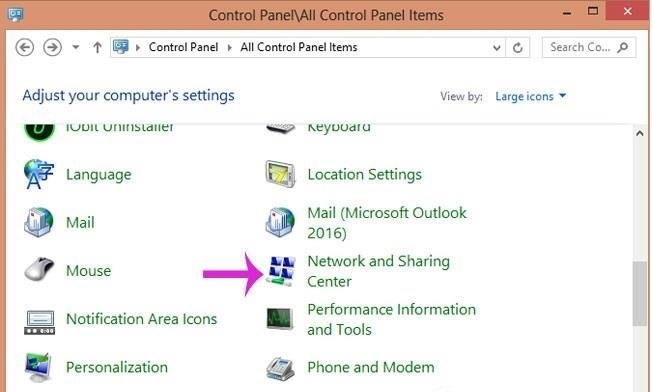
Bước 7: Thực hiện bật các tùy chọn sau trong cửa sổ mới:.
Khám phá mạng: đánh dấu chọn Bật khám phá mạng.
Chia sẻ tập tin và máy in: chọn Turn on file and printer sharing.
Kết nối HomeGroups: chọn Allow Windows quản lý kết nối homegroup.
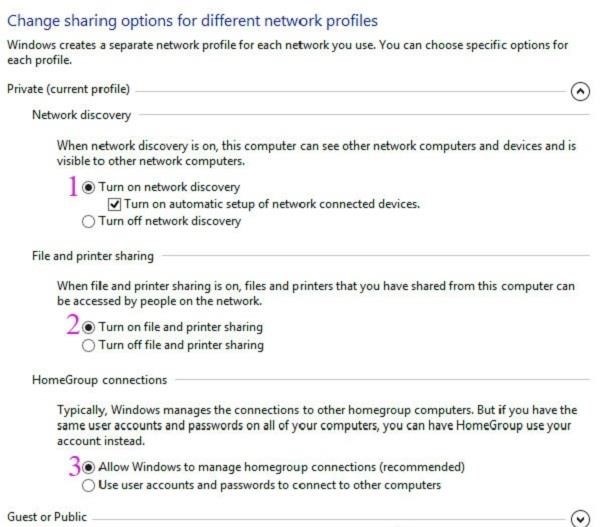
Tiếp theo trong quá trình kết nối đến các máy in thông qua mạng LAN là chúng ta đã thành công trong việc chia sẻ máy in trên hệ điều hành Windows 10, bạn đã hoàn tất ở đây.
Hướng dẫn cách kết nối máy in qua mạng LAN Win 10
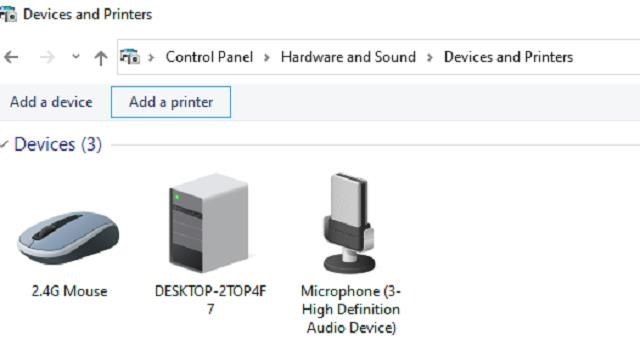
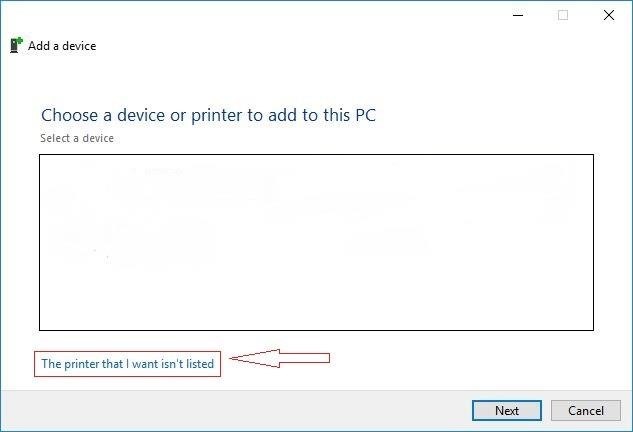
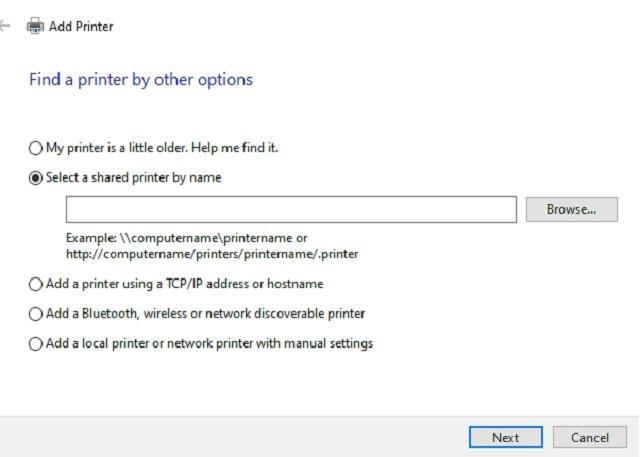
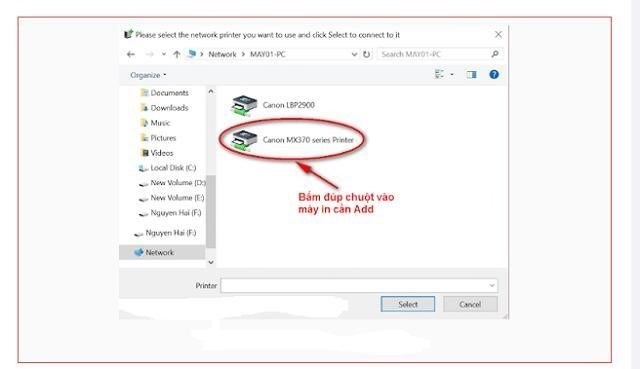
Bạn có thể in bất cứ lúc nào trên máy tính của mình một cách thuận tiện và nhanh chóng, không cần phải thay đổi thiết bị. Chúng tôi mong rằng bài viết chia sẻ các thao tác chia sẻ và kết nối máy in qua mạng LAN trong hệ điều hành Windows 10 sẽ hữu ích cho công việc của bạn.
Cách sửa lỗi không kết nối được máy in qua mạng LAN Win 10
Kích chuột vào icon hình Windows ở góc trái trên thanh Task bar để mở ra Menu Bắt đầu. Tiếp theo, gõ từ “máy in” và chọn tới ứng dụng Printers & Scanners. Quá trình này đã được thực hiện thành công.
Bạn hãy chọn “Thêm một máy in hoặc máy quét” tại cửa sổ này. Có thể trong trường hợp này, bạn không thấy máy in mà bạn muốn kết nối xuất hiện ở đây. Bạn có thể lựa chọn “Máy in mà tôi muốn không được liệt kê” và sau đó tiếp tục chọn “Thêm một máy in có khả năng kết nối Bluetooth, không dây hoặc qua mạng”. Bước thứ hai là…
Để khắc phục sự cố không thể kết nối máy in qua mạng LAN trên hệ điều hành Windows 10, máy tính sẽ tìm kiếm máy in của bạn. Nếu cả hai thiết bị đều kết nối cùng một mạng LAN, chắc chắn chúng sẽ kết nối được với nhau.





