Nếu máy tính của bạn bị hỏng webcam trong quá trình sử dụng, bạn có thể dùng máy ảnh trên chiếc điện thoại di động để thay thế. Tuy nhiên, bạn có biết cách kết nối máy ảnh điện thoại với máy tính cá nhân không? Hãy tìm hiểu ngay một số phần mềm liên kết máy ảnh điện thoại với máy tính đơn giản, nhanh chóng trong bài viết sau đây với Siêu Thị Điện Máy – Nội Thất Chợ Lớn!
1. Vì sao cần liên kết camera của điện thoại với máy tính?
Kết nối camera trên điện thoại và máy tính mang lại nhiều tiện ích cho người sử dụng như:
Sử dụng máy ảnh điện thoại để làm camera trò chuyện trực tuyến, webcam hoặc camera giám sát.
Tăng cường độ sắc nét của hình ảnh và video trên máy tính.
Giúp xoay các góc rộng, các hướng xoay phong phú.
Trở thành một thiết bị có camera và khả năng trò chuyện video chất lượng cao giúp cho những chiếc laptop cũ, máy tính bàn bị hỏng hoặc không có camera.
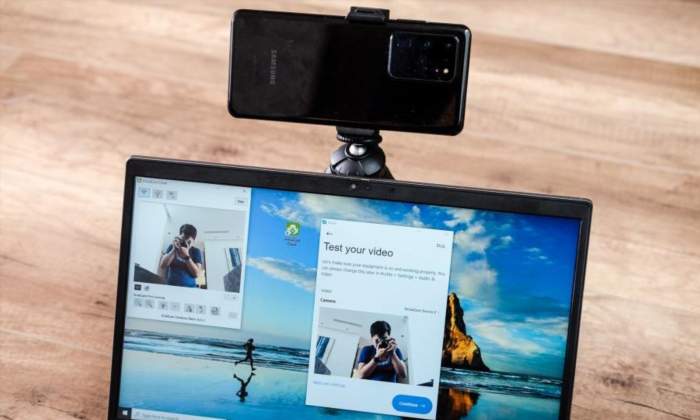
Kết nối giữa camera trên điện thoại và máy tính có thể hỗ trợ cho quá trình học trực tuyến, làm việc từ xa hoặc giám sát an ninh. Bạn có thể thực hiện điều này.
2. Hướng dẫn các cách kết nối camera điện thoại vào máy tính
Dưới đây là hướng dẫn đơn giản để kết nối điện thoại làm camera cho máy tính.
2.1. Sử dụng phần mềm DroidCam
Sử dụng DroidCam để cho phép kết nối máy tính và camera điện thoại thông qua wifi. Bạn chỉ cần làm theo hướng dẫn sau đây để thực hiện:
App DroidCam có thể được tải xuống bằng người sử dụng trên điện thoại và máy tính. Điều này được thực hiện ở bước đầu tiên. Hiện tại, ứng dụng này hỗ trợ tốt trên cả iPhone và Android.
DroidCam hỗ trợ trên hệ điều hành iOS.
Phần mềm DroidCam dành cho hệ điều hành Android.
Phần mềm DroidCam cho máy tính.
Trên điện thoại, khởi động ứng dụng DroidCam và kết nối với mạng wifi của máy tính. Cho phép ứng dụng truy cập vào camera và micro. Sau đó, phần mềm sẽ cung cấp địa chỉ IP và cổng wifi cho điện thoại.
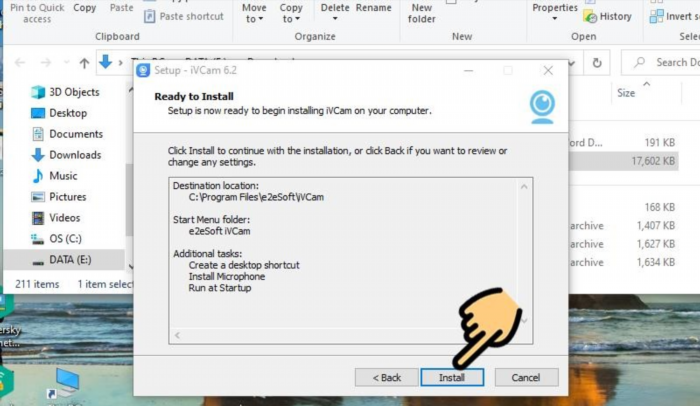
Cho phép phần mềm DroidCam truy cập camera để lấy địa chỉ IP và cổng.
Truy nhập vào DroidCam trên máy tính và điền thông tin Device IP, DroidCam Port. Tiếp theo, chọn Video và Audio, nhấn nút Bắt đầu để liên kết máy ảnh của điện thoại với máy tính. Bước 3:
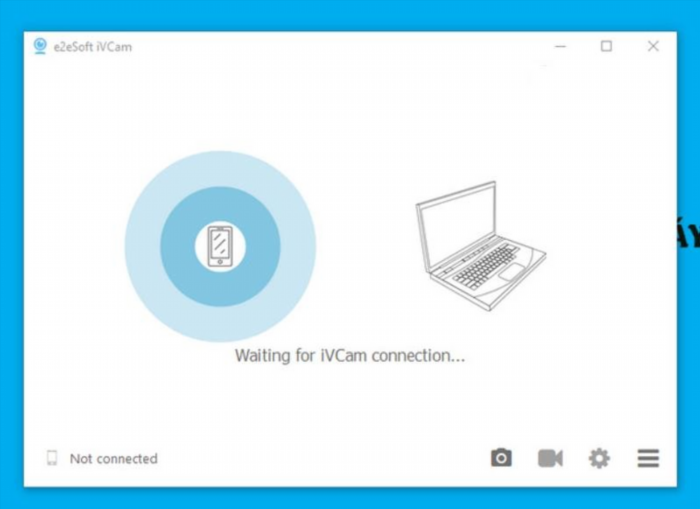
Nhập địa chỉ IP và cổng của ứng dụng DroidCam trên điện thoại vào giao diện máy tính.
Người sử dụng truy cập vào phần Thiết lập và chọn Lựa chọn Thiết lập cuộc gọi của ứng dụng để kích hoạt Camera của DroidCam trên Zoom, Messenger và Zalo. Sau đó, lựa chọn nguồn camera là Droidcam Nguồn 2 hoặc Droidcam Nguồn 3 và chọn âm thanh đầu vào là Droidcam Âm thanh ảo. Thao tác này giúp người dùng có thể sử dụng Camera của DroidCam trên các ứng dụng trên.
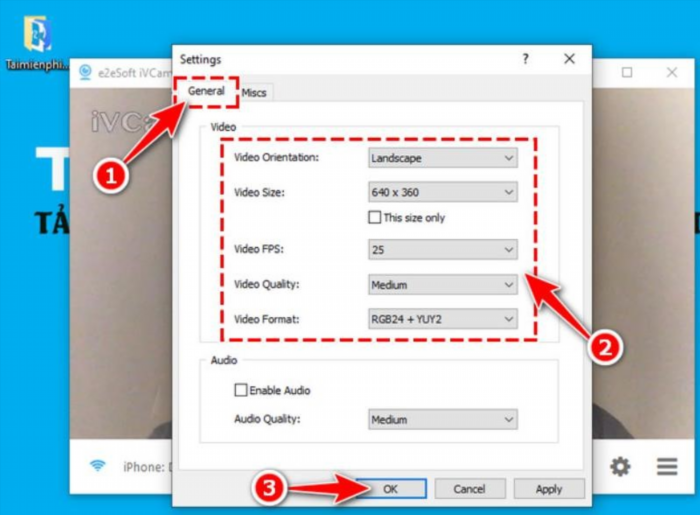
Thiết lập cài đặt cuộc gọi cho phần mềm DroidCam là hoàn thành cách liên kết camera điện thoại với máy tính.
2.2. Sử dụng phần mềm IP Webcam
Các thao tác kết nối để sử dụng điện thoại làm camera trên máy tính xách tay hoặc máy tính để bàn dễ dàng cho việc này như sau: người dùng thực hiện.
Bước 1: Tải ứng dụng IP Webcam về cho điện thoại và máy tính.
Ứng dụng IP Webcam cho điện thoại.
Phần mềm IP Webcam dành cho máy tính.
Mở ứng dụng trên điện thoại, cuộn xuống và bấm vào nút Bắt đầu máy chủ. Tiếp theo, cho phép ứng dụng truy cập vào âm thanh và máy ảnh. Bước thứ hai.
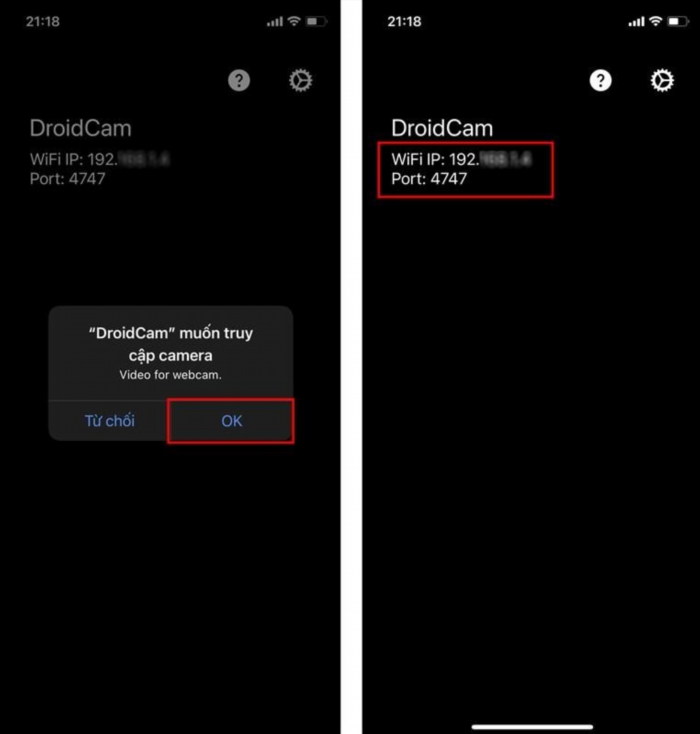
Xin hãy cho phép IP Webcam được truy cập vào máy ảnh, quay phim, ghi âm và tiếp cận các tài liệu và tệp tin trong thư viện.
Bước 4: Khởi động trình duyệt trên máy tính và nhập địa chỉ IP vào thanh địa chỉ của trình duyệt.
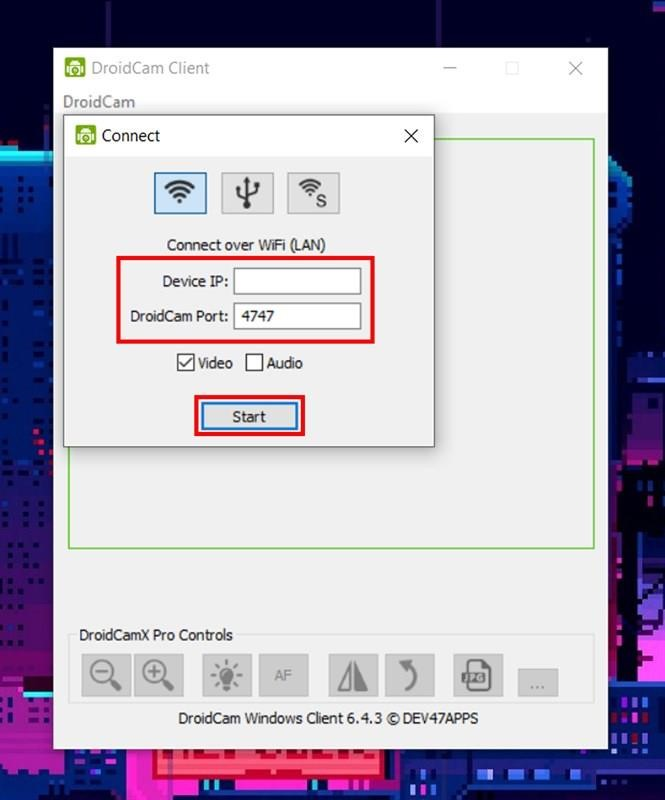
Nhập địa chỉ IP của điện thoại vào trình duyệt trên máy tính để truy cập phần mềm.
Liên kết camera điện thoại với máy tính bằng cách bấm vào tùy chọn Trình duyệt trong phần Trình phát video và Nghe nhạc HTML5 trong phần Trình phát âm thanh của Bước 5.
2.3. Sử dụng phần mềm iVCam
Thực hiện các bước dưới đây để liên kết camera của điện thoại với máy tính qua phần mềm iVCam:.
Bước 1: Tải ứng dụng iVCam về thiết bị di động của bạn.
IVCam được phát triển cho hệ điều hành iOS.
IVCam hỗ trợ trên hệ điều hành Android.
Trên máy tính, hãy tải về ứng dụng iVCam. Tiếp theo, khởi động ứng dụng và chọn Chạy để cài đặt ứng dụng vào máy tính. Bước 2:
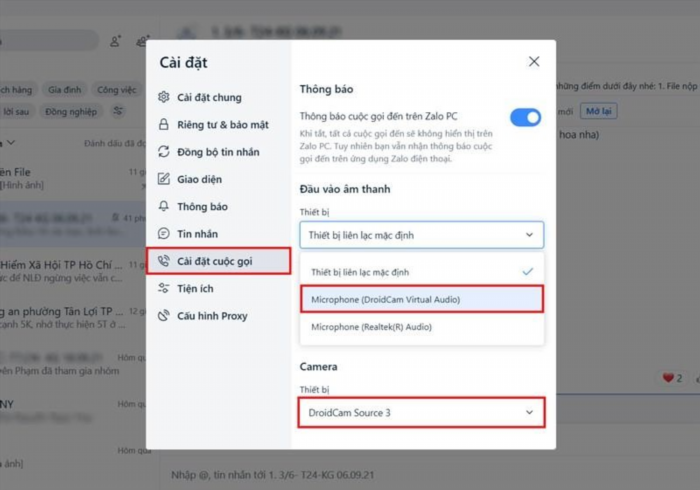
Bấm vào nút Run để bắt đầu cài đặt iVCam trên máy tính.
Bước ba: Lựa chọn ngôn ngữ là tiếng Anh và ấn OK, tiếp theo chọn Next.
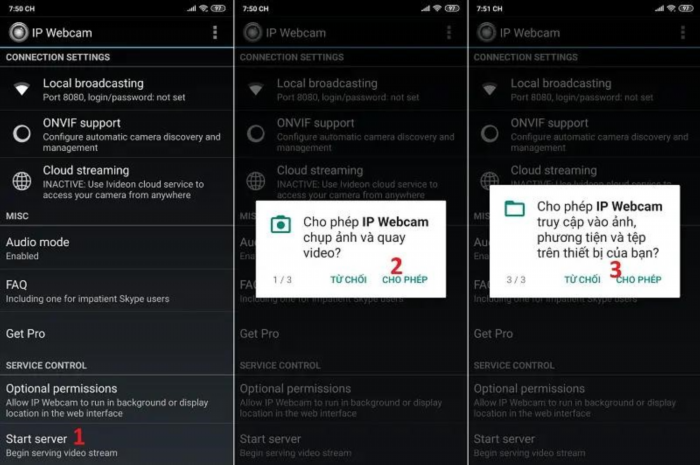
Lựa chọn tiếng Anh làm ngôn ngữ cho phần mềm.
Chọn thêm một vài cài đặt cho phần mềm như tạo phím tắt trên desktop (Tạo lối tắt trên máy tính), tự động chạy khi khởi động lại máy tính (Chạy khi khởi động). Tiếp theo, click vào Next (Bước 4).
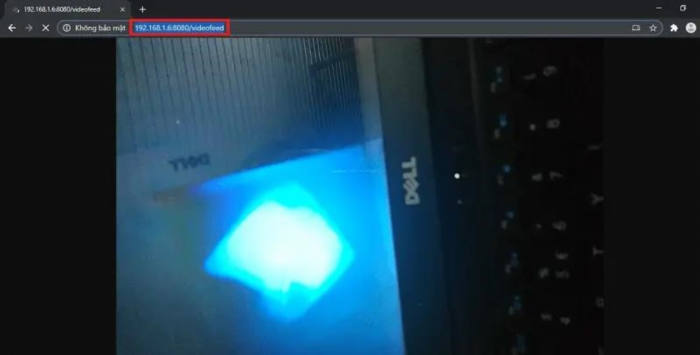
Đánh dấu để chọn thêm một vài cài đặt cho phần mềm iVCam.
Bước 5: Tiếp tục chọn Install để cài đặt ứng dụng cho máy tính, sau khi hoàn thành, hãy nhấp vào Finish.
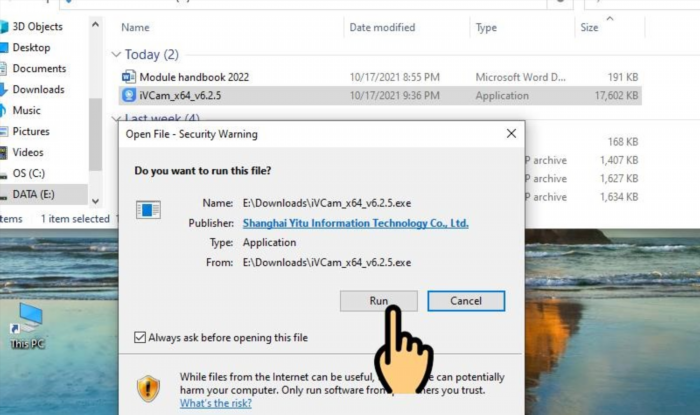
Bấm vào nút Cài đặt để lắp đặt ứng dụng cho thiết bị tính của bạn.
Bật ứng dụng iVCam trên máy tính và liên kết wifi với điện thoại. Sau đó, iVCam sẽ ghép nối hai thiết bị với nhau. Bước thứ sáu đã được hoàn tất.
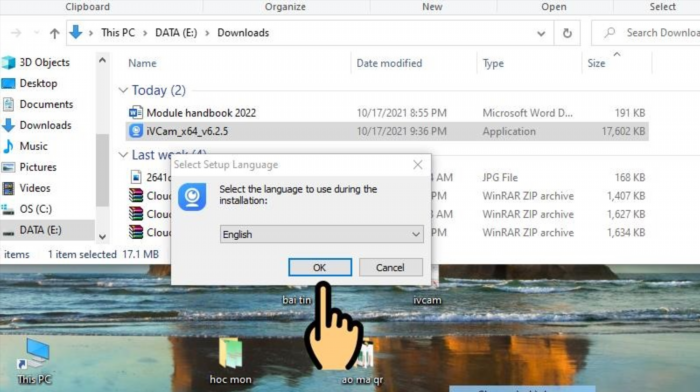
Khởi động iVCam để kết nối máy tính với camera trên điện thoại.
Bước 7: Chọn biểu tượng 3 dấu gạch ngang nằm ở phía dưới màn hình và chọn Settings để tùy chỉnh chất lượng hình ảnh. Tiếp theo, cấu hình kích cỡ và chất lượng màn hình trong thẻ General và nhấn nút OK để hoàn tất quá trình kết nối điện thoại làm camera cho máy tính thông qua ứng dụng iVCam.
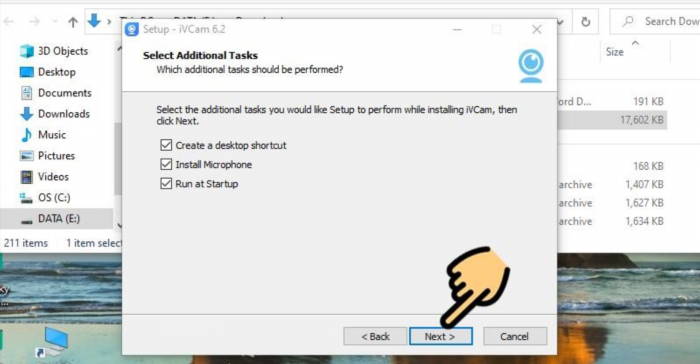
Thay đổi kích thước màn hình và chất lượng hình ảnh có thể được điều chỉnh tại phần General.
Người dùng đã hiểu được cách kết nối camera trên điện thoại với máy tính và đã thực hiện thành công khi cần thiết thông qua thông tin mới được chia sẻ. Hiện nay, Điện Máy Chợ Lớn đang cung cấp nhiều dòng điện thoại có camera chất lượng như iPhone 14 Pro 128GB màu tím hay Samsung Galaxy S23 Plus/Ultra,… Để chụp hình rõ nét và phù hợp làm camera cho máy tính. Hãy đến và trải nghiệm ngay để hy vọng có trải nghiệm tốt hơn!





