Hiện nay, việc quan tâm đến cách phân chia máy in trong mạng LAN và Wifi để đảm bảo thời gian và hiệu quả đang được đặt lên hàng đầu. Thực hiện điều này sẽ hỗ trợ cho việc in tài liệu và các văn bản trực tiếp trên PC, Laptop của mỗi máy tính trong công ty một cách thuận tiện mà không cần phải sử dụng máy in khác.
Hướng dẫn cách chia sẻ máy in qua mạng lan và Wifi hiệu quả
Phương pháp phân phối máy in trên mạng LAN và Wifi để đảm bảo tốc độ và hiệu quả đang được quan tâm đến bởi tất cả mọi người. Thực hiện điều này sẽ giúp cho tất cả các máy tính trong công ty có thể in tài liệu và các văn bản trực tiếp trên máy tính của mình mà không cần sự hỗ trợ từ các máy khác.
Tất cả dữ liệu đều được đề cập trong bài viết dưới đây để bạn tham khảo. Vậy để thực hiện phương pháp này, chúng ta cần làm gì? Hãy cùng xem nhé.
Cách chia sẻ máy in trong mạng LAN
Trong hệ thống mạng cục bộ, để thực hiện việc này, bạn phải đảm bảo rằng tất cả các thiết bị tính bảng, máy tính xách tay kết nối vào cùng mạng LAN và đều có phần mềm điều khiển máy in để thực hiện hoạt động này.
Để truy cập vào Control Panel, bạn có thể sử dụng phím tắt Windows + R và nhập “Control Panel” vào ô tìm kiếm, sau đó nhấn Enter hoặc Ok. Để bắt đầu, bạn cần mở giao diện sử dụng Windows trên máy chủ và kết nối với máy in.
Tại phần Thiết bị và Âm thanh, bạn chọn tùy chọn Xem Thiết bị và Máy in khi giao diện xuất hiện. – Bước 2.
Tiếp theo, nhấp chuột phải vào máy in muốn chia sẻ trong cửa sổ Thiết bị và Máy in, và lựa chọn Thuộc tính Máy in ở Bước 3.
Bạn hãy chọn tab chia sẻ trong hộp thoại xuất hiện ở bước thứ 4. Tiếp theo, đánh dấu vào ô chia sẻ máy in và nhấn nút Áp dụng > Ok.
Bấm chuột phải vào biểu tượng liên kết internet trên thanh tác vụ, sau đó lựa chọn Tùy chọn Mạng và Trung tâm chia sẻ như trong hình dưới đây.
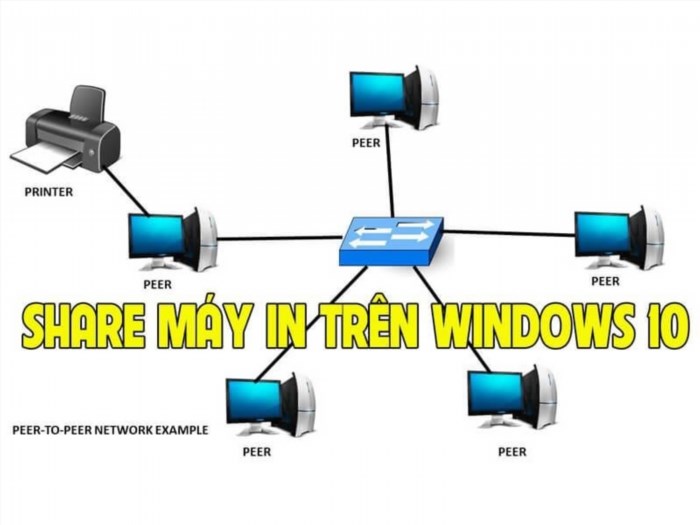
Bước 6: Ngay bên cạnh cột bên trái, hãy nhấp vào tùy chọn Advanced Sharing Settings.
Tại đây sẽ hiển thị biểu tượng hình mũi tên, thực hiện kéo xuống và tìm kiếm đến phần mạng toàn bộ ở bước 7.
Cuộn xuống cho đến khi phát hiện phần lựa chọn Tắt chức năng Bảo vệ Chia sẻ Mật khẩu trong mục Bảo vệ Chia sẻ Mật khẩu. Tiếp theo, nhấn vào nút Lưu Thay đổi để lưu lại cài đặt đã thực hiện. Bước 8.

Sau khi hoàn thành tất cả các thủ tục, bạn đã chia sẻ máy in thành công trên mạng LAN. Phương pháp này có thể áp dụng trên các phiên bản hệ điều hành Win7, Win 8, Win10 và thường không đòi hỏi quá nhiều thời gian của bạn để thực hiện.
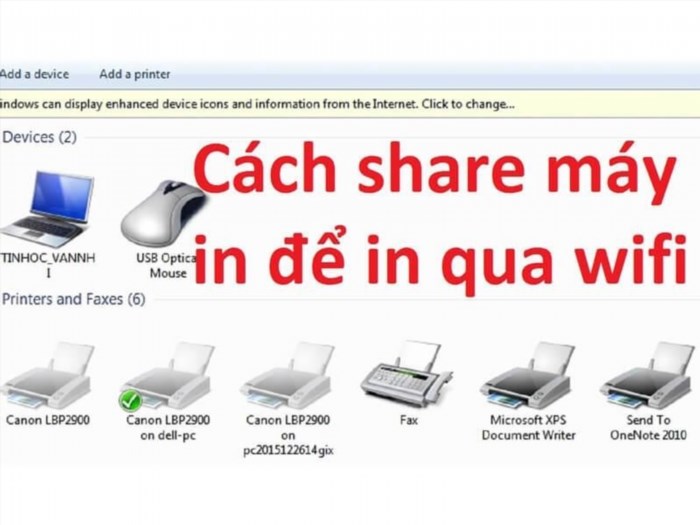
Cách chia sẻ máy in trong mạng Wifi
Khi thực hiện chia sẻ máy in trên mạng LAN, mạng Wifi cũng được áp dụng tương tự.
Bước 1: Mở Control Panel > Thiết bị và Máy in hoặc Danh sách Máy in.
Click chuột phải vào máy in tại cửa sổ Devices and Printers và chọn Properties >>> Share this Printer ở bước 2.
Sau khi thực hiện bước 2 và bật tính năng chia sẻ, bạn có thể kết nối máy in giữa các máy tính để thực hiện việc in ấn. Tiếp đến, bạn cần thực hiện bước 3 để hoàn tất quá trình kết nối này.

Để in tại các thiết bị máy tính và laptop, bạn có thể thực hiện các bước sau: Truy cập Control Panel và chọn Devices and Printers, sau đó chọn Add a Printer. Tiếp theo, chọn add a network, wireless hoặc Bluetooth Printer và click Next để hoàn thành quá trình share.

Để phân phối máy in qua mạng LAN và Wifi một cách hiệu quả nhất, bạn có thể tham khảo và tùy chọn những thông tin cần thiết phù hợp với nhu cầu của mình.
Vui lòng để lại lời nhắn phía dưới bài viết nếu quý khách có bất kỳ câu hỏi nào trong quá trình tìm hiểu và cần được hỗ trợ, chúng tôi sẽ trả lời cho quý khách.
Được biên tập bởi: Le Nam.





