Bạn có bao giờ cảm thấy máy tính của mình chạy chậm hơn, khởi động lâu hơn hoặc không đáp ứng khi sử dụng các ứng dụng? Điều này có thể do việc lưu quá nhiều tập tin trên Desktop. Nếu không được quản lý đúng cách, các file trên Desktop có thể là nguyên nhân gây ra sự bất tiện cho bạn.
Trong phần này, chúng ta sẽ tìm hiểu về Desktop và các file trên đó. Chỉ cần nắm rõ những điều cơ bản để giải quyết vấn đề này.
Giới thiệu về Desktop

Desktop là màn hình hiển thị chính trên máy tính, nơi bạn có thể truy cập vào các file, ứng dụng, và thư mục của mình. Trong Windows, bạn có thể tìm thấy biểu tượng Desktop của mình bằng cách nhấn vào nút “Start” và chọn “Desktop”. Trong Mac OS X, bạn chỉ cần nhấn vào biểu tượng “Finder” trong Dock.
Những loại file thường xuất hiện trên Desktop
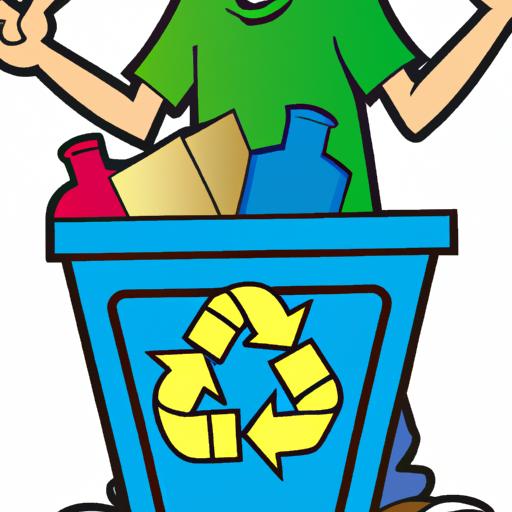
Các file phổ biến nhất xuất hiện trên desktop là các shortcut (phím tắt) và các file tạm thờCác shortcut giúp bạn truy cập nhanh chóng vào các ứng dụng yêu thích của mình, trong khi các file tạm thời được tạo ra bởi hệ điều hành hoặc các ứng dụng.
Ngoài ra, nhiều người sử dụng Desktop để lưu trữ vô số loại file khác nhau, từ hình ảnh đến tài liệu văn phòng. Tuy nhiên, việc quá tải Desktop có thể làm cho máy tính của bạn chạy chậm hơn và gây rối loạn không gian làm việc của bạn.
Bây giờ chúng ta đã hiểu về Desktop và các file trên đó. Tiếp theo, chúng ta sẽ tìm hiểu cách xóa file trên desktop một cách hiệu quả để giải quyết vấn đề này.
Tại sao cần xóa file trên Desktop
Desktop là nơi mà bạn lưu trữ các file và shortcut cho việc sử dụng thường xuyên. Tuy nhiên, việc quá tải Desktop có thể gây ra những hậu quả không mong muốn. Dưới đây là một số lý do tại sao bạn nên xóa các file không cần thiết trên Desktop:
Ảnh hưởng đến tốc độ máy tính
Mỗi khi khởi động hoặc mở một ứng dụng, máy tính của bạn sẽ phải tìm kiếm trong toàn bộ các file được lưu trữ trên Desktop. Nếu có quá nhiều file, điều này sẽ làm cho máy tính của bạn chạy chậm hơn và kéo dài thời gian khởi động.
Xóa bớt các file không cần thiết trên Desktop sẽ giúp giải phóng dung lượng ổ đĩa của bạn và giúp máy tính của bạn hoạt động nhanh hơn.
Nguy cơ bảo mật thông tin cá nhân
Nếu bạn lưu trữ các file riêng tư và quan trọng trên Desktop, điều này có thể gây nguy hiểm cho an ninh thông tin cá nhân của bạn. Việc để cho các file này xuất hiện công khai trên màn hình Desktop có thể dễ dàng cho kẻ tấn công truy cập vào và chiếm đoạt thông tin của bạn.
Do đó, việc xóa các file không cần thiết trên Desktop là một phương tiện hiệu quả để giảm thiểu nguy cơ an ninh mạng và bảo vệ thông tin cá nhân của bạn.
Cách xóa file trực tiếp trên Desktop
Nếu bạn muốn xóa một số file không cần thiết từ Desktop của mình, có hai cách để làm điều đó.
Click phải chuột và chọn “Delete”
Cách đầu tiên để xóa file trên desktop là click chuột phải vào tệp tin đó, sau đó chọn “Delete”. Điều này sẽ cho phép bạn di chuyển tệp tin đến thùng rác. Tuy nhiên, chú ý rằng những tập tin này vẫn có thể được khôi phục lại bất cứ lúc nào.
Dùng phím tắt “Shift + Delete”
Cách thứ hai để xóa file trên Desktop của bạn là sử dụng phím tắt Shift + Delete. Khi bạn ấn tổ hợp phím này, các tệp tin sẽ biến mất ngay lập tức và không bao giờ xuất hiện trong thùng rác. Tuy nhiên, bạn cũng nên lưu ý rằng với cách này, các tập tin đã xóa sẽ không thể khôi phục lại được.
Quá trình xóa file trực tiếp trên Desktop của máy tính của bạn không hề khó khăn. Bạn chỉ cần thực hiện một trong hai cách đã được liệt kê ở trên và có thể loại bỏ các file không cần thiết một cách dễ dàng.
Cách xóa nhiều file trên Desktop cùng lúc
Nếu bạn muốn xóa nhiều file trên Desktop một lúc, có hai phương pháp đơn giản để thực hiện việc này.
Sử dụng chuột kéo thả để chọn các file cần xóa
Phương pháp đầu tiên là sử dụng chuột kéo thả để chọn các file cần xóa. Bạn chỉ cần nhấn và giữ nút trái của chuột, sau đó di chuyển chuột qua tất cả các file mà bạn muốn xóa. Khi đã chọn hết, bạn chỉ cần nhấn nút “Delete” hoặc dùng phím tắt “Shift + Delete”.
Dùng phím tắt “Ctrl + A” để chọn tất cả các file
Phương pháp thứ hai là sử dụng phím tắt “Ctrl + A”. Điều này sẽ tự động chọn tất cả các file trên Desktop của bạn. Sau khi đã chọn hết, bạn chỉ cần nhấn nút “Delete” hoặc dùng phím tắt “Shift + Delete”.
Lưu ý rằng việc xóa quá nhiều file một lúc có thể gây ra sự khác biệt với hệ điều hành và ảnh hưởng đến hiệu suất của máy tính. Hãy kiểm tra kỹ trước khi xóa và luôn lưu các file quan trọng của bạn ra ngoài để đảm bảo an toàn.
Cách khôi phục lại file đã xóa trên Desktop
Bạn đã xóa nhầm một file quan trọng trên Desktop và muốn khôi phục lại nó? Đừng lo lắng, có hai cách để bạn có thể khôi phục lại các file đã xóa trên Desktop.
Sử dụng Recycle Bin (Thùng rác)
Khi bạn xóa một file trên Desktop trong Windows hoặc Mac OS X, file đó không được xóa ngay lập tức. Thay vào đó, nó sẽ được chuyển đến thư mục Recycle Bin (Windows) hoặc Trash (Mac). Bạn có thể tìm thấy thư mục này bằng cách mở Explorer (Windows) hoặc Finder (Mac) và tìm kiếm biểu tượng Recycle Bin hoặc Trash.
Một khi bạn đã tìm thấy thư mục này, hãy tìm kiếm và chọn file bạn muốn khôi phục lạNhấn chuột phải vào file và chọn “Restore” (Windows) hoặc kéo file từ Trash vào vị trí ban đầu của nó trên desktop (Mac).
Sử dụng phần mềm khôi phục dữ liệu
Nếu bạn không tìm thấy file của mình trong Recycle Bin hoặc đã xóa các file ở đâu khác ngoài Desktop, bạn có thể sử dụng các công cụ khôi phục dữ liệu bên ngoàCó nhiều phần mềm khôi phục dữ liệu miễn phí và trả phí có thể giúp bạn khôi phục lại các file đã xóa.
Một số phần mềm khôi phục dữ liệu được đánh giá cao như Recuva (Windows), Disk Drill (Mac & Windows) hoặc EaseUS Data Recovery Wizard (Mac & Windows).
Tuy nhiên, lưu ý rằng việc sử dụng phần mềm khôi phục dữ liệu không đảm bảo 100% thành công với tất cả các file đã bị xóa. Do đó, hãy chắc chắn rằng bạn luôn sao lưu các file quan trọng của mình để tránh tình huống này xảy ra.
Lưu ý khi xóa file trên Desktop
Khi xóa các file trên Desktop, bạn cần lưu ý một số điều để đảm bảo an toàn cho dữ liệu và máy tính của mình. Dưới đây là hai lưu ý quan trọng để bạn nên áp dụng.
Kiểm tra kỹ trước khi xóa
Trước khi xóa bất kỳ file nào trên Desktop, hãy kiểm tra lại một lần nữa để đảm bảo rằng bạn không xóa nhầm các file quan trọng hoặc cần thiết cho công việc của mình. Bạn có thể tạo ra một thư mục mới và di chuyển các file vào trong đó để giữ an toàn và sắp xếp lại các tập tin của mình.
Sao lưu dữ liệu quan trọng ra ngoài
Nếu bạn muốn xóa tất cả các file trên Desktop, hãy nhớ sao lưu dữ liệu quan trọng ra ngoàĐiều này giúp bạn đảm bảo an toàn cho dữ liệu và không gây thiệt hại đến công việc của mình. Bạn có thể sao lưu dữ liệu của mình lên ổ đĩa USB hoặc lưu trữ trong dịch vụ cloud để tiện lợi và an toàn hơn.
Với những lưu ý nhỏ này, bạn có thể xóa các file trên Desktop một cách an toàn và hiệu quả. Hãy tận dụng những gợi ý trên để giúp máy tính của bạn hoạt động tốt hơn và bảo vệ thông tin cá nhân của mình.
Tổng kết
Trong bài viết này, chúng ta đã tìm hiểu về Desktop và các file trên đó, cũng như lý do tại sao bạn nên xóa các file không cần thiết trên Desktop. Việc giải phóng không gian đĩa cứng của máy tính có thể giúp nâng cao hiệu suất máy tính và giảm nguy cơ bị rò rỉ thông tin cá nhân.
Chúng ta đã học được cách xóa file trực tiếp trên Desktop hoặc xóa nhiều file cùng một lúc, cũng như khôi phục lại các file đã xóa khi cần thiết. Đồng thời, việc kiểm tra kỹ trước khi xóa các file quan trọng là điều rất quan trọng để tránh mất dữ liệu quan trọng.
Nếu bạn muốn duy trì máy tính của mình ở mức tối ưu, hãy lưu ý các bước trong bài viết này để xóa các file không cần thiết trên Desktop của bạn.
Với những kinh nghiệm và kiến thức được chia sẻ trong bài viết này, chắc chắn rằng bạn có thể áp dụng chúng vào cuộc sống hàng ngày của mình để sử dụng máy tính một cách hiệu quả và an toàn hơn.





