Việc tạo bảng trong Word rất đơn giản, tuy nhiên nếu bạn muốn điều chỉnh bảng sao cho phù hợp với nội dung làm việc, có thể xóa một số đường kẻ bảng. Nếu chưa biết cách thực hiện, hãy tham khảo bài viết dưới đây.

Dưới đây là hướng dẫn cách loại bỏ đường gạch ngang trên bảng trong Word, xin mời các bạn cùng theo dõi.
Cách 1: Xóa đường kẻ bảng sử dụng tính năng Eraser
Bước 1: Trên bảng mà bạn muốn xoá, các bạn chọn tab Layout trong Table Tools và chọn Cục Tẩy.
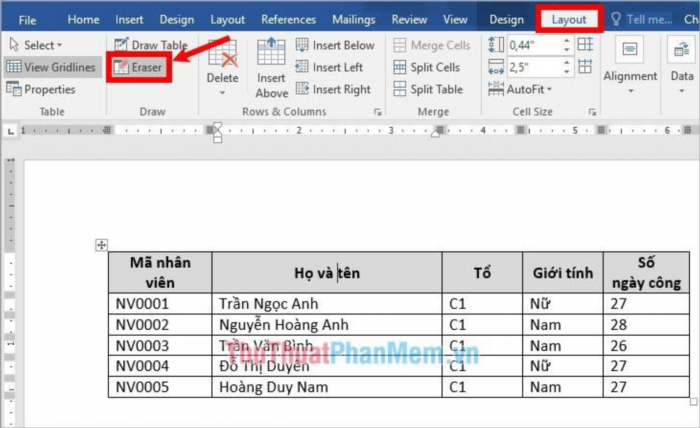
Bước 2: Xuất hiện biểu tượng cục tẩy, các bạn nhấn chuột trái vào đường kẻ trong bảng mà bạn muốn xóa.
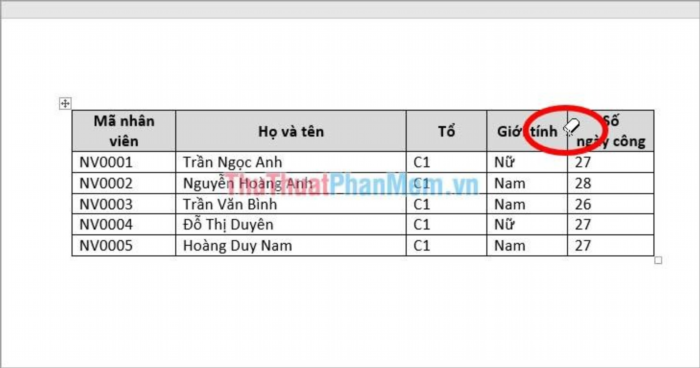
Vậy đường mà bạn đã chọn đã bị xoá.
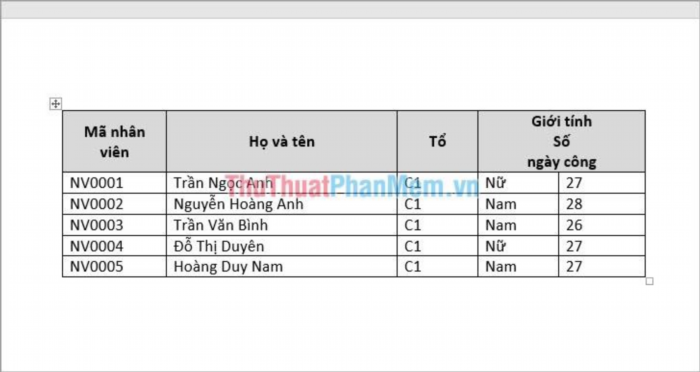
Cách 2: Xóa đường kẻ bảng sử dụng tính năng Borders
Trên thanh công cụ các bạn lựa chọn thẻ Thiết kế -> Viền, sau đó chọn các ô trong bảng mà bạn muốn xoá đường viền.
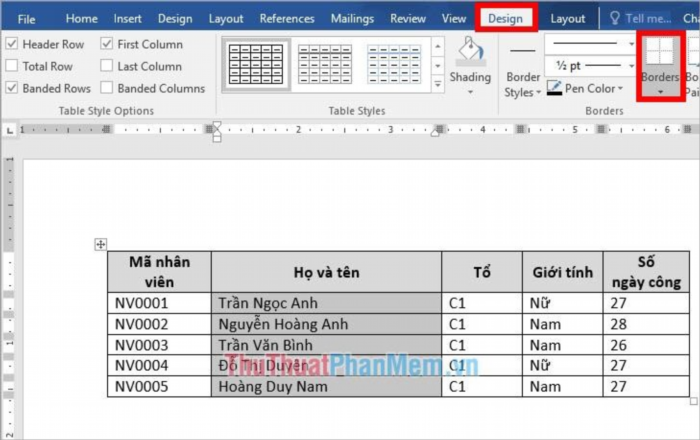
Tại địa điểm này, bạn có nhiều phương án để hỗ trợ bạn lựa chọn loại bỏ các đường thẳng trên bảng, giai đoạn thứ hai.
Ví dụ để xóa tất cả các đường kẻ bên trong các ô mà bạn chọn thì các bạn chọn Inside Borders.
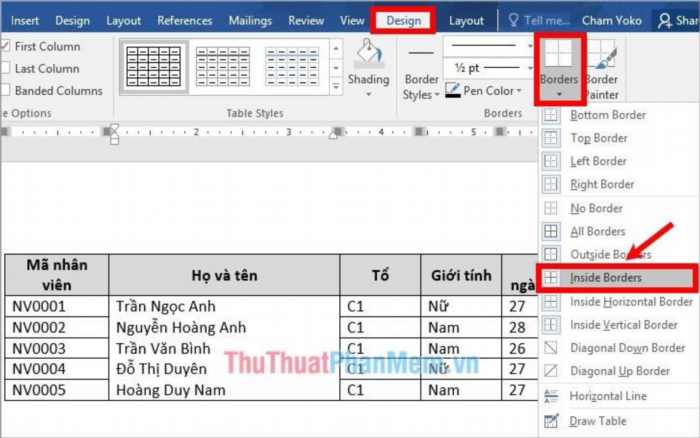
Như vậy các đường thẳng sẽ bị xoá bỏ.
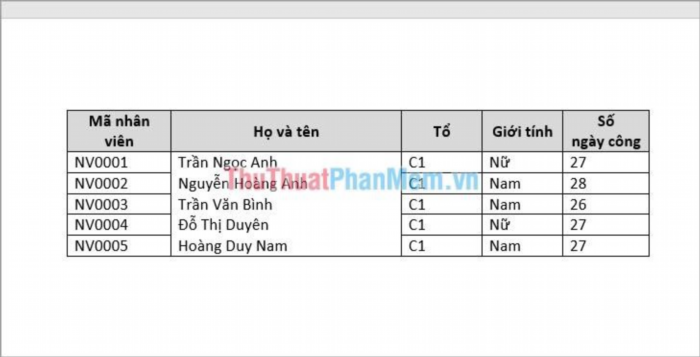
Xoá hết các đường viền trên bảng.
Để đảo cấu trúc, bạn chỉ cần nhấn vào biểu tượng mũi tên 4 chiều ở góc trái của bảng và chọn tất cả.
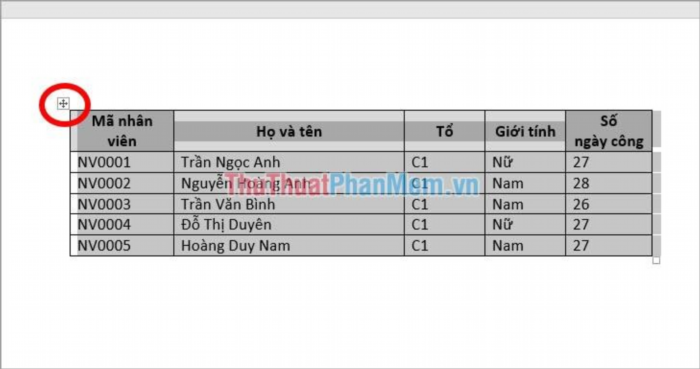
Sau đó chọn Thiết kế -> Viền -> Không viền.
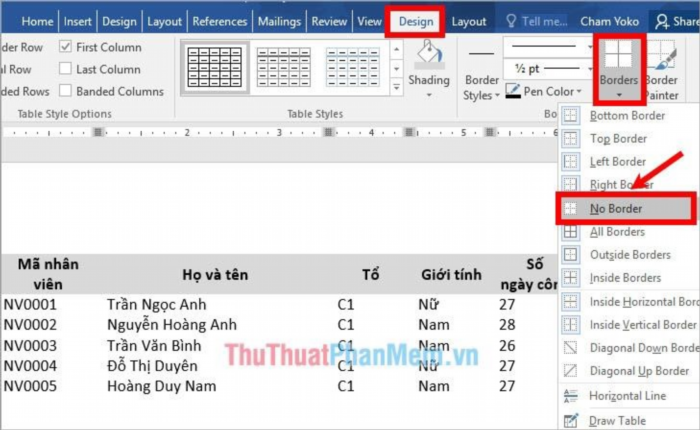
Dữ liệu và bố cục của bảng vẫn giữ nguyên, các đường kẻ trong bảng sẽ được ẩn đi bằng cách này.
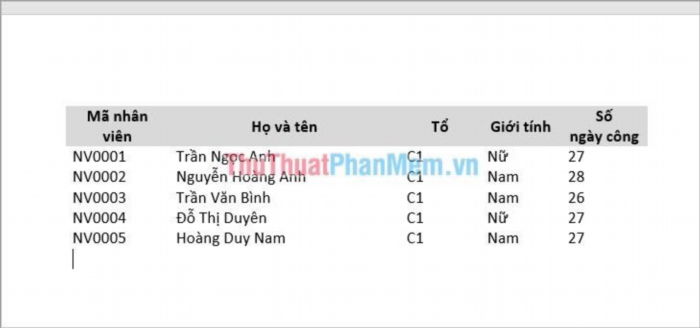
Bạn có thể chọn phương pháp xóa đường kẻ bảng phù hợp với mục đích của mình, thuthuatphanmem.Vn đã hướng dẫn cách xóa đường kẻ bảng trong Word. Chúc bạn thành công!





