Sử dụng để xác định các thiết bị trong mạng và nhận dạng các máy tính trong hệ thống, địa chỉ giao thức Internet (còn gọi là IP) được áp dụng. Khi máy tính liên lạc với nhau qua Internet hoặc trong một mạng nội bộ, chúng gửi thông tin cho địa chỉ IP tương ứng.
Địa chỉ IP cá nhân (private IP) và địa chỉ IP công khai (public IP) là hai dạng địa chỉ được sử dụng để xác định một thiết bị tính trên mạng. Nếu bạn đang làm quản trị phần mềm máy chủ, bạn sẽ cần địa chỉ IP để cho các thiết bị khách có thể liên kết với máy chủ của bạn.
Ở bài viết này, Quantrimang.Com sẽ hướng dẫn cách xác định địa chỉ IP trên máy tính. Mời bạn đọc theo dõi.
Kiểm tra IP riêng của máy tính
Cách 1: Xem địa chỉ IP bằng Command Prompt
Một phần mềm dịch lệnh dòng có tên là Command Prompt có sẵn trong hầu hết các hệ điều hành của Windows. Nó được dùng để thực hiện các lệnh đang được nhập. Hầu hết các lệnh này được tự động hóa thông qua các kịch bản và tập tin lô, thực hiện các chức năng quản trị cao cấp và khắc phục các sự cố hoặc giải quyết các sự cố cụ thể của Windows.
Hệ thống xử lý lệnh Windows, còn được biết đến với tên gọi command shell hoặc cmd prompt, và cũng có thể được gọi bằng tên file của nó là cmd.Exe. Tên chính thức của Command Prompt là Windows Command Processor.
Có thể tận dụng Command Prompt trên tất cả các hệ điều hành dựa trên Windows NT, kể cả Windows 11, Windows 10, Windows 8, Windows 7, Windows Vista, Windows XP và Windows 2000, cùng với Windows Server 2012, 2008 và 2003.
Để xác định địa chỉ IP bằng lệnh CMD, bạn có thể thực hiện các bước sau đây:
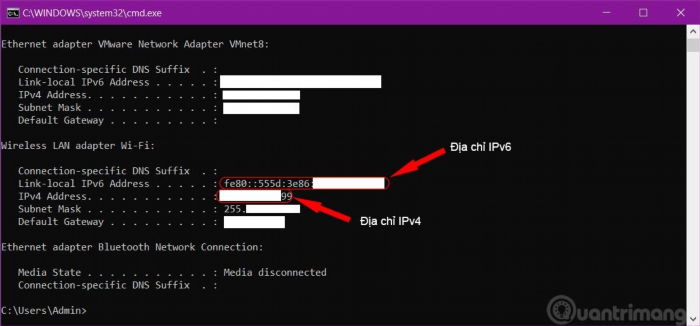
Cách 2: Xem IP máy tính từ thanh taskbar
Khai báo Control Panel và lựa chọn View network status and tasks hoặc chuột phải lên biểu tượng mạng trên thanh taskbar > Open Network and Sharing Center để kiểm tra địa chỉ IP của máy tính trên hệ điều hành Windows.
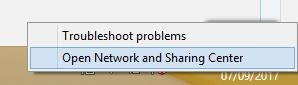
Thực hiện Đảo cấu trúc bằng cách nhấp vào tên kết nối Internet để kiểm tra trạng thái kết nối. Để xem địa chỉ IP của máy trong mạng riêng, hãy nhấp vào tên của mạng trong phần Connections của mạng Private network. Nếu muốn xem địa chỉ IP của máy trong mạng Public, hãy nhấp vào tên của mạng trong phần Connections tương ứng. Nếu bạn cần xem IP trong mạng Public, chỉ cần thực hiện các bước tương tự như trong mạng Private.
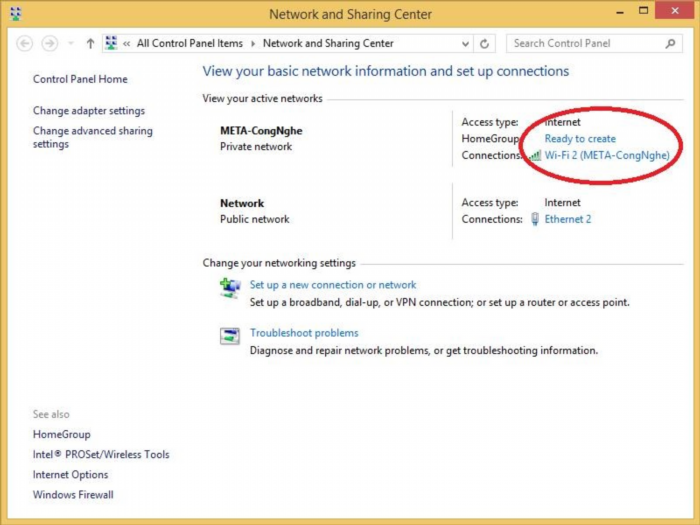
Nhấn vào Chi tiết trong cửa sổ trạng thái.
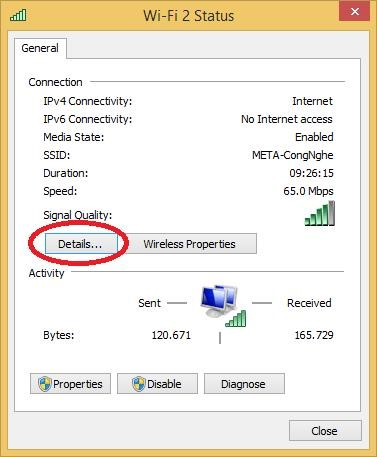
Trong mục thông tin chi tiết của kết nối, chúng ta sẽ thấy danh sách địa chỉ IP. Tìm kiếm trường Địa chỉ IP phiên bản 4.
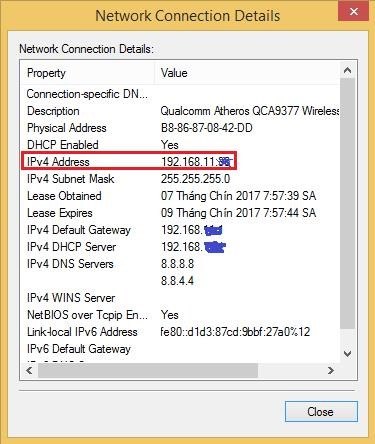
Cách 3: Xem địa chỉ IP trên Windows 10/11
Để kiểm tra địa chỉ IP trên hệ điều hành Windows 10/11, có thể sử dụng các phương pháp sau đây:
Sử dụng Cửa sổ dòng lệnh.
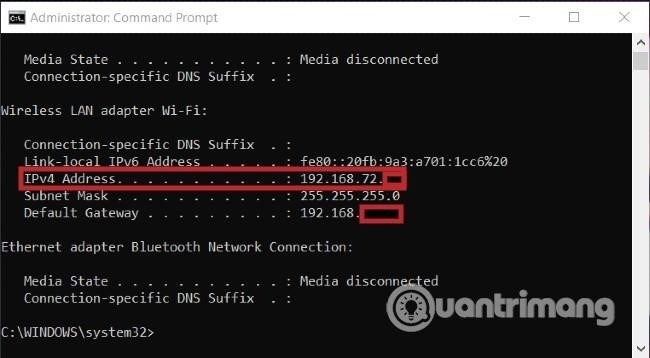
Dùng PowerShell.
Sử dụng lệnh Get-NetIPAddress -AddressFamily IPv4 | ft -AutoSize hoặc Get-NetIPAddress -AddressFamily IPv6 | ft -AutoSize để hiển thị địa chỉ mạng IPv4 hoặc IPv6 tương ứng. Bạn có thể áp dụng cả hai lệnh này.
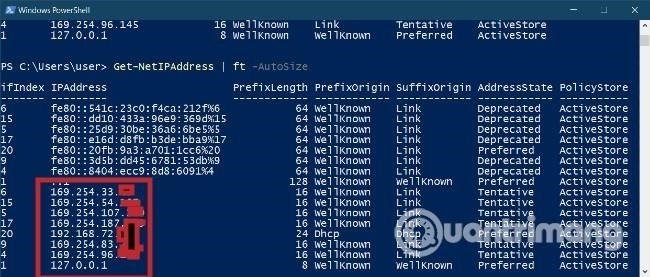
Kiểm tra địa chỉ IP trong Cài đặt.
Sử dụng ứng dụng Cài đặt là phương pháp đơn giản hơn để kiểm tra địa chỉ IP trên hệ điều hành Windows 10. Bạn có thể thực hiện theo những bước dưới đây:
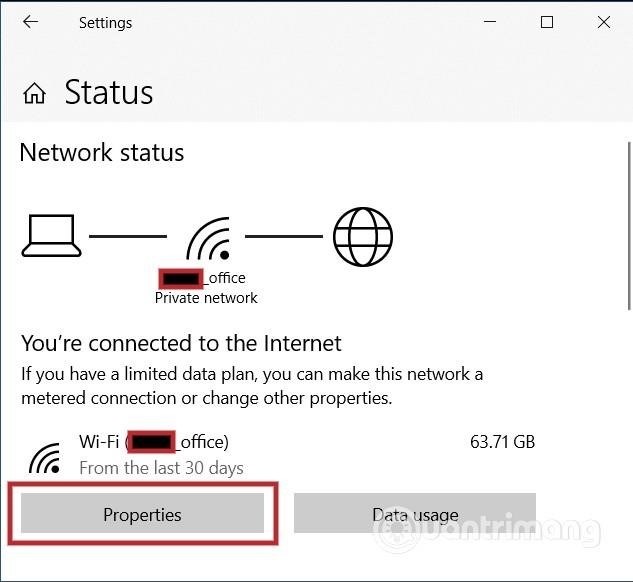
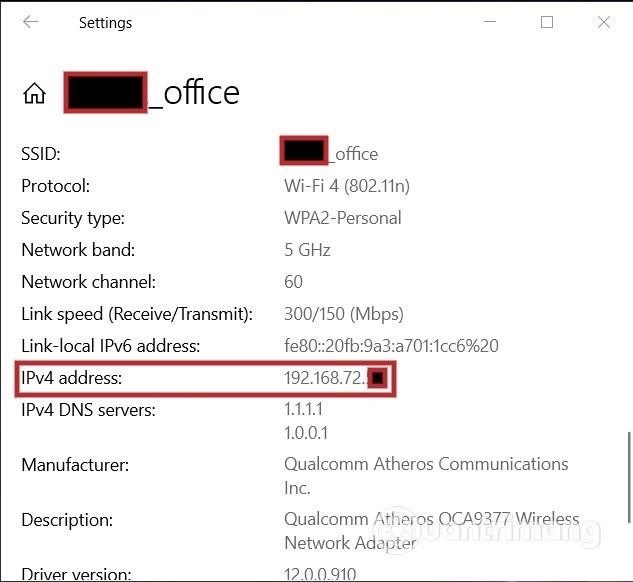
Hãy lựa chọn mạng phù hợp được hiển thị trong danh sách ở vị trí cửa sổ bên trái nếu có nhiều mạng khác nhau bao gồm cả mạng có dây lẫn mạng không dây (WiFi). Tiếp theo, hãy chọn Tính năng phần cứng để xem địa chỉ IP. Đây cũng là nơi bạn có thể tìm thấy các thông tin khác như địa chỉ IP cổng mặc định của Bộ định tuyến (Router)….
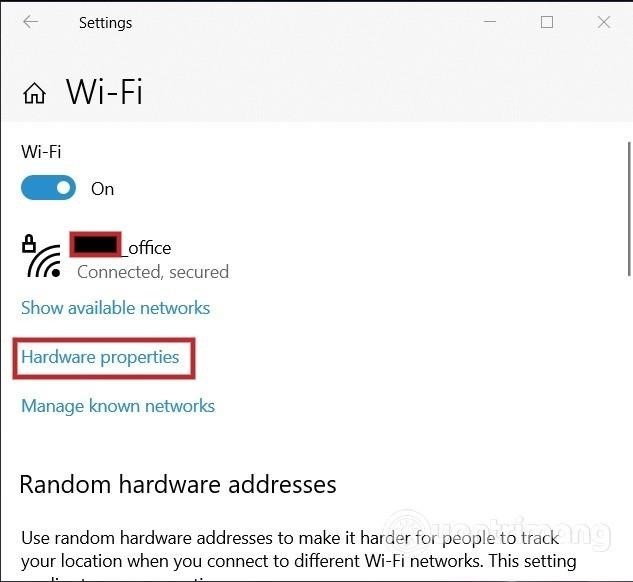
Cách 4: Thông qua router
Thông thường, các thương hiệu thiết bị định tuyến phổ biến sẽ sử dụng địa chỉ IP riêng (còn gọi là “địa chỉ IP nội bộ”) như sau: Dưới đây.
Các tổ chức phân phối địa chỉ IP ra thế giới dự trữ một loạt địa chỉ IP cho các mạng riêng.
Một trong những mạng đó là mạng gia đình đơn giản của bạn, với trung tâm là bộ định tuyến và các máy tính được liên kết với nó – bằng dây hoặc không dây.
Khi thiết bị được kết nối với Internet thông qua nhà cung cấp dịch vụ Internet, bộ định tuyến sẽ chuyển tiếp dịch vụ Internet đến các máy tính được kết nối với bộ định tuyến và là cơ sở của sự cải tiến mạng, được biết đến là Chuyển đổi Địa chỉ Mạng (NAT).
Quá trình NAT là quá trình mà bộ định tuyến thay đổi địa chỉ IP nội bộ thành địa chỉ IP công cộng để có thể truy cập Internet và theo dõi các thay đổi trong quá trình này. Khi thông tin quay trở lại bộ định tuyến, nó sẽ đảo ngược sự thay đổi – từ địa chỉ IP công cộng thành địa chỉ IP nội bộ – và chuyển tiếp lưu lượng truy cập trở lại máy tính.
Tìm địa chỉ IP công cộng
Tìm kiếm trên một trang web là phương pháp đơn giản nhất để xác định địa chỉ IP công cộng. Trang web này sẽ quét máy tính của bạn theo địa chỉ IP công cộng và hiển thị cho bạn kết quả tìm kiếm.
Dưới đây là một số trang web cung cấp cho bạn địa chỉ IP công cộng đang được sử dụng.
1. https://www.whatismyip.com
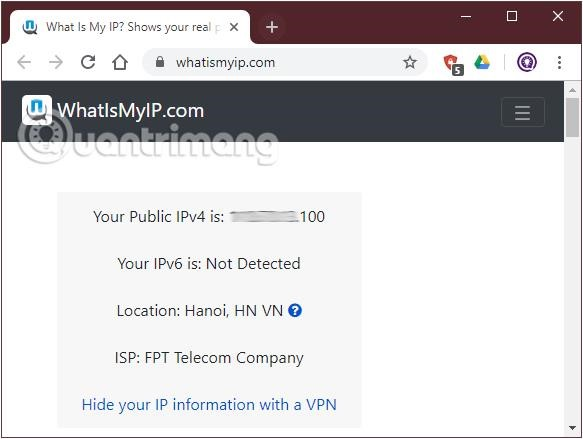
WhatIsMyIP.Com là công ty hàng đầu trong lĩnh vực cung cấp thông tin địa chỉ IP. Địa chỉ IP công cộng rất quan trọng trong việc chơi game trực tuyến, sử dụng kết nối desktop từ xa và kết nối với camera an ninh DVR. Mạng gia đình được cấp địa chỉ IP để kết nối với Internet. Nếu mục đích của bạn là bảo vệ quyền riêng tư hoặc xem Netflix từ một khu vực khác, WhatIsMyIP.Com có thể giúp bạn xác định vị trí của VPN.
Cung cấp các tiện ích của WhatIsMyIP.Com cho phép người dùng thực hiện tìm kiếm vị trí địa chỉ IP, tìm kiếm thông tin Whois của địa chỉ IP, kiểm tra tốc độ kết nối mạng, phát hiện proxy và nhiều chức năng khác.
2. https://www.myip.com
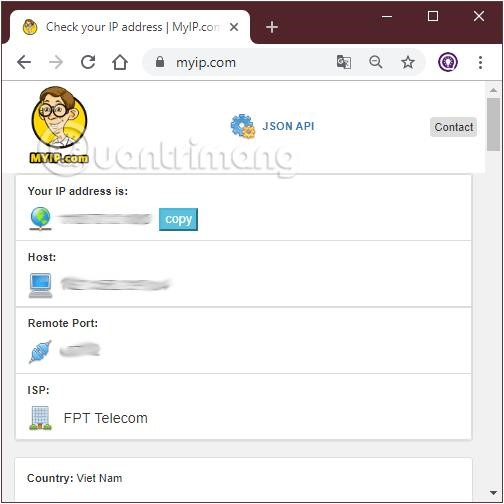
Internet là một mạng lớn liên kết các thiết bị với nhau, mỗi thiết bị được phân bổ một địa chỉ duy nhất để gửi và nhận thông tin từ người khác. Đây được gọi là địa chỉ IP và được tự động cấp phát bởi nhà cung cấp dịch vụ Internet (ISP). Nếu bạn muốn biết thông tin chi tiết về địa chỉ IP, host, cổng từ xa và nhà cung cấp dịch vụ Internet (ISP), bạn có thể sử dụng công cụ MYIP.Com.
Công cụ này trình bày chi tiết về các thông tin của trình duyệt (kiểu, phiên bản, ngôn ngữ) và phần cứng của máy tính (tên hệ điều hành, loại thiết bị, kích thước màn hình) mà bạn đang sử dụng. Tại cuối trang, công cụ cung cấp thông tin thống kê về việc sử dụng địa chỉ IPv6 trong suốt các năm. Giao diện của công cụ rất đơn giản, giúp người dùng dễ dàng tìm kiếm thông tin một cách nhanh chóng.
3. https://whatismypublicip.com
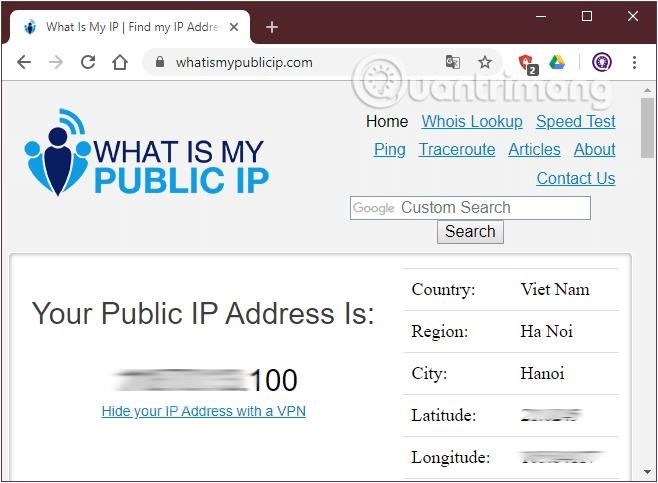
4. https://kiemtraip.com
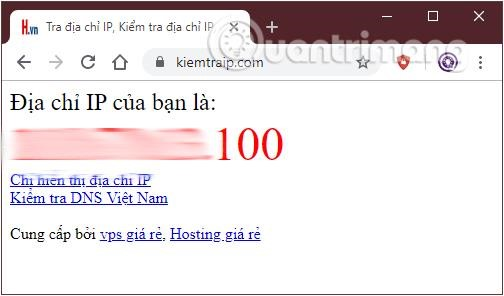
5. Chi tiết IP public cũng có trong router
Không thực hiện được các phương pháp trực tuyến trên, cách khác để tìm ra IP public của bạn là xem qua router. Chỉ cần đăng nhập vào thiết bị (thường qua http://192.168.0.1 trong trình duyệt web) và IP public thường sẽ được liệt kê trên trang chi tiết đầu tiên của giao diện truy cập router hoặc trong phần cài đặt (vị trí chính xác sẽ phụ thuộc vào model router của bạn).
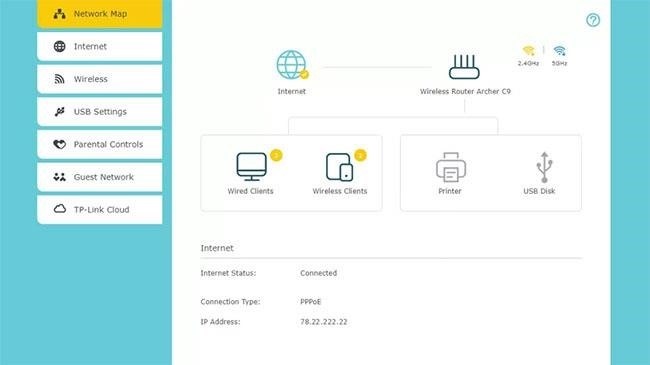
Các địa chỉ IP không cần được giữ nguyên giống như địa chỉ nhà. Các nhà cung cấp dịch vụ Internet thường xuyên cấp cho khách hàng địa chỉ IP mới. Tương tự, thiết bị router cũng có thể thường xuyên thay đổi địa chỉ IP cho các thiết bị kết nối.
Địa chỉ IP công cộng và địa chỉ IP riêng
Địa chỉ IP có thể được phân thành địa chỉ công cộng hoặc địa chỉ riêng tư. Địa chỉ IP công cộng được sử dụng để kết nối với Internet, trong khi địa chỉ riêng tư thì không. Ví dụ, trong một mạng gia đình thông thường, bộ định tuyến sử dụng địa chỉ IP công cộng để kết nối với Internet. Các thiết bị như máy tính, điện thoại thông minh, thiết bị chơi game và các thiết bị khác kết nối với bộ định tuyến đều có địa chỉ IP riêng. Bộ định tuyến đóng vai trò là trung gian chuyển tiếp lưu lượng đến các địa chỉ IP nội bộ được yêu cầu bởi thiết bị. Tất cả các thiết bị trong mạng gia đình kết nối với Internet thông qua một địa chỉ IP công cộng duy nhất.
Khi kết nối vào một router sử dụng kỹ thuật phiên dịch địa chỉ mạng (NAT), chúng ta cần quan tâm tới hai địa chỉ IP. Địa chỉ IP của máy tính là địa chỉ IP riêng, phải nằm trong dải địa chỉ IP bắt đầu bằng 192.168.X.X, đây là khoảng địa chỉ IP được cấp phát riêng cho các mạng riêng tư. Bên cạnh đó, chúng ta cần sử dụng địa chỉ IP công cộng để truyền thông với các máy tính khác trên Internet.
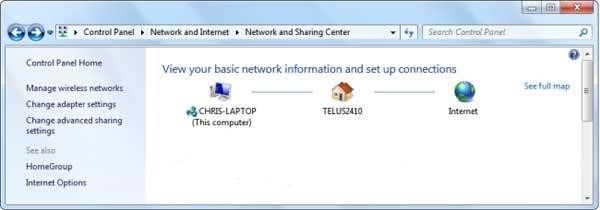
Nếu bạn đang sử dụng máy chủ trên máy tính của mình, những người truy cập từ Internet sẽ cần địa chỉ IP công cộng từ bộ định tuyến của bạn để kết nối với máy chủ. Tuy nhiên, đối với những người dùng trong cùng mạng nội bộ, chỉ cần địa chỉ IP cục bộ từ máy đích để giao tiếp. Chẳng hạn như,
Một địa chỉ IP công khai là địa chỉ IP được phân phối cho các thiết bị kết nối trực tiếp với mạng Internet mà không cần thông qua bộ định tuyến trung gian nào. Nếu máy tính của bạn không sử dụng bộ định tuyến trung gian, thì địa chỉ IP của nó sẽ là một địa chỉ IP công khai.





