1. Wifi bị lỗi xác thực là gì?
Wifi bị lỗi xác thực là tình trạng bạn cố gắng kết nối với mạng wifi đã sử dụng trước đó nhưng bị báo lỗi xác thực không truy cập được (ngay cả khi bạn đã sử đúng tên người dùng, mật khẩu). Trong khi đó, các thiết bị khác vẫn truy cập wifi này bình thường. Hiện tượng này thường xảy ra trên điện thoại Android. Ví dụ: Samsung Galaxy S2, Samsung Galaxy S3, shv-e210s…
2. Tại sao lỗi xác thực wifi xảy ra?
Lỗi xác thực xảy ra có thể do nhiều nguyên nhân khác nhau, điển hình như các nguyên nhân sau:
- Kết nối mạng không ổn định, cường độ tín hiệu wifi thấp.
- Một số bản cập nhật hệ thống và firmware.
- Bạn vô tình bật chế độ trên máy bay trên điện thoại.
- Router bị lỗi, trục trặc, hoạt động sai.
- Xung đột cấu hình IP.
- Số lượng người dùng nhiều và đã vượt quá giới hạn.
Quá nhiều người truy cập wifi là nguyên nhân phổ biến gây nên hiện tượng yêu cầu xác thực wifi.
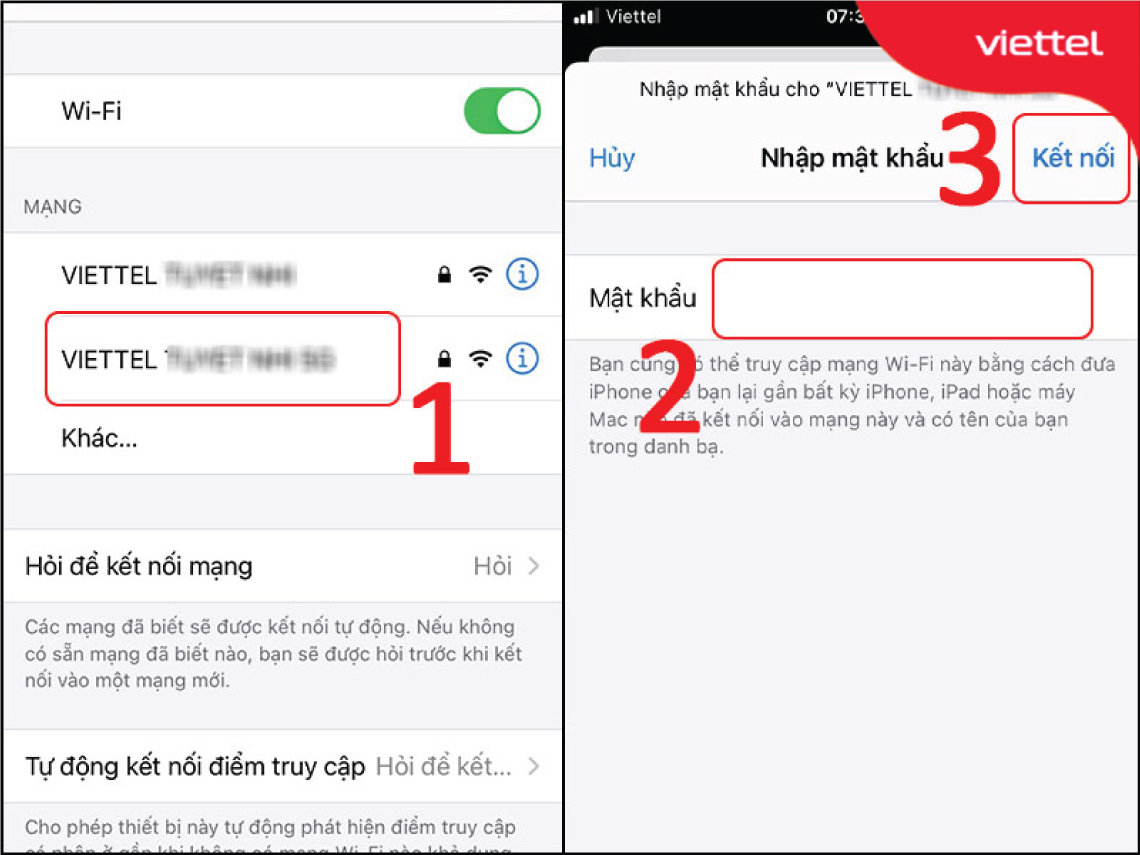
Quá nhiều người sử dụng wifi, thậm chí là vượt quá giới hạn là một trong những nguyên nhân gây ra tình trạng lỗi xác thực.
3. Cách khắc phục lỗi xác thực wifi trên Android
Để khắc phục lỗi xác thực wifi trên điện thoại hệ điều hành Android, bạn có thể áp dụng các cách sau.
3.1. Khởi động lại thiết bị
Cách đơn giản nhất để khắc phục lỗi xác thực cũng như các lỗi khác của wifi là khởi động lại điện thoại. Với điện thoại hệ điều hành Android, bạn chỉ cần giữ nút nguồn điện thoại rồi ấn nút Restart. Điện thoại sẽ tự động tắt nguồn, khởi động trở lại và khắc phục sự cố.
3.2. Chuyển đổi chế độ máy bay
Chế độ máy bay đang bật là một trong những nguyên nhân gây ra lỗi xác thực. Vì thế, để khắc phục lỗi này bạn chỉ cần tắt chế độ máy bay đi là được. Nếu muốn tắt chế độ này, bạn vuốt màn hình chính xuống dưới để mở bảng thông báo. Sau đó, bạn chạm vào nút Airplane mode (biểu tượng hình máy bay) để tắt chế độ này. Tiếp theo, bạn bật wifi và kết nối trở lại.
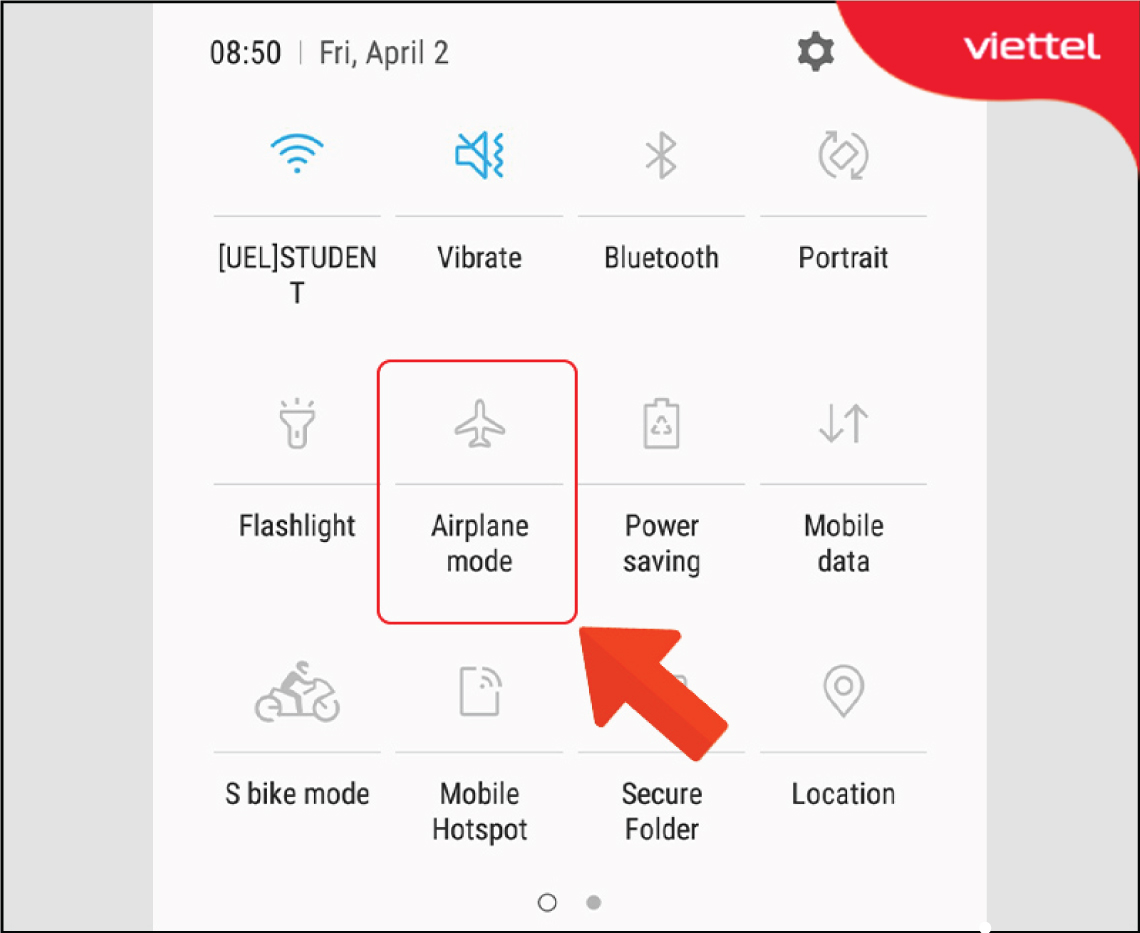
Bạn nhấn vào nút Airplane mode (biểu tượng hình máy bay) để tắt chế độ máy bay.
3.3. Kiểm tra mật khẩu wifi
Điện thoại của bạn đang lưu và sử dụng mật khẩu cũ. Trong khi đó, wifi đã được đổi mật khẩu mới, điều này sẽ gây ra lỗi xác thực wifi. Vì thế, khi xảy ra lỗi xác thực, bạn hãy kiểm tra xem mình nhập mật khẩu đã chính xác chưa. Nếu chưa chính xác, bạn cần nhập lại cho đúng là kết nối được.
Trường hợp nhập mật khẩu đúng nhưng vẫn xảy ra lỗi xác thực, bạn hãy thử đổi mật khẩu wifi. Khi đổi mật khẩu, wifi sẽ được reset lại và có thể khắc phục được lỗi sự cố xác thực.
3.4. Khởi động lại router
Router bị lỗi, gặp sự cố nên ngắt kết nối trên tất cả các thiết bị và điện thoại của bạn xảy ra lỗi xác thực wifi. Do đó, để khắc phục lỗi này, bạn hãy rút điện/ tắt nguồn router. Sau vài giây, bạn bật lại và kết nối điện thoại với mạng wifi xem hết lỗi chưa. Cách này sẽ giúp khắc phục lỗi và đảm bảo cường độ tín hiệu tốt trở lại. Trường hợp vẫn gặp sự cố, bạn có thể ấn nút RESET / RST rồi kết nối với thông tin đăng nhập mặc định.
3.5. Quên mạng và kết nối lại
Đây là cách thường được mọi người sử dụng nhiều nhất khi xảy ra lỗi xác thực wifi. Với cách xử lý này, bạn cần làm theo bước sau:
Bước 1: Bạn quên mạng bằng cách vào phần Setting, mục Connections. Tiếp theo, bạn vào mục Wi-Fi, danh sách các mạng wifi lân cận (kể cả những mạng đã kết nối từ trước) hiện ra. Bạn chọn wifi đang bị lỗi kết nối rồi ấn Forget.
Bước 2: Bạn vào lại wifi vừa quên, nhập mật khẩu để kết nối trở lại và kiểm tra xem lỗi xác thực wifi còn không.
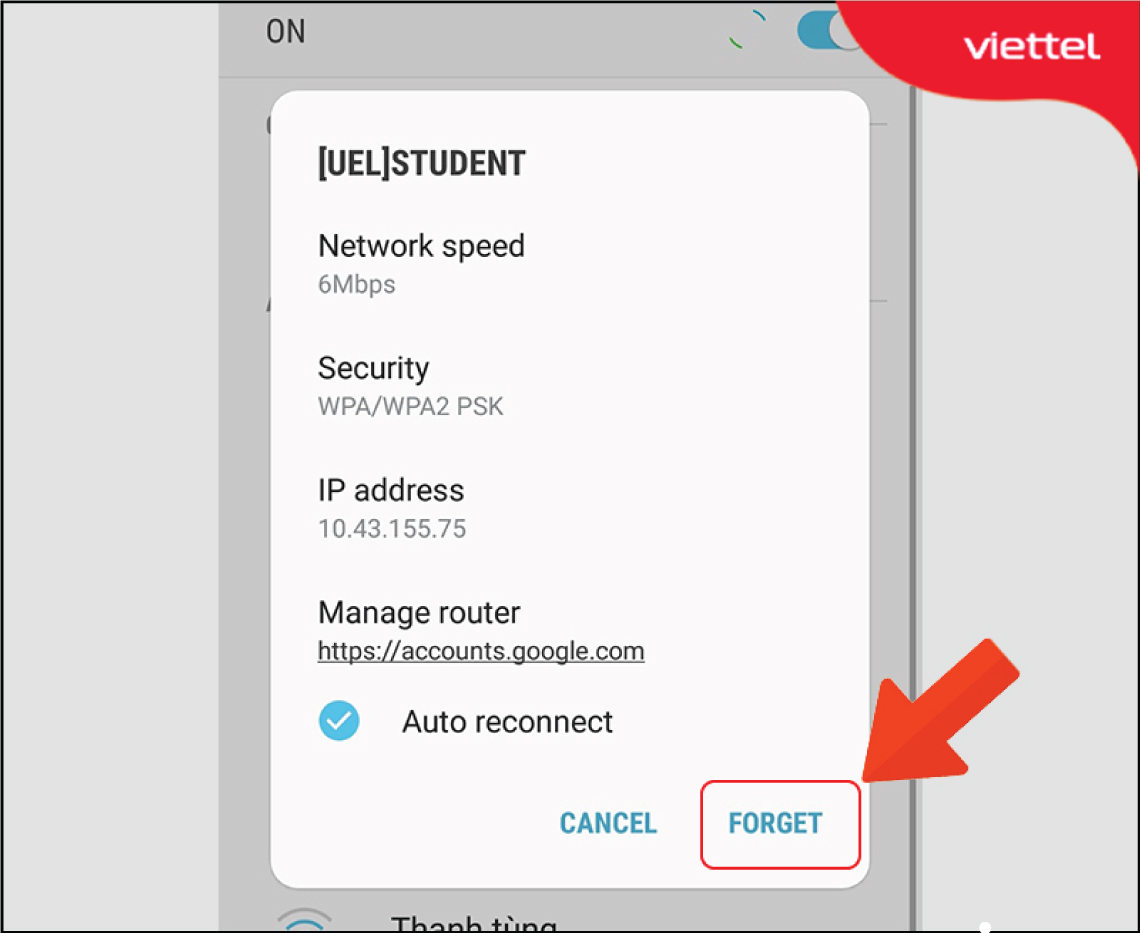
Bạn nhấn chọn Forget.
3.6. Reset lại cài đặt mạng
Để reset cài đặt mạng, bạn vào mục Setting. Trên thanh tìm kiếm, bạn gõ “Reset network settings”. Sau khi mục Reset network settings hiện ra, bạn ấn chọn. Cuối cùng, bạn ấn Reset settings để reset cài đặt mạng.
3.7. Thiết lập địa chỉ IP tĩnh
Trong một số trường hợp, xung đột cấu hình IP gây ra tình trạng wifi lỗi xác thực. Do đó, để khắc phục tình trạng này, bạn có thể thay đổi cài đặt mạng từ DHCP thành Tĩnh theo hướng dẫn dưới đây.
Bước 1: Bạn gõ tổ hợp phím Windows + R để mở cửa sổ Run. Sau đó, bạn gõ “cmd” trong ô Open và ấn OK. Tiếp theo, bạn ấn vào Command Prompt trong danh sách các kết quả tìm kiếm.
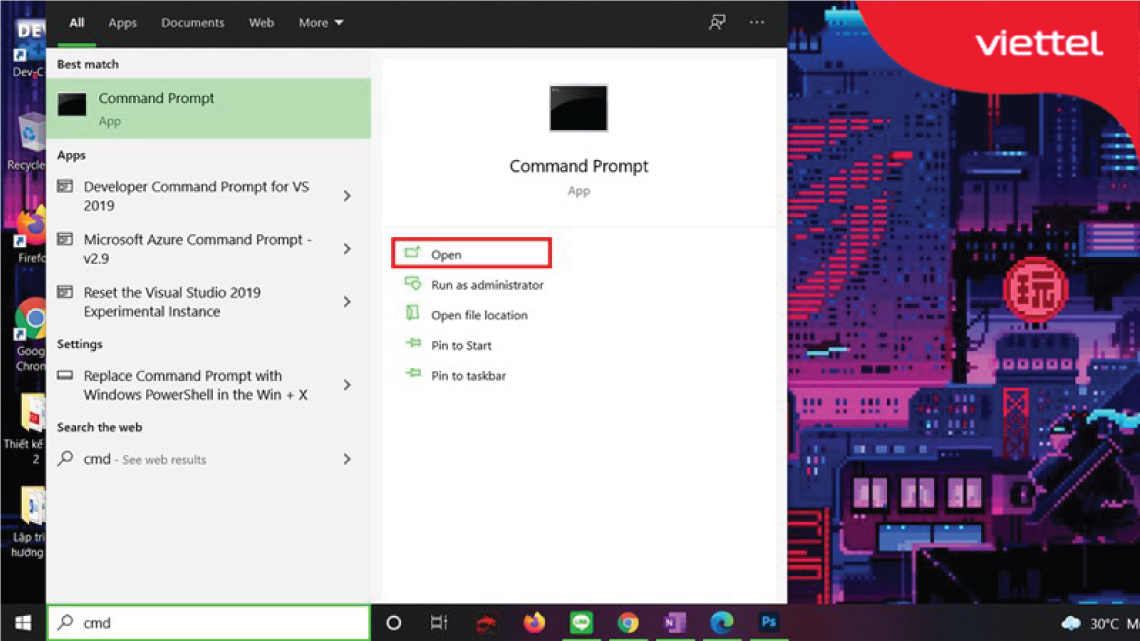
Bạn nhập “cmd” rồi nhấn OK.
Bước 2: Trong cửa sổ mới, bạn gõ “ipconfig/all” ấn Enter. Trong danh sách hiện ra, bạn ghi lại thông số của 3 loại là IPv4 Address, Default Gateway và 2 DNS Servers.
Bước 3: Bạn ping địa chỉ IP bằng cách mở cửa sổ PowerShell ra. Sau đó, bạn gõ “ping + địa chỉ IPv4 Address” rồi ấn Enter. Nếu màn hình hiển thị thời gian ping như hình dưới đây nghĩa là đang có thiết bị sử dụng địa chỉ IP này để kết nối với nhà mạng. Nếu màn hình hiển thị Destination host unreachable nghĩa là địa chỉ IP có sẵn, bạn có thể sử dụng địa chỉ để kết nối với điện thoại của mình.
Bước 4: Bạn vuốt màn hình từ bên trên xuống dưới rồi ấn giữ biểu tượng wifi. Tiếp theo, bạn nhấn giữ wifi đang bị lỗi. Sau đó, bạn ấn chọn Manage network settings.
Bước 5: Bạn chọn mục Show advanced options và bắt đầu thiết lập các thông số cho IP tĩnh. Tại IP settings, bạn chọn Static (tĩnh). Tiếp theo, bạn nhập IP address (địa chỉ IP mở mà bạn note lại ở bước trên khi chạy lệnh ping), Gateway (địa chỉ IP Default Gateway), DNS 1, DNS 2 (ịa chỉ IP của các máy chủ DNS) rồi ấn Save để lưu.
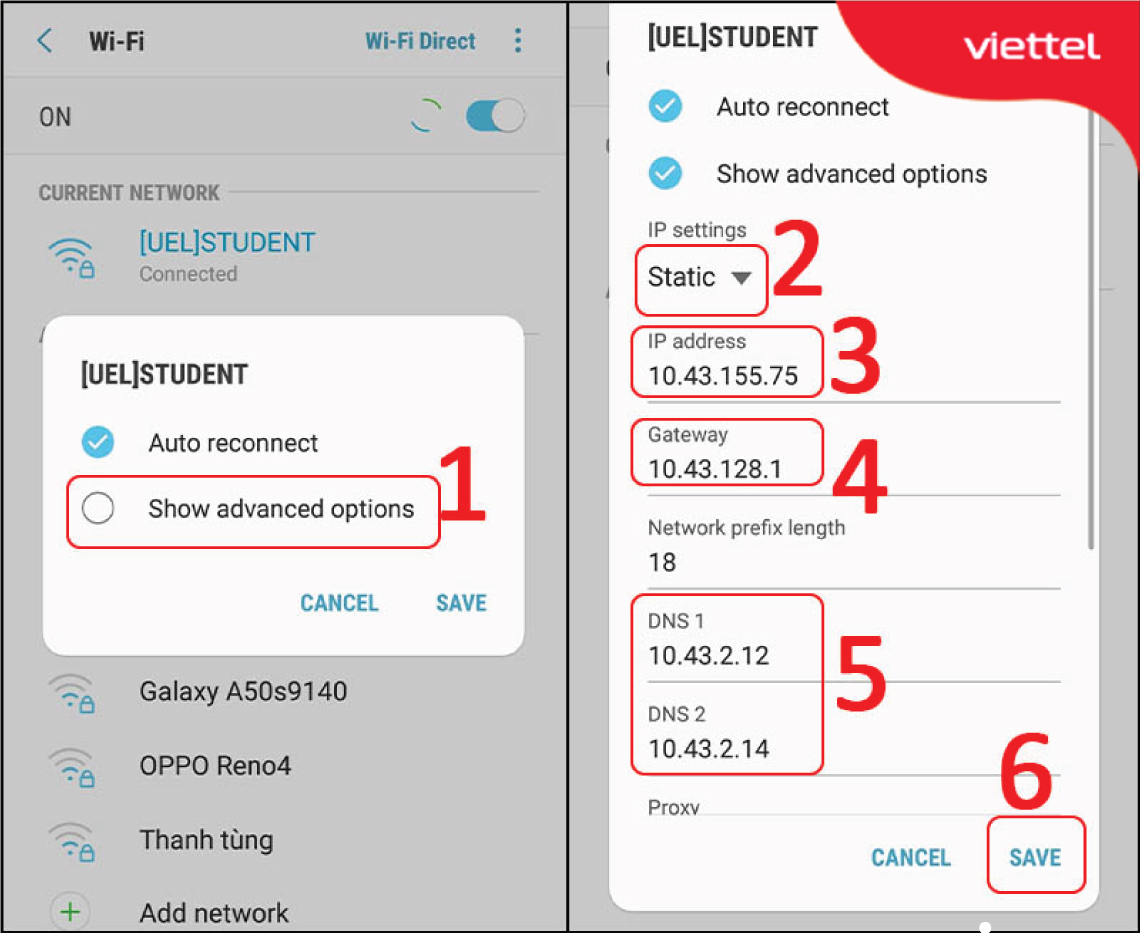
Bạn ấn chọn Show advanced options và thiết lập các thông số cho IP tĩnh rồi nhấn Save.
3.8. Khôi phục Android về trạng thái mặc định
Nếu làm các cách trên mà vẫn chưa khắc phục được thì lỗi wifi xác thực có thể do sự cố phần mềm. Khi bạn cài đặt bản cập nhật chương trình cơ sở, ROM tùy chỉnh hoặc ứng dụng bị lỗi, hiện tượng này có thể xảy ra. Bạn hãy thử khôi phục lại cài đặt gốc cho điện thoại. Cách này có thể chữa được lỗi. Tuy nhiên, khi đưa điện thoại về trạng thái mặc định, các dữ liệu (danh bạ, tin nhắn, hình ảnh, ứng dụng…) trên điện thoại sẽ mất đi. Để khôi phục cài đặt gốc, bạn vào mục Settings, chọn General management rồi ấn Reset.
Trên đây là 8 biện pháp cơ bản giúp khắc phục tình trạng wifi lỗi xác thực. Nếu bạn sử dụng hết cả 8 biện pháp mà bạn chưa khắc phục được lỗi thì có thể nguyên nhân xuất phát từ phần cứng. Chúc bạn khắc phục lỗi xác thực wifi thành công!

Tôi là Nguyễn Văn Sỹ có 15 năm kinh nghiệm trong lĩnh vực thiết kế, thi công đồ nội thất; với niềm đam mê và yêu nghề tôi đã tạo ra những thiết kếtuyệt vời trong phòng khách, phòng bếp, phòng ngủ, sân vườn… Ngoài ra với khả năng nghiên cứu, tìm tòi học hỏi các kiến thức đời sống xã hội và sự kiện, tôi đã đưa ra những kiến thức bổ ích tại website nhaxinhplaza.vn. Hy vọng những kiến thức mà tôi chia sẻ này sẽ giúp ích cho bạn!
