Tạo ra các biểu thức toán học và ký tự độ C nhanh chóng bằng cách sử dụng cách viết số mũ, chỉ số trên dưới trong word.
Khi soạn thảo tài liệu về các môn học Toán học, Vật lý, Hóa học, bạn chắc chắn sẽ phải sử dụng số mũ, chỉ số trên dưới. Bạn đã biết cách viết nhanh các chỉ số trên dưới chưa? Dưới đây, Mega sẽ hướng dẫn bạn cách viết số mũ, chỉ số trên dưới trong Word rất dễ dàng.
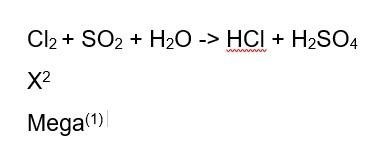
Phương pháp viết số mũ và chỉ số trên dưới trong Word.
I. Bạn viết số mũ trong Word trong những trường hợp nào?
– Viết các công thức Toán học, Hóa học, Vật lý có sử dụng số mũ, chỉ số trên, chỉ số dưới.
Gõ chữ ”C” độ trong Word.
Ghi nhỏ chữ cho từ, sau đó giải thích ý nghĩa của từ đó ở cuối trang.

II. Hướng dẫn cách viết số mũ, chỉ số trên, dưới trong word
1. Hướng dẫn cách viết số mũ bằng phím tắt
Cách ghi số mũ (chỉ số trên) trong Word.
Để ghi số mũ trong Word, bạn có thể sử dụng tổ hợp phím Ctrl + Shift + =.
Nếu bạn muốn viết công thức bình phương của X là X2 (với số 2 được đặt trên đầu chữ X), bạn cần thực hiện các bước sau đây: Ví dụ.
Bước 1: Điền ký tự X > Tiếp theo ấn tổ hợp phím Ctrl + Shift + =.
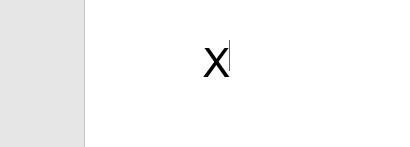
Nhấn tổ hợp phím Ctrl + Shift + Bằng.
Bước thứ 2: Bạn nhập số 2.
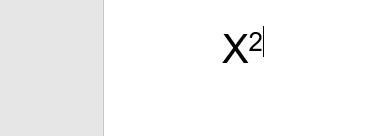
Nhấn phím M số 2.
Nhấn tái tổ hợp phím Ctrl + Shift + = nếu bạn muốn trở lại viết bình thường và tiếp tục nhập nội dung. Chú ý.
Cách sử dụng ký hiệu dưới số trong Word.
Để nhập chỉ số dưới trong Word, bạn có thể dùng phím tắt Ctrl + =.
Nếu bạn muốn viết công thức hóa học của chất Clo, bạn có thể thực hiện các bước sau: viết chữ Cl và đặt số 2 bên dưới.
Bước 1: Nhập ký tự Cl > Sau đó bấm tổ hợp phím Ctrl + =.
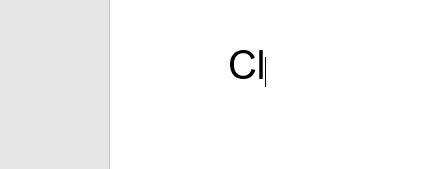
Bấm tổ hợp phím Ctrl + =.
Bước thứ hai: Nhập số hai.
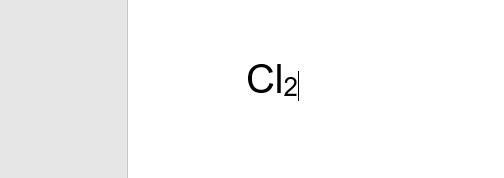
Nhấn phím số 2.
Nếu bạn mong muốn tái hoà trộn viết thường chữ tiếp theo, xin vui lòng nhấn tổ hợp phím Ctrl + = và tiếp tục thêm thông tin. Chú ý.

Bạn thực hiện những bước tương tự trên hệ điều hành Windows.
Bạn có thể dùng tổ hợp phím Command + Shift + = trên Word Macbook để viết số mũ (chỉ số trên).
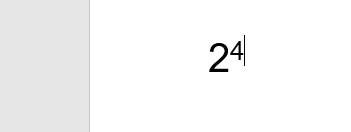
Nhấn tổ hợp phím Command + Shift + bằng.
Bạn có thể sử dụng tổ hợp phím Command + = trên Word Macbook để viết chỉ số dưới.
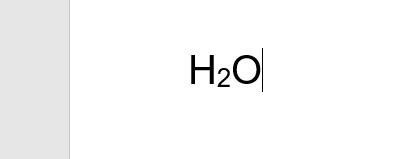
Bấm tổ hợp phím Command + =.
2. Hướng dẫn cách viết số mũ bằng Font
Cách viết số mũ (chỉ số trên) trong Word trên hệ điều hành Windows và MacOS.
Nhập nội dung thông thường (ví dụ nhập Y3 với chỉ số 3 ở phía trên chữ Y) ở Bước 1. Đánh dấu ký tự hoặc số bạn muốn viết theo kiểu mũ (Đánh dấu số 3 bằng cách bôi đen).
Bước 2: Truy cập vào tab Home > ở phần Font, bạn có thể chọn kích thước chữ x2.
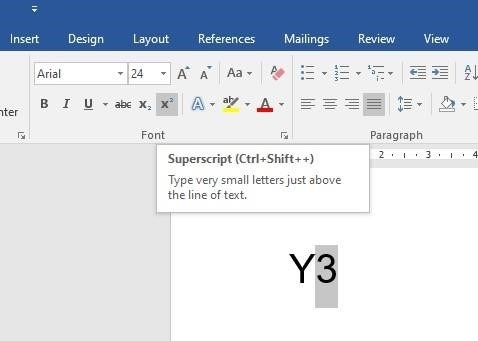
Tô đậm số ba, lựa chọn ký tự hai lần.
Bước 3: Kết quả được hiển thị như sau.
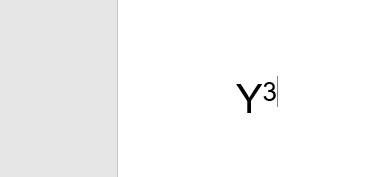
Kết quả của phép tính lũy thừa trong Word.
Cách sử dụng chỉ số dưới khi soạn thảo văn bản trên Word trên cả hệ điều hành Windows và macOS.
Sử dụng chất lỏng tẩy trang để lau sạch số 3 đã được bôi đen. Sau đó, nhập nội dung bình thường bằng cách nhập chữ Y và số 3 ở phía dưới. Bước tiếp theo là bấm vào nút OK để hoàn tất quá trình.
Bước 2: Truy cập tab Home > rồi tại mục Font, lựa chọn ký tự có kích thước gấp đôi.
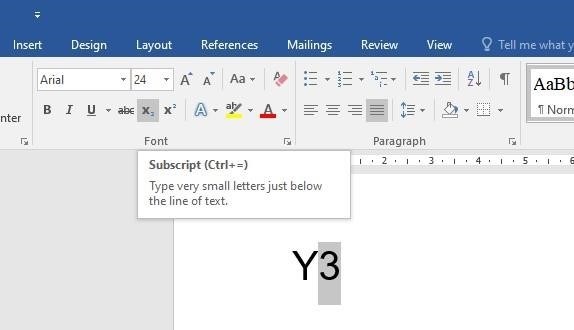
Tô đậm số ba, lựa chọn ký tự nhân hai.
Bước 3: Kết quả được hiển thị như sau.
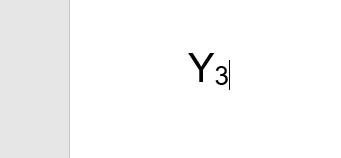
Kết quả của việc viết chỉ mục dưới trong Word.
III. Cách đổi định dạng chỉ số trên, dưới thành chữ bình thường
Để chuyển đổi định dạng số mũ hoặc chỉ số dưới thành chữ thường, chúng ta thực hiện như sau:
Bước 1: In đậm ký tự hoặc số có định dạng exponent hoặc subscript.
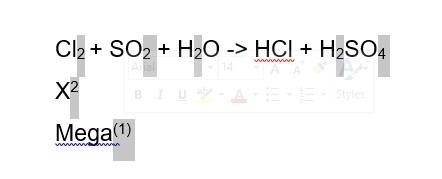
Tô đậm số mũ, chỉ số dưới.
Nhấn chuột phải, lựa chọn Font chữ, trong phần Tính năng huỷ, bỏ chọn Chỉ số trên hoặc Chỉ số dưới, sau đó bấm OK. Bước 2.
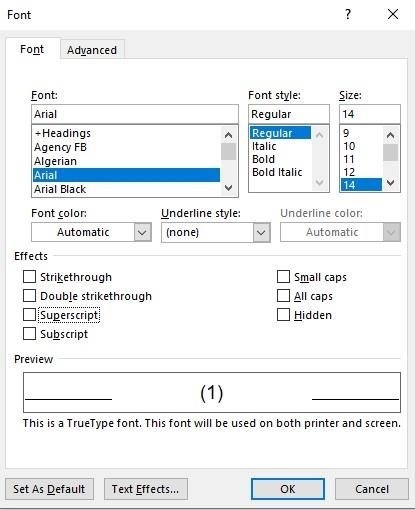
Loại bỏ lựa chọn Superscript hoặc Subscript.
Bước 3: Kết quả được hiển thị như sau.
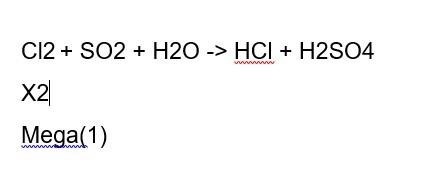
Kết quả của việc chuyển đổi định dạng chỉ số trên và dưới thành chữ thường.
IV. Tổng kết
Những phương pháp viết số mũ, chỉ số trên và chỉ số dưới trong Microsoft Word hỗ trợ bạn trong việc viết các công thức toán học và tên các chất hóa học. Để sử dụng khi cần thiết, hãy lưu ý chúng.
Ghé thăm cửa hàng Mega technology đặt tại số 130 đường Hàm Nghi ở thành phố Đà Nẵng nếu bạn đang tìm kiếm máy tính hay laptop. Nhân viên chuyên nghiệp của chúng tôi sẵn sàng tư vấn cho bạn theo nhu cầu sử dụng và bạn có thể trực tiếp xem sản phẩm tại cửa hàng.
Khách hàng sinh sống tại Hà Nội và TP. Hồ Chí Minh có khả năng đặt hàng và xem sản phẩm trực tiếp trên trang web mega.Com.Vn.
Khôi phục cài đặt mặc định nhanh chóng trên Word.
Hướng dẫn cách thêm và xoay hình ảnh một cách đơn giản trên Word.
Cung cấp cho bạn những ứng dụng chuyển đổi tài liệu PDF sang Word chuyên nghiệp.
Bản quyền © mega.Com.Vn.





