Tạo lũy thừa trong công thức, viết chỉ số trên và dưới là một trong những thao tác cơ bản khi trình bày nội dung văn bản Word. Đặc biệt, khi người dùng cần trình bày nội dung ở lĩnh vực Toán học, Hóa học trong Word, việc tạo chỉ số trên và dưới là điều cần thiết. Nếu bạn mới làm quen với công cụ soạn thảo Word và chưa biết cách tạo lũy thừa, bạn có thể tham khảo bài viết dưới đây của Quản trị mạng.
Cách viết số mũ trong Word bằng phím tắt
Để gõ số trên trên Word, ta dùng tổ hợp phím Ctrl + Shift + =.
Bấm tổ hợp phím Ctrl + Shift + = để viết số mũ như minh họa, tiếp theo là số 2. Khi đã hoàn thành, nhấn lại tổ hợp phím Ctrl + Shift + = để trở về trạng thái nhập văn bản thông thường.
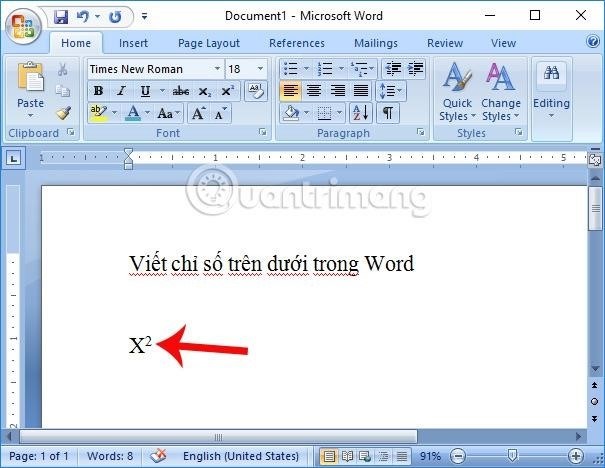
Để gõ số dưới trong Word, bạn có thể sử dụng tổ hợp phím Ctrl + =.
Thay đổi cấu trúc: Bạn gõ chữ H rồi ấn tổ hợp phím Ctrl + = để tạo công thức hóa học theo hình dưới đây. Tiếp theo, bạn ấn số 2 và sau đó ấn Ctrl + = để hoàn tất việc gõ chỉ số dưới. Bạn thực hiện thao tác tương tự với các chỉ số khác. Ví dụ, để…
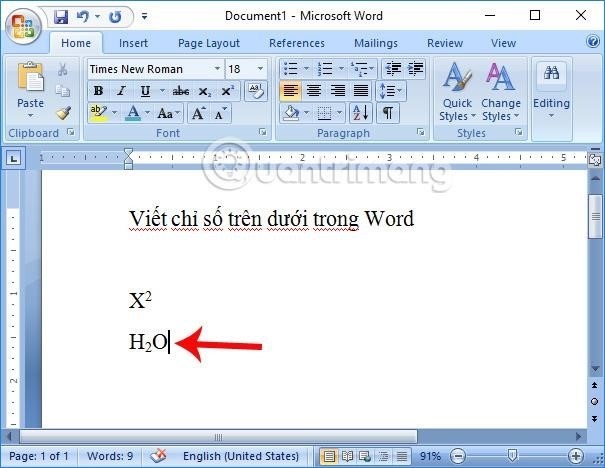
Cách viết chỉ số trên, dưới bằng Font
Tạo số mũ, chỉ số trên và dưới trở nên đơn giản hơn rất nhiều với các phiên bản Word 2007, Word 2010, 2013 và 2016, bởi vì chỉ số đã được tích hợp sẵn trên thanh công cụ.
Để đạt được chỉ số khi viết trên Word, bạn cần nhập nội dung có chỉ số trước đó, sau đó tô đen chỉ số và nhấn tab Home. Tiếp theo, tìm biểu tượng X2 và áp dụng để có được chỉ số phù hợp.
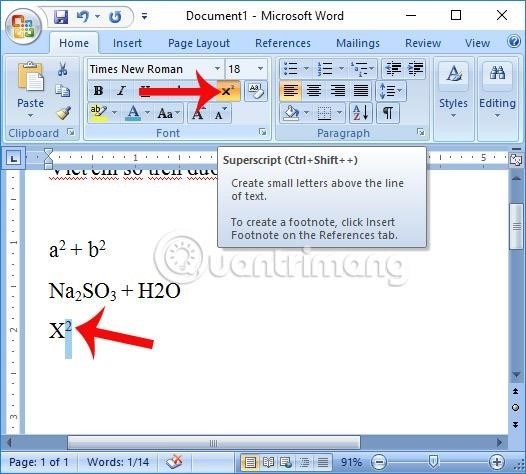
Để tạo số thứ tự dưới trong Word, bạn cần đánh dấu số thứ tự đó, sau đó chọn tab Home và chọn biểu tượng X2 như hình ảnh minh họa. Bạn sẽ tạo được số thứ tự dưới mong muốn.
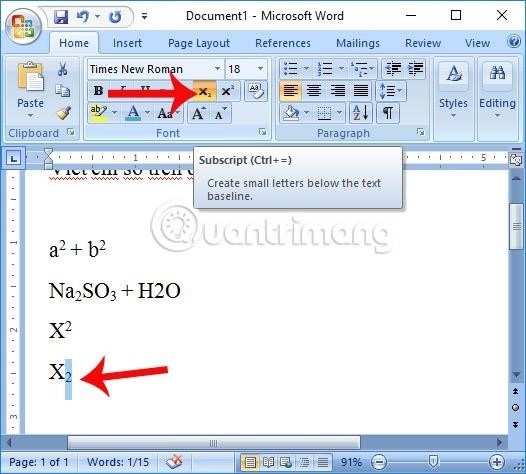
Đánh số mũ trong Word phiên bản cũ
Lúc đó trên thanh trình đơn không có tùy chọn X2 để thể hiện số dưới hoặc X2 để thể hiện số trên trên phiên bản cũ của Word.
Bạn muốn nhập công thức hoặc phép tính chứa chỉ số trên và muốn tạo số mũ trên bằng cách sử dụng các ký tự văn bản thông thường trong Word.
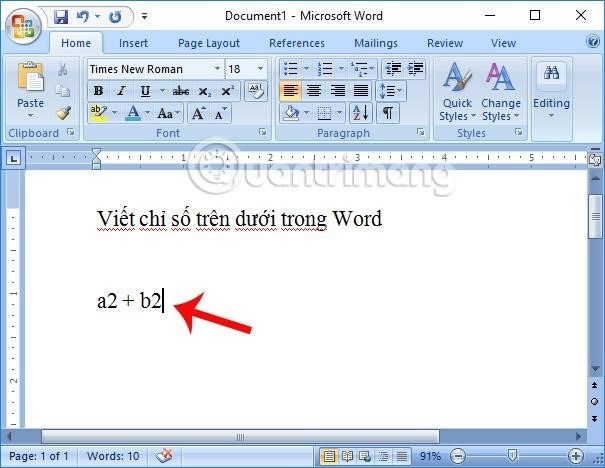
Tiếp đó, tô đen số chỉ trên cần định dạng, nhấn chuột phải và chọn phông chữ.
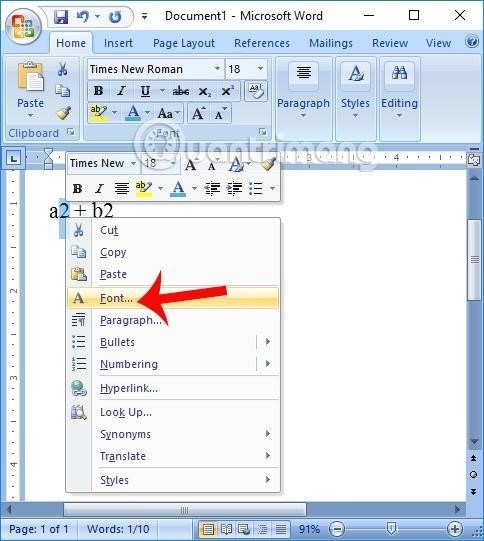
Bạn truy cập vào Effects trong bảng Font, sau đó đánh dấu vào Superscript và bấm OK. Lập tức, chỉ số trên sẽ hiển thị trong nội dung. Tiếp tục thực hiện cùng thao tác với chỉ số trên còn lại.
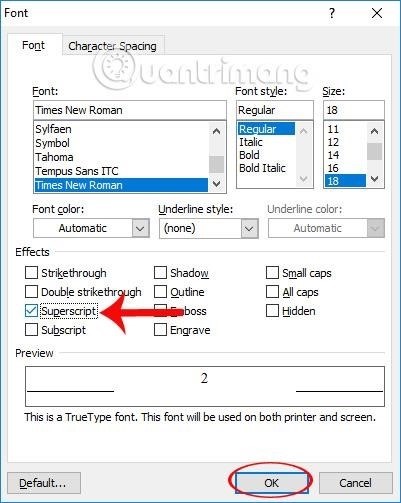
Giống như cách tạo chỉ số trên, để tạo chỉ số dưới trong Word, bạn cần viết nội dung chứa chỉ số dưới, sau đó làm đậm chỉ số đó và chọn Font khi click chuột phải.
Khi hiển thị bảng Font, hãy chọn phần Effects và kích hoạt tùy chọn Subscript.
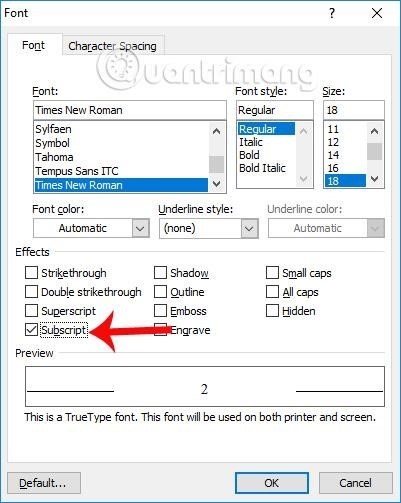
Tiến hành thực hiện hành động tương tự với các tham số còn lại.
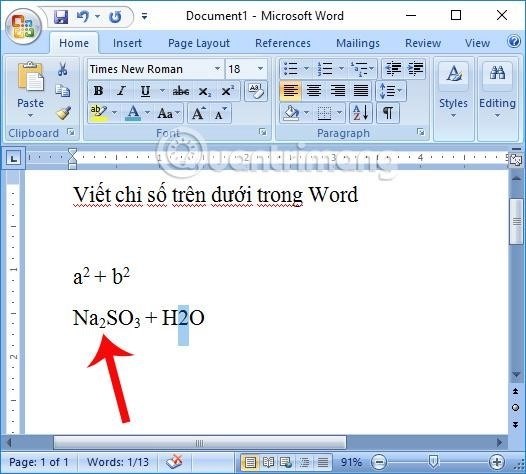
Video hướng dẫn viết số mũ, chỉ số dưới trong Word
Cách dùng số mũ, chỉ số trên và chỉ số dưới trong Word có thể thực hiện bằng ba phương pháp khác nhau. Nếu dùng phiên bản Word từ 2007 trở lên, phương pháp thứ ba là đơn giản nhất. Tuy nhiên, khi sử dụng Word 2003, ta có thể chọn giữa phương pháp thứ nhất hoặc thứ hai để sử dụng một cách tiện lợi.
Hy vọng các bạn sẽ hoàn thành thành công!





