Khi làm slide thuyết trình trong PowerPoint, đôi lúc các bạn sẽ cần sử dụng tới các số mũ hoặc chỉ số dưới để biểu thị những đại lượng tính, các công thức toán học hoặc hóa học. Trong bài viết này, Gitiho sẽ hướng dẫn các bạn cách đánh số mũ trong PowerPoint cũng như cách viết chỉ số dưới trong PowerPoint một cách nhanh chóng nhất. Cùng theo dõi nhé!
Cách viết chỉ số dưới và đánh số mũ trong PowerPoint
Thông thường, trong phần mềm soạn thảo Word, trên thanh công cụ sẽ có sẵn nút chức năng giúp cho người dùng dễ dàng đánh số mũ hay viết chỉ số dưới.

Nút chức năng này không hiển thị sẵn ở trên thanh công cụ của PowerPoint. Tuy nhiên, vẫn có rất nhiều cách để có thể đánh số mũ trong PowerPoint hoặc viết chỉ số dưới trong PowerPoint.
Cách đánh số mũ trong PowerPoint
Có 3 cách để có thể đánh số mũ trong PowerPoint. Đó là: Đánh số mũ trong PowerPoint bằng cách sử dụng hộp thoại font, đánh số mũ trong PowerPoint bằng tổ hợp phím tắt và đánh số mũ trong PowerPoint bằng bảng ký tự Symbol. Chúng ta sẽ đi vào từng cách đánh số mũ trong PowerPoint cụ thể
Đánh số mũ trong PowerPoint bằng hộp thoại Font
Vì nút chức năng đánh số mũ trong PowerPoint không được hiển thị trên thanh công cụ nên chúng ta cần tìm tới nó thông qua hộp thoại Font. Có 2 cách để mở hộp thoại Font:
- Bôi đen ký tự muốn chuyển thành số mũ, nhấp chuột phải chọn Font
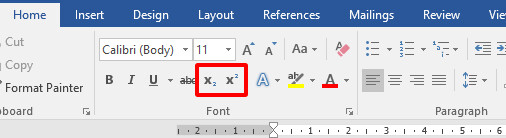
- Bôi đen ký tự muốn chuyển thành số mũ, nhấp chuột vào mũi tên mở rộng ở nhóm Font của thẻ Home.
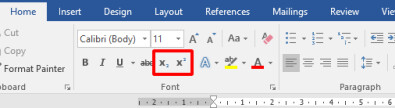
- Ở hộp thoại Font, nhấp chọn Superscript để đánh số mũ trong PowerPoint. Chúng ta có thể điều chỉnh độ cao của số mũ được đánh số mũ trong PowerPoint ở ô Offset (phần trăm càng cao thì vị trí đánh số mũ trong PowerPoint càng cao và ngược lại)
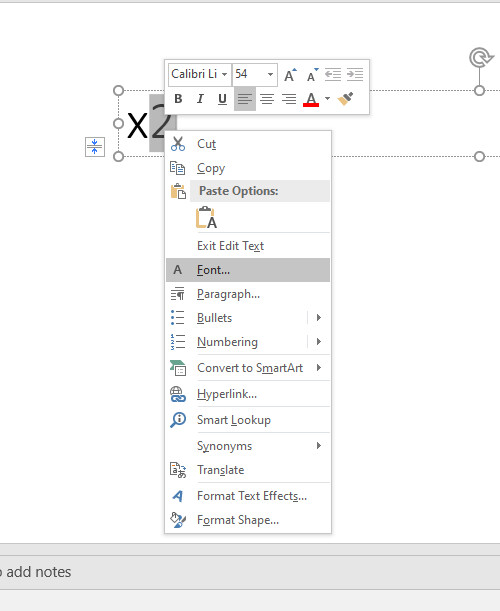
- Nhấp nút OK để kết thúc, và đây là kết quả của chúng ta:
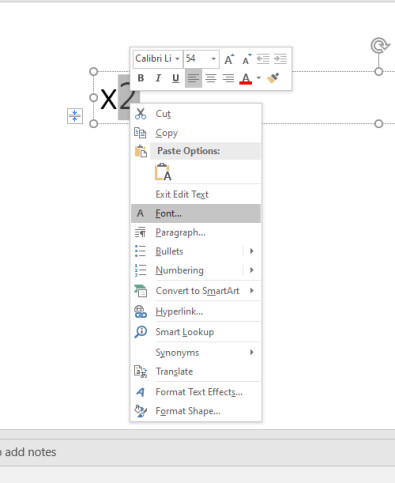
Xem thêm: Cách tạo hiệu ứng đèn led nhấp nháy đơn giản trong PowerPoint
Đánh số mũ trong PowerPoint bằng tổ hợp phím tắt
Có một cách nhanh hơn để có thể đánh số mũ trong PowerPoint chính là sử dụng tổ hợp phím tắt. Dù phải ghi nhớ một chút, nhưng đây là cách nhanh và hay được sử dụng nhất để đánh số mũ trong PowerPoint vì sự nhanh gọn và tiện lợi của nó. Để đánh số mũ trong PowerPoint, bạn nhấn tổ hợp phím Ctrl + Shift + + (Ctrl. Shift và dấu +). Lúc này, bạn sẽ thấy con trỏ chuột nhấp nháy ở phía trên đầu và chỉ cần nhập ký tự muốn đánh số mũ trong PowerPoint vào là được.
Đánh số mũ trong PowerPoint bằng bảng ký tự Symbol
Nếu bạn cần đánh số mũ trong PowerPoint với những ký tự như alpha (a), beta hoặc phân số thì sử dụng 2 cách đánh số mũ trong PowerPoint sẽ gặp ít nhiều khó khăn. Có một cách vô cùng đơn giản để có thể đánh số mũ trong PowerPoint đối với những ký tự đặc biệt. Đó là sử dụng bảng ký tự Symbol. Cách thực hiện như sau:
- Vào thẻ Insert, chọn Symbol
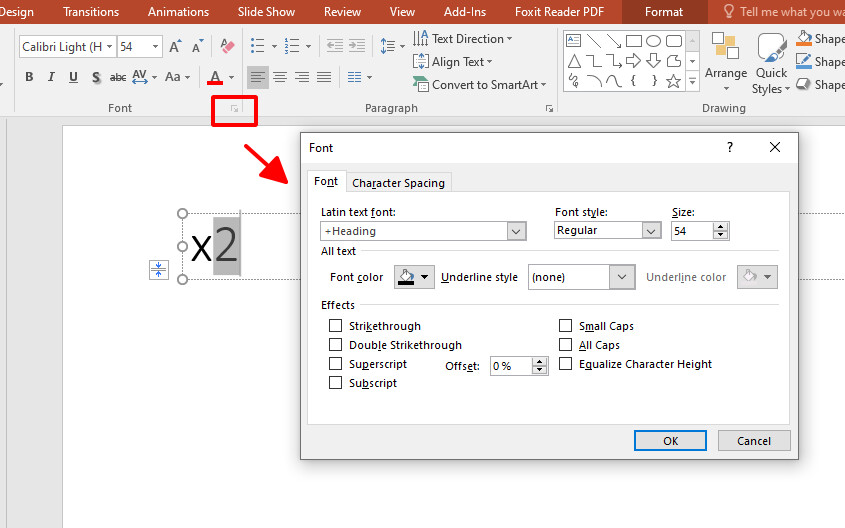
- Trong phần Subsets, chọn mục Superscripts and Subscripts.
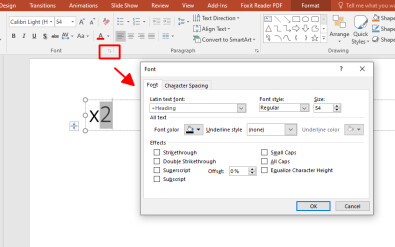
- Chọn ký tự bạn muốn đánh số mũ trong PowerPoint trong bảng ký tự
- Nhấn Insert để chèn ký tự vào Word
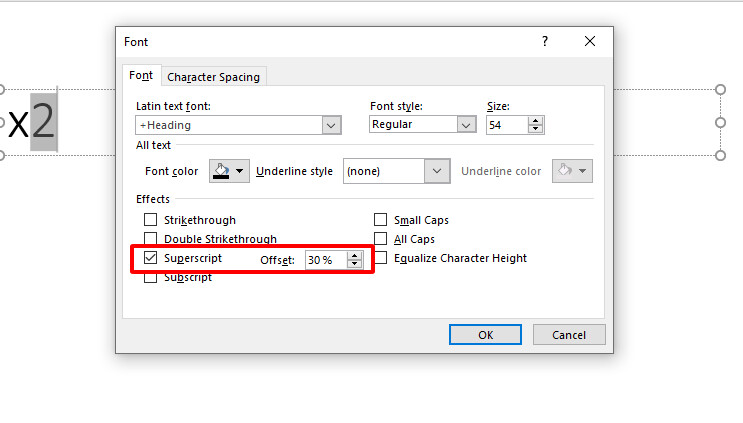
Thật đơn giản phải không nào! Từ giờ bạn sẽ không cần phải viết số mũ trong Word rồi sao chép sao PowerPoint nữa, mà có thể trực tiếp đánh số mũ trong PowerPoint rồi đó!
Xem thêm: Hướng dẫn cách làm vòng quay may mắn trong Powerpoint
Viết chỉ số dưới trong PowerPoint
Tương tự với cách đánh số mũ trong PowerPoint, có 3 cách để viết chỉ số dưới trong PowerPoint. Đó là: Sử dụng hộp thoại Font, sử dụng tổ hợp phím tắt và sử dụng bảng ký tự Symbol
Viết chỉ số dưới trong PowerPoint với hộp thoại Font
- Bôi đen ký tự muốn tạo chỉ dưới và mở hôp thoại Font bằng 1 trong 2 cách mà Gitiho đã hướng dẫn bạn trong phần đánh số mũ trong PowerPoint
- Nhấp chuột chọn Subscripts để tạo chỉ số dưới cho ký tự
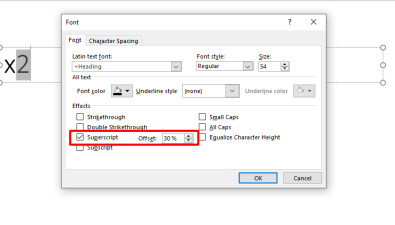
- Nhấp chọn OK để hoàn thành, và đây là thành quả của chúng ta:
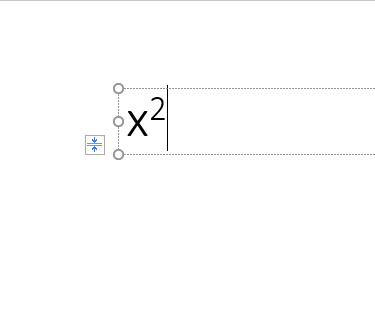
Viết chỉ số dưới trong PowerPoint với tổ hợp phím tắt
Đây cũng là một cách vô cùng được ưa chuộng khi viết chỉ số dưới trong PowerPoint vì sự nhanh gọn của nó. Để viết chỉ số dưới trong PowerPoint, bạn nhấn tổ hợp phím Ctrl + + (nút Ctrl và + ). Lúc này, con trỏ chuột sẽ nhấp nháy ở phía dưới (hoặc không) và bạn có thể nhập ký tự muốn tạo chỉ số dưới.
Viết chỉ số dưới trong PowerPoint với bảng ký tự Symbol
Tương tự với cách làm đối với đánh số mũ trong PowerPoint, bạn cũng vào thẻ Insert, chnj Symbol. Ở hộp thoại Symbol, bạn tìm mục Superscripts and Subscripts ở mục Subsets. Lúc này, bạn có thể lựa chọn những ký tự chỉ số dưới mà bạn muốn chèn vào Word, sau đó nhấn Insert để chèn ký tự đó vào Word.
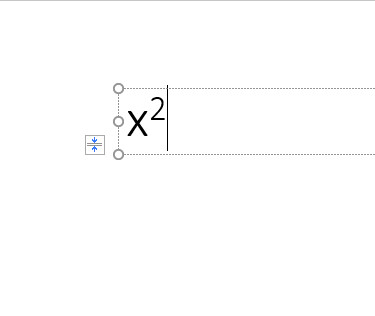
Xem thêm: Hướng dẫn cách tạo trò chơi ô chữ trong PowerPoint đơn giản nhất
Lưu ý khi đánh số mũ trong PowerPoint và viết chỉ số dưới trong PowerPoint
- Không cần nhấn lại tổ hợp phím Ctrl + + hoặc Ctrl + Shift + + để tắt chế độ viết chỉ số dưới hoặc đánh số mũ trong PowerPoint
- Nếu muốn tiếp tục nhập dữ liệu mà không bị dính định dạng số mũ hoặc chủ số dưới, bạn chỉ cần gõ dấu cách (space) để phân tách các ký tự với nhau là được.
Tổng kết
Như vậy, chỉ với một vài thao tác nhỏ, chúng ta đã có thể viết chỉ số dưới và đánh số mũ trong PowerPoint cực kì đơn giản và nhanh chóng rồi đó. Đừng quên 3 cách để viết chỉ số dưới và đánh số mũ trong PowerPoint là: Sử dụng hộp thoại Font, sử dụng tổ hợp phím tắt và sử dụng bảng ký tự Symbol. Chúc các bạn áp dụng thành công vào slide của mình!

Tôi là Nguyễn Văn Sỹ có 15 năm kinh nghiệm trong lĩnh vực thiết kế, thi công đồ nội thất; với niềm đam mê và yêu nghề tôi đã tạo ra những thiết kếtuyệt vời trong phòng khách, phòng bếp, phòng ngủ, sân vườn… Ngoài ra với khả năng nghiên cứu, tìm tòi học hỏi các kiến thức đời sống xã hội và sự kiện, tôi đã đưa ra những kiến thức bổ ích tại website nhaxinhplaza.vn. Hy vọng những kiến thức mà tôi chia sẻ này sẽ giúp ích cho bạn!
