Có nhiều phương pháp để tạo mind map như sử dụng bút và giấy, sổ tay điện tử, các ứng dụng trên máy tính hoặc Microsoft Word. Tuy nhiên, cùng suy nghĩ về một cách mới – sử dụng Microsoft PowerPoint để tối ưu hóa quá trình vẽ bản đồ tư duy với các công cụ vẽ và kéo dễ dàng. Hãy truy cập Quantrimang.Com để tìm hiểu cách tạo mind map trong PowerPoint.
Cách lập bản đồ tư duy trong Microsoft PowerPoint
Bạn cần tạo một bản trình bày mới trong công cụ PowerPoint để vẽ biểu đồ tư duy và sử dụng SmartArt để bổ sung các yếu tố hình ảnh. Thực hiện theo các thao tác dưới đây:
Bước 1: Khởi động một trang trống và thêm đề mục cho bản đồ tư duy của bạn.
Thêm SmartArt là giai đoạn thứ hai. Những hình ảnh này sẽ tạo thành cấu trúc của sơ đồ tư duy. Có rất nhiều cấu trúc SmartArt có sẵn, tuy nhiên cấu trúc Horizontal Hierarchy gần giống với sơ đồ tư duy duy nhất.
Bước 3: Di chuyển đến Ribbon > Chèn > SmartArt > Hierarchy > Hierarchy ngang.
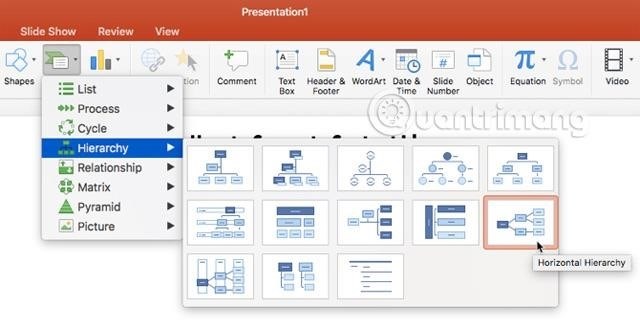
Hãy điền chủ đề tư duy của bạn vào ô trung tâm (ô đầu tiên), và trong trường hợp này, chủ đề chính là “Ý tưởng nội dung”, đó là bước thứ 4.
Chủ đề chính sẽ được phân loại thành các chủ đề chính và chủ đề phụ, trong đó các chủ đề chính bao gồm “Tái tạo các bài đăng hàng đầu” và “Hỏi ý kiến độc giả của bạn”. Bước 5.
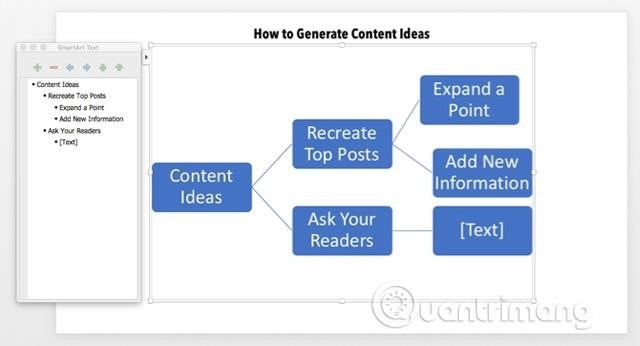
Những chủ đề liên quan đến từng chủ đề chính ở bước 6 được chỉ định. Ví dụ, chủ đề chính “Tạo lại những bài đăng hàng đầu” sẽ có các chủ đề phụ là “Mở rộng một điểm” và “Thêm thông tin mới”.
Bạn có thể tận dụng hộp văn bản SmartArt nằm ở phía bên trái để thêm chi tiết và chỉnh sửa số lượng hình ảnh trong SmartArt. Bước thứ 7:
Sử dụng công cụ ô văn bản hoặc công cụ SmartArt, thêm hình SmartArt và duy trì cấu trúc phân cấp để mở rộng sơ đồ suy nghĩ với nhiều chủ đề khác nhau. Bước 8 đã hoàn thành thành công.
Bước 9: Công cụ Thiết kế và Định dạng SmartArt rất hữu ích để tạo ra biểu đồ suy nghĩ hấp dẫn và thu hút sự chú ý của người xem.
Khi bất kỳ sự cố nào xảy ra trong quá trình tạo bản đồ tư duy, bạn có thể sử dụng chức năng Reset Graphic (trên thanh công cụ SmartArt Design) để khôi phục lại trạng thái ban đầu.
Hy vọng bạn sẽ đạt được thành tựu trong công việc!





