Hãy cùng Học Excel Online khám phá cách thực hiện vẽ biểu đồ kết hợp cột và đường trên Excel. Bạn sẽ thực hiện việc vẽ biểu đồ như thế nào khi phải biểu diễn dữ liệu đồng thời ở dạng số và %? Hoặc làm thế nào để vẽ biểu đồ vừa hiển thị các cột biểu diễn các con số, vừa thể hiện đường biểu diễn cho các tỷ lệ % trên cùng một biểu đồ?
Xét ví dụ
Cung cấp bảng dữ liệu thể hiện doanh số của nhân viên như sau:
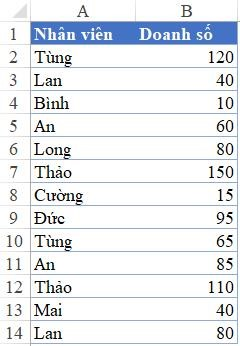
Tạo biểu đồ biểu thị doanh số của các nhân viên và phần trăm doanh số của mỗi cá nhân trong tổng số toàn công ty là yêu cầu.
Phân tích dữ liệu và yêu cầu vẽ biểu đồ
Dữ liệu hiện đang ở dạng nguyên thủy, chưa trải qua bất kỳ xử lý nào. Để tạo ra biểu đồ trên Excel, cần phải thực hiện việc tóm tắt dữ liệu trước. Điều này là rất quan trọng trong quá trình thực hiện bất kỳ yêu cầu vẽ biểu đồ nào.
Để tổng hợp thông tin từ bảng dữ liệu này, ta có thể thực hiện theo phương pháp sau đây:
1. Lọc bỏ các giá trị trùng trong cột Nhân viên
Các giai đoạn thực hiện:
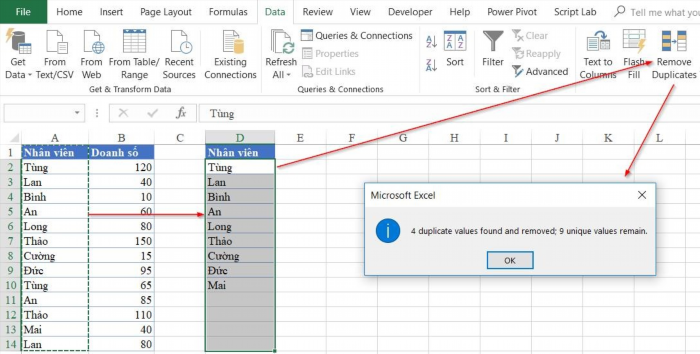

2. Tính kết quả doanh số theo từng nhân viên
Với điều kiện là tên nhân viên, trường hợp này sử dụng hàm SUMIF để tính toán.
Công thức hàm =SUMIF(range,criteria,sum_range) có cấu trúc như vậy.
Kết quả được thể hiện như sau:
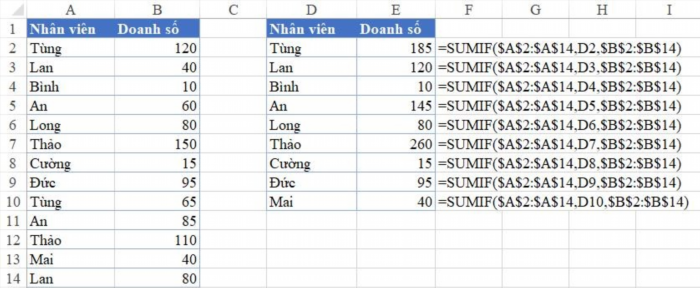
Trên bảng thành tích chúng ta có thể thấy:
3. Sắp xếp dữ liệu theo thứ tự
Sắp xếp lại dữ liệu theo thứ tự từ lớn đến nhỏ để thuận lợi hơn trong việc vẽ biểu đồ cột.
Các giai đoạn thực hiện:
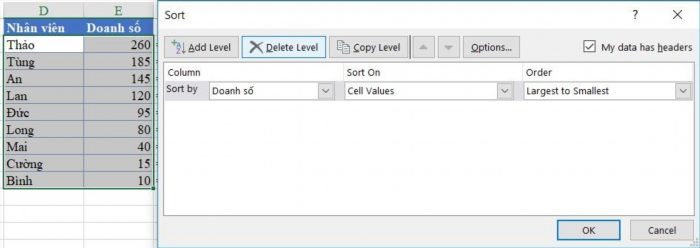
4. Tính phần trăm doanh số của mỗi nhân viên
Chúng ta sẽ phải bổ sung thêm mục Tổng số để tính phần trăm doanh thu của từng nhân viên trong tổng số toàn bộ công ty.
Để tính tỷ lệ doanh thu của từng cá nhân, ta sử dụng phép chia doanh số của họ cho tổng số doanh thu của toàn công ty.
Dựa trên nguyên tắc này, chúng ta thêm một cột Tỷ lệ và tính toán như sau:
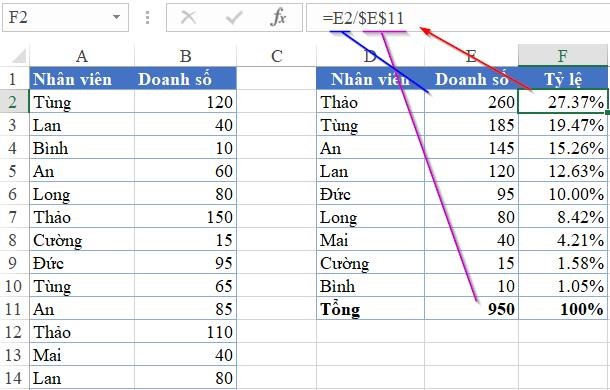
Dữ liệu trong cột tỷ lệ phải có định dạng dạng phần trăm (%) và có thể chứa tối đa 2 số sau dấu thập phân. Lưu ý.
Lựa chọn biểu đồ và vẽ biểu đồ
Nhận dạng biểu đồ
Trong môn địa lý, ta thường biết đến loại biểu đồ hỗn hợp giữa độ ẩm (%) và số lượng mưa (mm). Vì vậy, khi yêu cầu vẽ biểu đồ cần bao gồm cả hai loại dữ liệu này, ta có thể sử dụng loại biểu đồ kết hợp. Biểu đồ này có thể được tìm thấy trong mục Combo Chart của Excel.
Trong phần chèn thẻ, chọn mục Biểu đồ và chọn loại Biểu đồ Kết hợp.
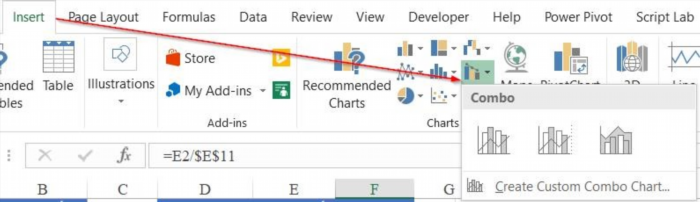
Trong phiên bản này, ta có thể tìm thấy sự gợi ý về biểu đồ cột kết hợp với biểu đồ đường.
Cách vẽ biểu đồ cột trong Excel
Trên thực tế, bạn có thể vẽ đồ thị này bằng 2 phương pháp khác nhau.
Hãy cùng khám phá phương pháp thứ hai, đó là khi không có bản Excel 2013, 2016, phương pháp này sẽ mất nhiều thời gian và gặp nhiều khó khăn hơn.
Bằng cách lựa chọn khu vực D1:F10 (loại trừ hàng tổng), bắt đầu vẽ biểu đồ dạng cột thường trong thẻ Chèn.
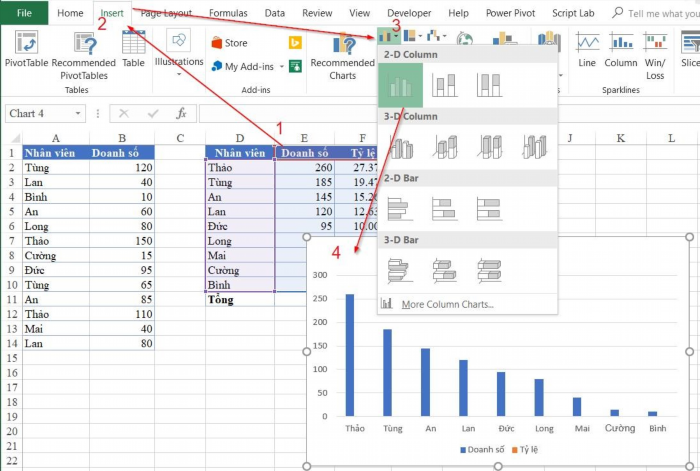
Kết quả mà chúng ta thu được là một biểu đồ cột với hình dạng đặc trưng như sau:.
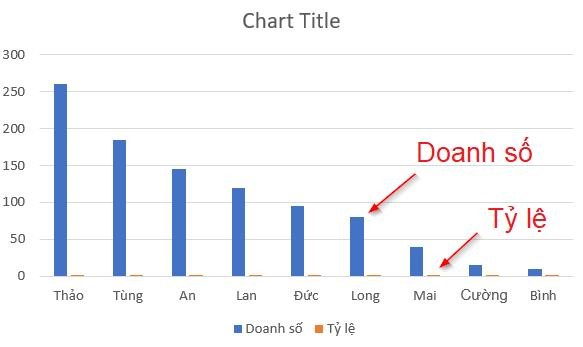
Tỷ lệ chiếm phần rất ít, gần như khó có thể nhận thấy trên biểu đồ kiểu này.
Chúng ta cần thực hiện việc chuyển đổi cách biểu diễn tỷ lệ sang dạng đường biểu diễn theo phần trăm.
Thêm trục tọa độ % vào bên phải biểu đồ
Thực hiện như sau: Hành động này có nghĩa là tạo ra một biểu đồ cột với hai trục tung và một trục hoành. Trong đó, trục tung thứ nhất biểu thị dưới dạng số, còn trục tung thứ hai biểu thị dưới dạng phần trăm.
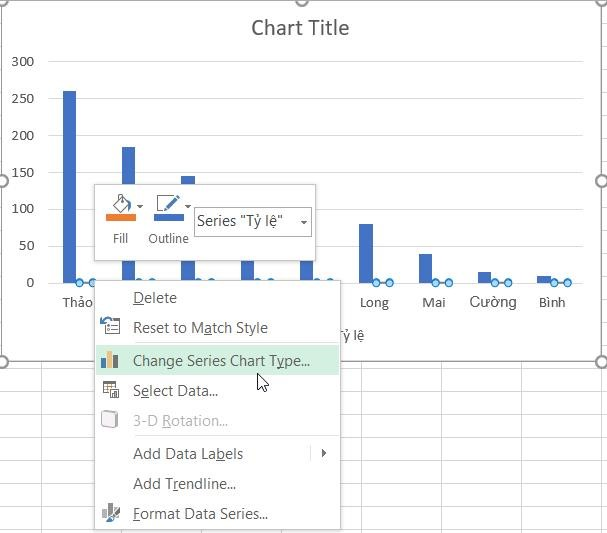
Trong bảng Thay đổi Loại biểu đồ, ở phần Tỷ lệ, chúng ta cài đặt như sau:
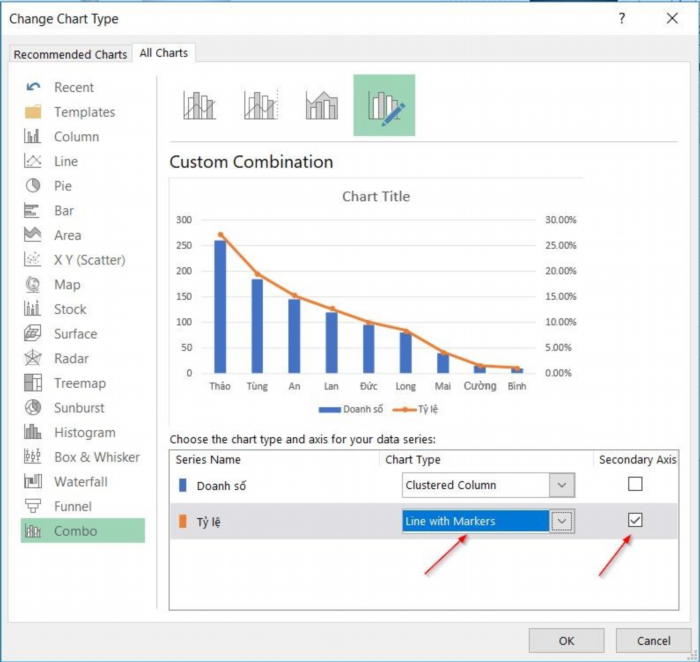
Biểu đồ mẫu được thể hiện ở phía trên khi đặt cài đặt. Nhấn nút OK để kết thúc biểu đồ sau khi hoàn thành thiết lập.
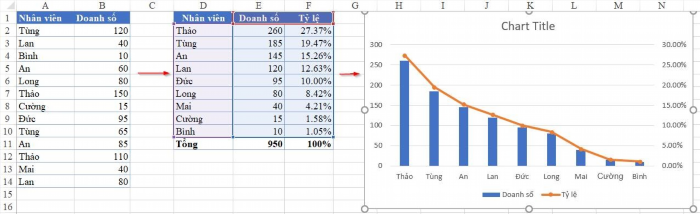
Khóa học EX101 của Học Excel Online sẽ giúp bạn nâng cao kiến thức từ cơ bản đến chuyên sâu về Excel. Trong khóa học này, bạn sẽ được học về các công cụ và hàm của Excel, cách thực hiện biểu đồ và áp dụng kiến thức vào công việc hiệu quả. Đăng ký khóa học ngay để tận hưởng nhiều ưu đãi từ Học Excel Online. Xem thêm thông tin tại: Học Excel Online.
Tác giả: dtnguyen (Nguyễn Đức Thanh)
Học Excel trực tuyến trên trang DTNguyen.Business.





