Trong bài viết này, Mắt Bão sẽ chỉ dẫn các bạn cách lấy lại Email đã gửi qua Gmail và Outlook trên điện thoại và máy tính một cách đơn giản. Khi gửi Email cho đồng nghiệp hay khách hàng thường không tránh khỏi lỗi trong nội dung và tiêu đề.
Cách thu hồi Email đã gửi trên Gmail như thế nào?
Khi mới nhấn nút gửi một thư điện tử bằng Gmail và phát hiện nhiều lỗi, bạn có thể cảm thấy lo lắng và khó xử lý về cách thu hồi thư đã gửi.
Chức năng Hủy Gửi là rất hữu ích vì đã được tích hợp vào Gmail. Bạn có thể an tâm khi phát hiện email của mình còn thiếu hoặc có sai sót.
Sẽ giúp ích cho nhiều trường hợp khi sử dụng tính năng thu hồi Email đã gửi này, đặc biệt là trong những tình huống giao dịch quan trọng với khách hàng, đối tác.

Để bật chức năng Hoàn tác Gửi trong Gmail, bạn cần thực hiện các bước sau đây:
Khi chuyển thư, chúng ta sẽ nhận được thông báo Thư đã được chuyển đi từ hệ thống và có thể lựa chọn Điều chỉnh hoặc Xem thư. Nếu muốn rút lại Email đã chuyển, ta chỉ cần nhấp vào Điều chỉnh. Đó là cách rút lại Email đã chuyển.
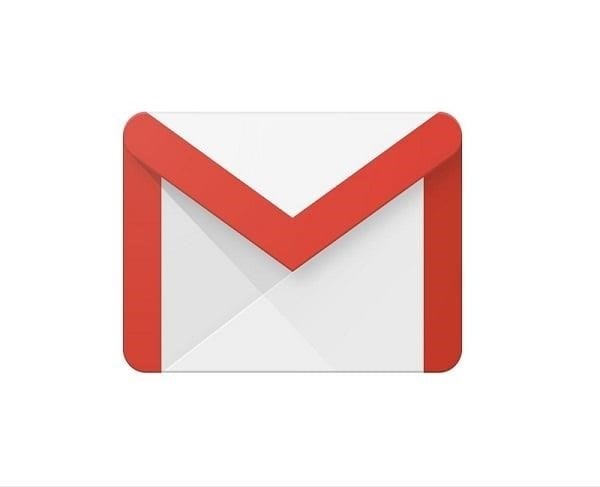
Gmail là một ứng dụng được hàng triệu người sử dụng vì tính tiện lợi của nó.
Sử dụng Dmail để thu hồi Email đã gửi trên Gmail
Dù cho thời gian tối đa để thu hồi Email đã gửi bởi tính năng Undo Send chỉ là 30 giây, nhưng tính năng này vẫn rất hiệu quả và đáng giá. Tuy nhiên, một hạn chế của tính năng này là thời gian khá ngắn.
Bạn có thể tìm thêm cách thu hồi bằng Dmail thay vì phương pháp này. Trong thời gian này, bạn sẽ gặp khó khăn khi tìm ra những sai sót.
Tiến hành lập kế hoạch xóa thư điện tử và hãy nhớ xóa những email đã gửi khi bắt đầu sử dụng tiện ích Dmail trên trình duyệt Chrome.
Chọn vào biểu tượng Dmail -> Thu hồi Email -> OK để xoá toàn bộ nội dung của thư bạn đã gửi trong trường hợp cần thiết.
Cần chú ý rằng thông tin về người gửi và tiêu đề Email vẫn được lưu trữ trong hộp thư đến của người nhận, nhưng nội dung đã bị xóa mất.
Khi áp dụng kỹ thuật khôi phục Email đã gửi lâu trong Gmail, bạn cần suy tính kỹ trước khi thực hiện thao tác này.
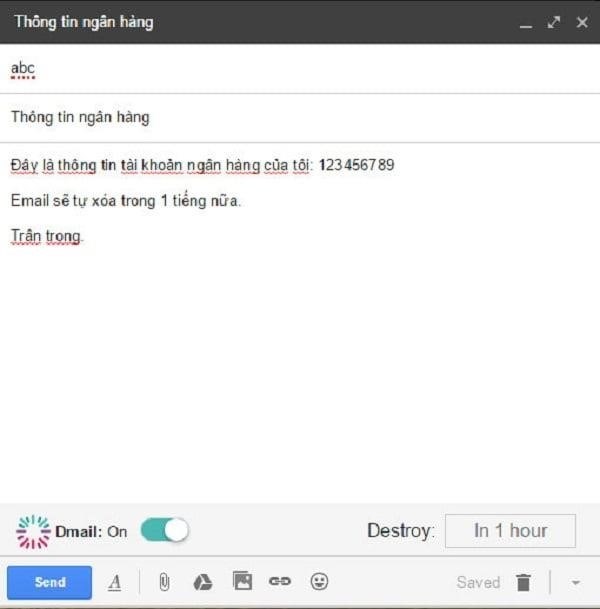
Phương pháp rút lại Email đã gửi trong Gmail sử dụng Dmail.
Cách thu hồi Email đã gửi trên Outlook
Bạn có thể thực hiện thu lại các thư điện tử Outlook một cách nhanh chóng bằng cách sử dụng những thao tác đơn giản và dễ dàng nhất.
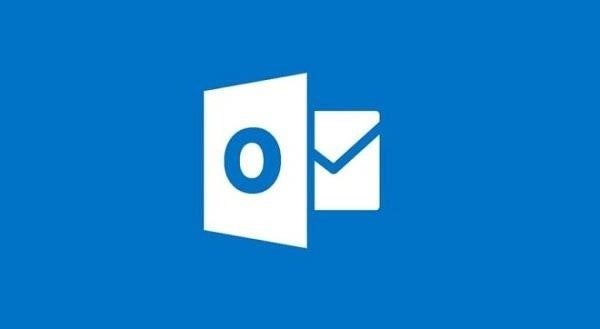
Cách lấy lại Email đã gửi trong Outlook.
Thu hồi Email đã gửi bằng thao tác được cài đặt sẵn
Để bắt đầu, bạn hãy lựa chọn Mail và sau đó chọn Favorite Folders => Sent Items.
Hãy nhìn vào phần khung bên phải của màn hình ở thời điểm hiện tại. Các tài liệu đã được gửi của bạn sẽ xuất hiện tại đó. Để mở chúng lên trong Outlook, bạn cần chọn thư cần thu hồi.
Không chỉ dừng lại ở đó, bạn còn có thể nhấn vào chức năng Actions -> Recall This Message.
Các lựa chọn sẽ xuất hiện trên màn hình để bạn rút lại thư đã gửi trước đó.
Ở phần “Bạn có chắc chắn muốn”, hãy chọn “Xóa bản sao chưa đọc của thư này”. Việc này sẽ giúp hệ thống tự động thu hồi thư đã gửi nhầm cho bạn. Sau đó,
MS Outlook chỉ có thể thu hồi những lá thư chưa được đọc bởi người nhận. Do đó, bạn cần thiết lập thông báo để xác nhận rằng thư đã được thu hồi hoặc chưa. Tuy nhiên, đây là một cách làm đúng và hiệu quả.
Hãy chọn tùy chọn “Thông báo cho tôi nếu việc thu hồi thành công hoặc thất bại đối với từng người nhận” để thực hiện bước tiếp theo. Sau đó, bấm OK để xác nhận.
Huỷ thư
Tương tự như các hình thức thu hồi Email Outlook, việc hủy bỏ thư cũng có phương pháp giống như vậy. Để hủy bỏ thư, bạn chỉ cần chọn tùy chọn Options và sau đó là Delivery Options sau khi đã hoàn tất nội dung của lá thư mà bạn muốn gửi.
Ghi nhận vào mục Hết hạn sau => thời điểm hủy thư là bước tiếp theo. Hoàn tất việc chọn và bấm OK để xác nhận, cuối cùng bấm Gửi để chuyển thư đi.
Xóa thư đã gửi
Xóa thư đã gửi nhầm hoặc chỉnh sửa nội dung thư đã gửi là cách khá tốt để thu hồi Email đã gửi. Bạn có muốn thực hiện điều này không?
Bước đầu tiên: Sau khi đã gửi thư, bạn có thể mở lại và chọn Hành động => Thu hồi Tin nhắn này… Để lấy lại nội dung.
Khi hiển thị cửa sổ, hãy đánh dấu vào ô “Xóa bản sao chưa đọc và thay thế bằng một tin nhắn mới” để hệ thống thu hồi thư trong Outlook đã gửi và thay thế bằng một lá thư mới. Bước 2:
Để nhận thông báo về kết quả thay đổi thư đã gửi đi, bạn có thể chọn thêm “Thông báo cho tôi nếu việc thu hồi thành công hoặc thất bại đối với từng người nhận”.
Bấm nút OK để hoàn tất ở bước 3. Tiếp theo, một cửa sổ soạn thư sẽ xuất hiện và bạn cần viết lại nội dung cho lá thư đã được gửi. Cuối cùng, nhấn nút Send để gửi lại.
Cách thu hồi Email đã gửi trên điện thoại
Bước đầu tiên: Truy cập vào ứng dụng Gmail trên điện thoại.
Bước 2: Sau đó, bạn hãy truy cập vào Gmail và soạn tin nhắn để gửi đi.
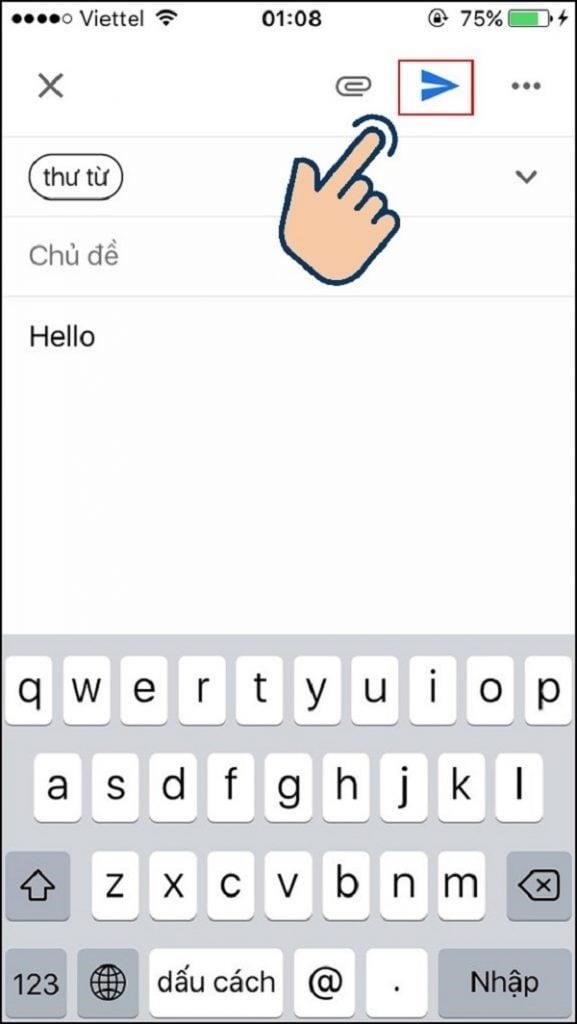
Điền thông tin người gửi và tiêu đề nội dung khi sử dụng Gmail.
Bước 3: Sau khi gửi sẽ có thông báo đã gửi và hoàn tác, bạn chọn hoàn toác để dừng gửi thư.
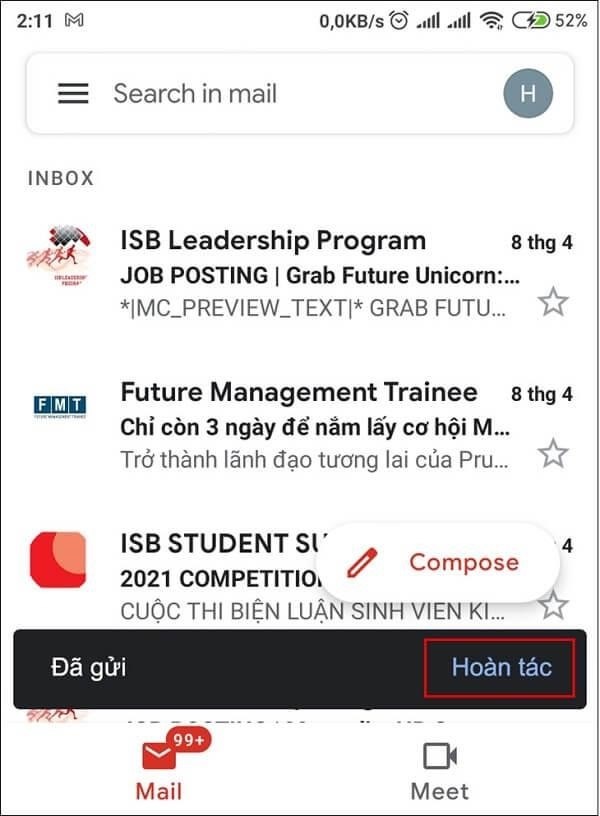
Bấm vào nút Hồi phục để khôi phục Email đã được gửi.
Sẽ trở về giao diện soạn thư sau khi chọn hoàn tác. Bạn có thể chỉnh sửa lại hoặc xóa bỏ thư.
Các rắc rối khi muốn lấy lại Email trên Gmail, Outlook và các thiết bị di động, máy tính đã được giải quyết thông qua bài viết trên.
Bạn muốn thực hiện việc rút lại một cách thuận tiện hơn?
Tại Mắt Bão, hãy đăng ký Tài khoản Email cho doanh nghiệp. Dịch vụ này vượt trội hơn Gmail thông thường với những lợi ích như số lượng Thư điện tử gửi ra lớn, đa dạng các gói dung lượng Thư điện tử phù hợp với nhu cầu khách hàng, Thư điện tử được gửi nhanh đến các máy chủ Thư khác,….





