Excel là một công cụ hữu ích để quản lý và tính toán dữ liệu. Tuy nhiên, khi nhập các số có độ dài khác nhau vào Excel, chúng ta sẽ thấy rằng các số có độ dài ngắn hơn sẽ được căn chỉnh sang trái, gây khó khăn cho việc xử lý sau này. Để giải quyết vấn đề này, chúng ta có thể thêm số 0 vào đầu của các số có độ dài ngắn hơn để tạo ra các chuỗi số có cùng độ dà
Định nghĩa và ý nghĩa của việc thêm số 0
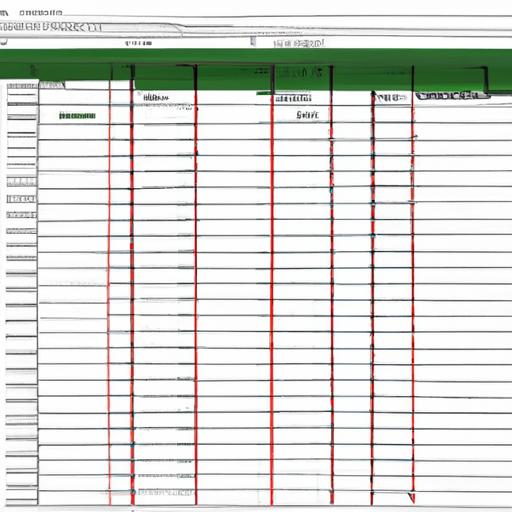
Thực hiện thao tác này không chỉ giúp mã hóa chuỗi số có cùng độ dài mà còn giúp cho việc xử lý sau này được thuận tiện hơn. Khi các số đã được căn chỉnh theo chiều ngang, chúng ta có thể sử dụng các công thức và tính năng phân tích dữ liệu khác để nhận ra rõ hơn về xu hướng và mối liên hệ giữa các con số.
Lợi ích của việc thêm số 0

Việc thêm số 0 vào đầu chuỗi con số còn giúp cho việc sắp xếp và tìm kiếm dữ liệu dễ dàng hơn. Khi các số đã có độ dài giống nhau, chúng ta có thể sắp xếp theo thứ tự từ bé đến lớn hoặc ngược lại để tìm ra kết quả nhanh chóng hơn.
Với những lợi ích trên, việc thêm số 0 vào đầu chuỗi con số trong Excel là một công cụ hữu ích giúp bạn quản lý và phân tích dữ liệu một cách hiệu quả. Hãy tiếp tục theo dõi bài viết để biết thêm chi tiết về các cách thực hiện thao tác này trong Excel.
Các cách thêm số 0 ở đầu trong Excel
Khi làm việc với các dữ liệu có độ dài khác nhau, chúng ta cần phải sử dụng một số công cụ để giúp căn chỉnh và mã hóa chuỗi con số. Dưới đây là ba cách thêm số 0 vào đầu chuỗi con số trong Excel:
1. Sử dụng tính năng Format Cells
Cách đầu tiên để thêm số 0 vào đầu chuỗi con số là sử dụng tính năng Format Cells của Excel. Bằng cách này, bạn có thể tùy chỉnh kiểu hiển thị của các ô trong bảng tính.
Cụ thể, bạn có thể chọn các ô chứa chuỗi con số ngắn hơn và sau đó chọn “Format Cells” từ menu bấm chuột phảTại đây, bạn chọn tab “Number”, sau đó chọn “Custom” và nhập “00000” vào ô Type. Nhấn OK để lưu lại thiết lập mới này.
2. Sử dụng công thức CONCATENATE hoặc “&”
Cách thứ hai để thêm số 0 vào đầu chuỗi con số là sử dụng công thức CONCATENATE hoặc “&”. Công thức này cho phép bạn kết hợp hai giá trị, ví dụ như kết hợp một giá trị văn bản với một giá trị số.
Để thêm số 0 vào đầu chuỗi con số, bạn có thể sử dụng công thức “=CONCATENATE(“0″,A1)” hoặc “=A1&”0″” (trong đó A1 là ô chứa chuỗi con số ngắn hơn). Sau khi nhập công thức vào ô mới, bạn chỉ cần sao chép nó sang các ô khác để áp dụng cho toàn bộ bảng tính.
3. Sử dụng hàm TEXT
Cách cuối cùng để thêm số 0 vào đầu chuỗi con số trong Excel là sử dụng hàm TEXT. Hàm này cho phép bạn tùy chỉnh kiểu hiển thị của một giá trị và xuất kết quả ra một ô khác.
Để sử dụng hàm TEXT, bạn chỉ cần nhập “=TEXT(A1,”00000″)” vào ô mới (trong đó A1 là ô chứa chuỗi con số ngắn hơn). Sau đó, sao chép hàm này sang các ô khác để áp dụng cho toàn bộ bảng tính.
Hướng dẫn chi tiết cách sử dụng tính năng Format Cells để thêm số 0
Nếu bạn muốn thêm số 0 vào đầu của các chuỗi con số trong Excel, bạn có thể sử dụng tính năng “Format Cells”. Đây là một công cụ mạnh mẽ cho phép bạn tùy chỉnh định dạng và kiểu hiển thị của các ô trong bảng tính của mình. Sau đây là hướng dẫn chi tiết cách sử dụng tính năng này để thêm số 0 vào đầu chuỗi con số.
Bước 1: Chọn các ô cần thêm số 0
Trong bảng tính Excel của bạn, hãy chọn các ô chứa chuỗi con số mà bạn muốn thêm số 0 vào đầu.
Bước 2: Nhấp chuột phải và chọn Format Cells
Nhấp chuột phải vào bất kỳ ô nào trong nhóm ô đã chọn và chọn “Format Cells” từ menu xuất hiện.
Bước 3: Chọn tab Number và chọn Custom
Sau khi cửa sổ “Format Cells” được hiển thị, hãy chuyển sang tab “Number” và chọn “Custom” từ danh sách các loại định dạng.
Bước 4: Nhập “00000” vào ô Type và nhấn OK
Cuối cùng, nhập “00000” vào ô “Type” và nhấn OK để lưu các thay đổi của bạn. Bây giờ, các chuỗi con số trong ô đã được định dạng lại với độ dài bằng nhau và số 0 đã được thêm vào đầu của chúng.
Với hướng dẫn chi tiết trên, việc sử dụng tính năng Format Cells để thêm số 0 vào đầu chuỗi con số trong Excel là rất dễ dàng và thuận tiện. Hãy thử ngay và trải nghiệm sự tiện ích của công cụ này!
Sử dụng công thức CONCATENATE hoặc “&” để thêm số 0
Ngoài tính năng Format Cells và hàm TEXT, chúng ta cũng có thể sử dụng hai công thức CONCATENATE hoặc “&” để thêm số 0 vào đầu chuỗi con số trong Excel.
Cách sử dụng công thức CONCATENATE để thêm số 0
Công thức này cho phép chúng ta kết hợp hai chuỗi con số lại với nhau. Để thêm số 0 vào đầu chuỗi con số, chúng ta chỉ cần nhập “=CONCATENATE(“0″,A1)” vào ô mới (trong đó A1 là ô chứa chuỗi con số ban đầu).
Sau khi đã nhập công thức trên, bạn có thể sao chép công thức sang các ô khác bằng cách kéo xuống hoặc sao chép. Khi các ô mới được tạo ra, các chuỗi con số sẽ được tự động điền vào theo đúng định dạng mà bạn đã thiết lập.
Cách sử dụng công thức “&” để thêm số 0
Công thức “&” cũng giúp kết hợp hai chuỗi con số với nhau. Để thêm số 0 vào đầu chuỗi con số, bạn chỉ cần nhập “=A1&”0″” vào ô mới (trong đó A1 là ô chứa chuỗi con số ban đầu).
Tương tự như công thức CONCATENATE, bạn cũng có thể sao chép công thức sang các ô khác bằng cách kéo xuống hoặc sao chép. Khi các ô mới được tạo ra, các chuỗi con số sẽ được tự động điền vào theo đúng định dạng mà bạn đã thiết lập.
Với hai công thức CONCATENATE và “&”, việc thêm số 0 vào đầu chuỗi con số trong Excel trở nên dễ dàng hơn bao giờ hết. Hãy tiếp tục theo dõi bài viết để biết thêm chi tiết về các cách thực hiện thao tác này trong Excel.
Sử dụng hàm TEXT để thêm số 0 trong Excel
Hàm TEXT là một công cụ khá tiện ích để định dạng các ô trong Excel. Nó cho phép chúng ta tạo ra các định dạng số hoặc văn bản theo ý muốn của mình, trong đó có việc thêm số 0 vào đầu chuỗi con số.
Bước 1: Chọn ô cần thêm số 0
Để sử dụng hàm TEXT, bạn cần chọn ô cần thêm số 0 và nhập “=TEXT(” vào ô mớ
Bước 2: Nhập đối số cho hàm TEXT
Sau khi nhập “=TEXT(“, bạn cần nhập đối số A1 (hoặc là ô chứa giá trị cần được thêm số 0). Sau đó, bạn tiếp tục nhập “, “00000”)” vào cuối biểu thức.
Bước 3: Sao chép công thức sang các ô khác
Cuối cùng, bạn chỉ cần sao chép công thức đã tạo sang các ô khác bằng cách kéo xuống hoặc sao chép.
Lưu ý khi sử dụng hàm TEXT
- Đối với mã nhóm ký tự (ví dụ: $ ###,###), nếu giá trị không vượt quá ký tự hiển thị, các ký tự này sẽ không được hiển thị.
- Hàm TEXT không hoạt động với số.
Với cách sử dụng hàm TEXT để thêm số 0 vào đầu chuỗi con số, bạn có thể tạo ra các bảng tính chuyên nghiệp và xử lý dữ liệu một cách thuận tiện hơn trong Excel.
Các lỗi thường gặp khi thêm số 0 ở đầu và cách khắc phục
Khi thực hiện việc thêm số 0 vào đầu chuỗi con số trong Excel, chúng ta có thể gặp một số lỗi phổ biến. Dưới đây là các lỗi thường gặp và cách khắc phục để giúp bạn dễ dàng sử dụng tính năng này:
Sai định dạng ô
Nếu bạn không chọn đúng định dạng ô cho các ô chứa chuỗi con số sau khi đã thêm số 0, các số sẽ bị hiển thị không chính xác hoặc bị nhìn nhầm với các ký tự khác. Để tránh điều này, hãy chắc chắn rằng bạn đã chọn đúng định dạng ô cho các ô tương ứng.
Thiếu ký tự “”
Một trong những lỗi thường gặp khác là thiếu ký tự “” khi sử dụng công thức CONCATENATE hoặc “&”. Nếu thiếu ký tự này, chuỗi con số sẽ không được hiển thị đúng cách và có thể gây ra lỗi trong quá trình xử lý dữ liệu. Hãy kiểm tra kĩ lại công thức của bạn trước khi nhập vào để tránh thiếu sót này.
Số không hiển thị đúng với số lượng số 0 đã nhập
Khi bạn nhập một chuỗi con số vào Excel và sau đó thêm số 0 vào đầu, nếu số ký tự của chuỗi ban đầu vượt quá số lượng số 0 bạn muốn thêm, các số sẽ không được hiển thị đúng cách. Để khắc phục điều này, hãy nhớ rằng số lượng số 0 cần thêm phải bằng hoặc lớn hơn số ký tự của chuỗi ban đầu để các số có thể được căn chỉnh đúng.
Với những cách khắc phục trên, chúng ta có thể giải quyết dễ dàng các lỗi khi sử dụng tính năng thêm số 0 trong Excel. Hãy tiếp tục theo dõi để biết thêm chi tiết về các cách thực hiện việc này.
Kết luận
Việc thêm số 0 vào đầu chuỗi con số trong Excel là một kỹ năng cần thiết để quản lý và xử lý dữ liệu hiệu quả. Trong bài viết này, chúng ta đã tìm hiểu về ý nghĩa và lợi ích của việc thực hiện thao tác này cũng như các cách thực hiện khác nhau.
Có ba phương pháp chính để thêm số 0 vào đầu chuỗi con số, đó là sử dụng tính năng Format Cells, sử dụng công thức CONCATENATE hoặc “&” và sử dụng hàm TEXT. Mỗi phương pháp có những ưu điểm và nhược điểm riêng, bạn có thể chọn phương pháp phù hợp nhất với mình.
Tuy nhiên, khi áp dụng các phương pháp này, chúng ta cũng cần lưu ý đến các lỗi thường gặp để tránh sai sót trong quá trình nhập liệu. Điều này giúp cho việc xử lí và phân tích dữ liệu được thuận tiện hơn.
Với bài viết này, hy vọng rằng bạn đã hiểu rõ hơn về việc thêm số 0 vào đầu chuỗi con số trong Excel và biết cách áp dụng một cách linh hoạt và hiệu quả. Chúc bạn thành công!

Tôi là Nguyễn Văn Sỹ có 15 năm kinh nghiệm trong lĩnh vực thiết kế, thi công đồ nội thất; với niềm đam mê và yêu nghề tôi đã tạo ra những thiết kếtuyệt vời trong phòng khách, phòng bếp, phòng ngủ, sân vườn… Ngoài ra với khả năng nghiên cứu, tìm tòi học hỏi các kiến thức đời sống xã hội và sự kiện, tôi đã đưa ra những kiến thức bổ ích tại website nhaxinhplaza.vn. Hy vọng những kiến thức mà tôi chia sẻ này sẽ giúp ích cho bạn!
