Photoshop là một trong những phần mềm chỉnh sửa ảnh và thiết kế đồ họa phổ biến nhất hiện nay. Nó cho phép người dùng tạo ra các bản vẽ, poster, banner và nhiều hơn thế nữa. Tuy nhiên, để tạo ra những thông điệp độc đáo và thu hút được sự chú ý của khán giả, việc tìm kiếm và thêm font chữ mới vào Photoshop là rất cần thiết.
Giới thiệu về việc thêm font chữ vào Photoshop

Bạn đã bao giờ tự hỏi tại sao cần phải thêm font chữ vào Photoshop không? Vậy thì hãy cùng xem qua những lợi ích của việc này.
Trước tiên, khi bạn có nhiều lựa chọn về font chữ trong Photoshop, bạn có thể linh hoạt hơn trong việc trang trí và thiết kế công việc của mình. Bạn có thể sử dụng các font chữ khác nhau để tạo ra các thông điệp độc đáo, từ những chi tiết nhỏ đến các tiêu đề lớn.
Thứ hai, nếu bạn là một nhà thiết kế đồ họa chuyên nghiệp hay muốn theo đuổi sự nghiệp trong lĩnh vực này, việc tìm kiếm và thêm font chữ mới vào Photoshop là rất quan trọng. Nó giúp bạn có thể tạo ra các thiết kế đẹp mắt và thu hút được sự chú ý của khách hàng tiềm năng.
Vì vậy, để thành công trong thiết kế đồ họa, bạn cần phải biết cách thêm font chữ vào Photoshop. Hãy cùng xem những bước sau đây để hiểu rõ hơn.
Hướng dẫn tải và cài đặt font chữ cho Photoshop
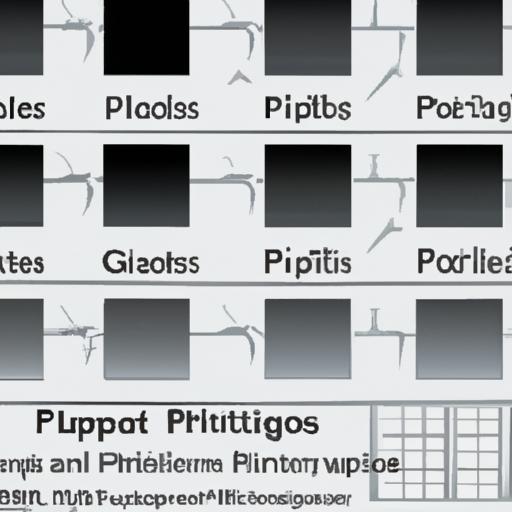
Nếu bạn muốn thêm font chữ mới vào Photoshop, trước tiên bạn phải tải về những bộ font mà bạn muốn sử dụng. Dưới đây là hướng dẫn chi tiết để giúp bạn có thể tải và cài đặt font chữ cho Photoshop.
Các trang web tải font chữ miễn phí và có tính pháp lý cao
Có rất nhiều trang web tại các bộ font chữ miễn phí và có tính pháp lý cao để người dùng có thể sử dụng trong thiết kế của mình. Một số trang web này bao gồm:
Chú ý rằng các bộ font miễn phí không luôn được sử dụng trong mục đích thương mạVì vậy, hãy đọc kỹ thông tin liên quan đến việc sử dụng các bộ font để tránh vi phạm quyền sở hữu trí tuệ.
Hướng dẫn cài đặt font chữ sau khi đã tải về
Sau khi đã tải xuống bộ font mà bạn muốn sử dụng, bạn cần phải cài đặt chúng vào máy tính của mình để Photoshop có thể nhận diện được. Sau đây là các bước chi tiết:
- Giải nén tập tin font (nếu có).
- Nhấp đúp chuột vào tập tin font để xem trước.
- Chọn “Install Font” (Cài đặt Font).
- Chờ cho quá trình cài đặt hoàn tất.
Sau khi đã cài đặt xong, bạn có thể khởi động lại Photoshop để chương trình có thể nhận diện các bộ font mới vừa được cài đặt.
Cách thêm font chữ trực tiếp từ máy tính vào Photoshop
Sử dụng Font Book hoặc Fonts
Nếu bạn đang sử dụng MacOS, bạn có thể sử dụng ứng dụng Font Book để quản lý các font chữ trên máy tính của mình. Để thêm font chữ vào Photoshop bằng cách này, hãy làm theo những bước sau:
- Mở Font Book và tìm kiếm font chữ mà bạn muốn thêm.
- Nhấp đúp vào file phông chữ để mở nó.
- Nhấp vào nút “Install Font” để cài đặt font chữ.
Sau khi đã cài đặt thành công, hãy khởi động lại Photoshop và kiểm tra xem font chữ mới đã được hiển thị trong danh sách phông chữ hay chưa.
Nếu bạn đang sử dụng Windows, hãy sử dụng ứng dụng Fonts để quản lý các font chữ trên máy tính của mình. Bạn có thể thêm font chữ vào Photoshop bằng cách làm theo những bước sau:
- Tìm kiếm và tải về file phông chữ mà bạn muốn thêm.
- Sao lưu file phông chữ trong ổ đĩa của máy tính.
- Nhấp chuột phải vào file phông chữ và chọn “Install”.
Sau khi đã cài đặt thành công, hãy khởi động lại Photoshop và kiểm tra xem font chữ mới đã được hiển thị trong danh sách phông chữ hay chưa.
Thêm font chữ vào Photoshop bằng cách sử dụng Control Panel
Nếu bạn muốn thêm nhiều font chữ vào Photoshop một lúc, bạn có thể sử dụng Control Panel để quản lý các font chữ trên máy tính của mình. Để thêm font chữ vào Photoshop bằng cách này, hãy làm theo những bước sau:
- Mở Control Panel và tìm kiếm mục “Fonts”.
- Kéo và thả file phông chữ vào thư mục Fonts.
- Khởi động lại Photoshop và kiểm tra xem font chữ mới đã được hiển thị trong danh sách phông chữ hay chưa.
Với những bước hướng dẫn trên, bạn đã biết cách thêm font chữ vào Photoshop từ máy tính của mình. Tiếp tục theo dõi để tìm hiểu những cách khác để làm điều này.
Thêm font chữ từ mạng Internet vào Photoshop
Nếu bạn không tìm thấy các font chữ phù hợp với công việc của mình trong danh sách font chữ có sẵn của Photoshop, bạn có thể tìm kiếm và tải về các file phông chữ khác trên internet. Sau đây là những bước cần thiết để thêm font chữ từ mạng Internet vào Photoshop.
Tìm kiếm và tải về các file phông chữ từ internet
Có rất nhiều trang web cho phép người dùng tải xuống miễn phí các bộ sưu tập font chữ. Tuy nhiên, bạn cần phải lựa chọn những trang web có tính pháp lý cao để đảm bảo việc tải xuống an toàn và đúng quy định.
Sau khi đã xác định được những trang web uy tín, bạn có thể dễ dàng tìm kiếm và tải xuống các file phông chữ yêu thích của mình. Các file này thường được lưu trữ ở dạng .zip hoặc .ttf.
Sao lưu các file phông chữ trong ổ đĩa để hiển thị trong danh sách phông chữ của Photoshop
Sau khi đã tải xuống thành công các file phông chữ yêu thích, bạn cần sao lưu chúng trong ổ đĩa của máy tính. Tuy nhiên, để hiển thị các font chữ này trong danh sách phông chữ của Photoshop, bạn cần phải sao lưu chúng vào một đường dẫn cụ thể.
Bạn có thể tạo thư mục mới trong ổ đĩa và đặt tên là “Fonts”, sau đó di chuyển các file phông chữ đã tải xuống vào đây. Sau khi hoàn thành việc này, khởi động lại Photoshop và các font chữ mới sẽ được hiển thị trong danh sách phông chữ của bạn.
Nếu bạn muốn sử dụng các font chữ này cho công việc thiết kế tiếp theo, hãy nhớ kiểm tra xem các font chữ đã được cài đặt trên máy tính hay chưa để tránh gặp sự cố không mong muốn.
Cách chỉnh sửa, sắp xếp và quản lý các font chữ trong Photoshop
Khi bạn đã thêm một số font chữ mới vào Photoshop, việc tiếp theo là sắp xếp và quản lý chúng sao cho có thể dễ dàng tìm kiếm và sử dụng. Dưới đây là một số cách để chỉnh sửa, sắp xếp và quản lý các font chữ trong Photoshop.
Chỉnh sửa thuộc tính của các tựa đề
Trong Photoshop, bạn có thể tùy chỉnh kích thước, phông chữ, màu sắc và kiểu hiển thị của các tựa đề. Điều này giúp cho công việc thiết kế của bạn trở nên linh hoạt hơn và có thể tạo ra những thông điệp độc đáo hơn.
Ngoài ra, bạn cũng có thể tạo ra các hiệu ứng khác nhau cho các tựa đề bằng cách sử dụng các công cụ và tính năng của Photoshop. Ví dụ: tạo hiệu ứng shadow hay gradient để tôn lên vẻ đẹp của font chữ.
Sắp xếp theo loại phông, kích thước hay nhãn hiệu
Một trong những cách tiện lợi để quản lý các font chữ trong Photoshop là sắp xếp chúng theo loại phông, kích thước hay nhãn hiệu. Điều này giúp cho việc tìm kiếm và sử dụng các font chữ trở nên dễ dàng hơn.
Bạn có thể tổ chức các font chữ vào các danh mục khác nhau để thuận tiện trong việc tìm kiếm và sử dụng. Ngoài ra, bạn cũng có thể đánh dấu các font chữ yêu thích hoặc bookmark các bộ sưu tập font chữ để truy cập nhanh chóng sau này.
Tạo danh sách yêu thích hoặc bookmark các bộ sưu tập font chữ
Khi bạn đã quản lý được các font chữ của mình, việc tiếp theo là tạo danh sách yêu thích hoặc bookmark các bộ sưu tập font chữ. Điều này giúp cho việc truy cập và sử dụng lại các font chữ trở nên nhanh chóng hơn.
Bạn có thể tạo ra các danh sách yêu thích riêng cho từng loại phông, kích thước hay nhãn hiệu của font chữ. Hoặc bạn có thể lưu lại toàn bộ bộ sưu tập của mình trong một danh sách duy nhất. Bằng cách này, bạn có thể tiết kiệm thời gian và tăng hiệu quả làm việc của mình.
Kiểm tra font chữ đã được cài đặt hoạt động thế nào trong Photoshop
Sau khi đã tải và cài đặt thành công các font chữ mới cho Photoshop, bạn có thể muốn kiểm tra xem chúng hoạt động như thế nào trên ứng dụng này. Hãy cùng tìm hiểu các bước để kiểm tra và sử dụng các font chữ đã được cài đặt.
Sử dụng công cụ text box để hiển thị các font chữ đã được cài đặt
Bạn có thể sử dụng công cụ text box của Photoshop để kiểm tra các font chữ đã được cài đặt. Để làm điều này, hãy làm theo các bước sau:
- Mở Photoshop và mở một tài liệu mớ2. Chọn công cụ Text (T) từ thanh công cụ bên trá3. Nhấp chuột vào vùng tài liệu và viết một số chữ bất kỳ.
- Chọn font chữ từ thanh thông tin phông chữ bên trên và xem danh sách phông chữ có hiển thị tên font mới không.
Thay đổi kích cỡ, màu sắc và phong cách của phông chữ
Sau khi đã xác nhận rằng các font chữ mới đã được cài đặt và hiển thị trên Photoshop, bạn có thể tiến hành chỉnh sửa chúng để phù hợp với thiết kế của mình. Để làm điều này, bạn có thể thực hiện các bước sau:
- Chọn công cụ Text (T) từ thanh công cụ bên trá2. Nhấp chuột vào vùng tài liệu và viết một số chữ bất kỳ.
- Chọn font chữ mới trong danh sách font đã được cài đặt.
- Thay đổi kích cỡ, màu sắc và phong cách của phông chữ bằng cách sử dụng các nút và thanh thông tin nằm trên thanh công cụ.
Vậy là bạn đã biết cách kiểm tra xem font chữ đã được cài đặt như thế nào trong Photoshop và làm thế nào để chỉnh sửa chúng cho phù hợp với thiết kế của mình. Hãy tiếp tục khám phá và tạo ra những thiết kế ấn tượng với Photoshop!
Tổng kết
Như vậy, việc thêm font chữ vào Photoshop là rất cần thiết để tạo ra các thiết kế độc đáo và thu hút khách hàng. Bằng cách sử dụng các công cụ hiệu quả trong Photoshop, bạn có thể dễ dàng thêm font chữ mới vào và quản lý chúng một cách tiện lợ
Để tổng hợp lại những điểm chính đã được đề cập trong bài viết này, trước tiên, bạn nên biết tìm kiếm và tải về các font chữ phù hợp với công việc của mình. Sau đó, bạn có thể sử dụng các công cụ trong Photoshop để thêm font chữ vào và chỉnh sửa thuộc tính của chúng.
Cuối cùng, để quản lý các font chữ của mình một cách hiệu quả, bạn nên sắp xếp và đánh dấu yêu thích các bộ sưu tập font chữ. Hy vọng với những thông tin trên, bạn đã có thể dễ dàng thêm font chữ mới vào Photoshop và tạo ra những thiết kế ấn tượng!

Tôi là Nguyễn Văn Sỹ có 15 năm kinh nghiệm trong lĩnh vực thiết kế, thi công đồ nội thất; với niềm đam mê và yêu nghề tôi đã tạo ra những thiết kếtuyệt vời trong phòng khách, phòng bếp, phòng ngủ, sân vườn… Ngoài ra với khả năng nghiên cứu, tìm tòi học hỏi các kiến thức đời sống xã hội và sự kiện, tôi đã đưa ra những kiến thức bổ ích tại website nhaxinhplaza.vn. Hy vọng những kiến thức mà tôi chia sẻ này sẽ giúp ích cho bạn!
