Windows 10 có khả năng tùy biến rất cao, điều này giúp người dùng sử dụng máy tính thoải mái hơn và hiệu suất công việc được đảm bảo nhất. Để giao diện máy tính cá tính hơn thì bạn có thể chọn cách đổi font chữ, hay để nhìn rõ hơn thì việc tăng kích thước chữ là rất cần thiết.
Trong bài viết này, mình sẽ hướng dẫn các bạn cách đổi Font chữ và cỡ chữ trên máy tính Win 10 mà bạn có thể tham khảo để thực hiện. Hãy cùng xem tiếp bạn nhé!
Thay Font chữ cho Windows 10
Cần chuẩn bị: Trước tiên bạn cần sao lưu thư mục Fonts của Windows 10 lại. Để phòng trường hợp sau này không thích font mới thì bạn chỉ cần chép đè thư mục Fonts gốc vào là xong.
Cách sao lưu thư mục rất đơn giản, bạn truy cập vào ổ cài đặt hệ điều hành (thường là ổ C) => sau đó copy thư mục Fonts và lưu vào ổ cứng.
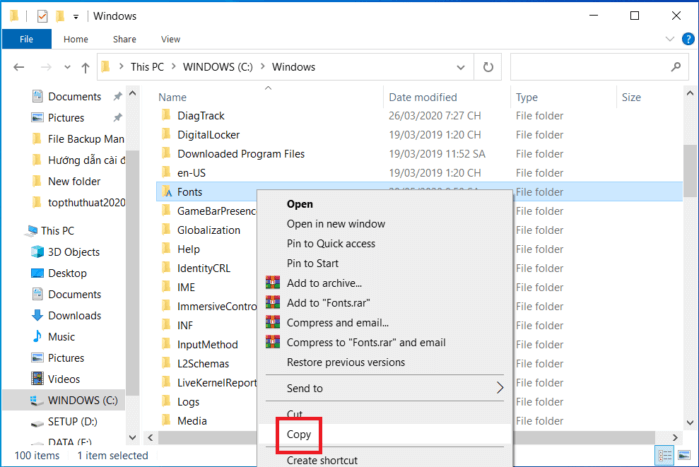
Tiếp theo, bạn cần có bộ Font ưa thích được cài đặt trên máy tính, nếu chưa có thì bạn cần tải về và cài đặt. Bạn có thể tham khảo lại những cách tìm Font chữ Tiếng Việt rất đẹp mà mình đã chia sẻ trong thời gian gần đây:
- Download trọn bộ Font Full Tiếng Việt
- 5 Trang web tìm font chữ Tiếng Việt miễn phí đẹp và tốt nhất
1. Thay Font chữ Windows 10 bằng phần mềm
Thực chất bạn có thể thực hiện thay font thủ công, tuy nhiên cách này mất nhiều thao tác và thời gian hơn. Ở đây mình sẽ hướng dẫn các bạn cách sử dụng phần mềm Winaero Tweaker đổi font chữ mới cho máy tính Windows 10.
Bước 1. Bạn truy cập vào địa chỉ này để tải ứng dụng về.
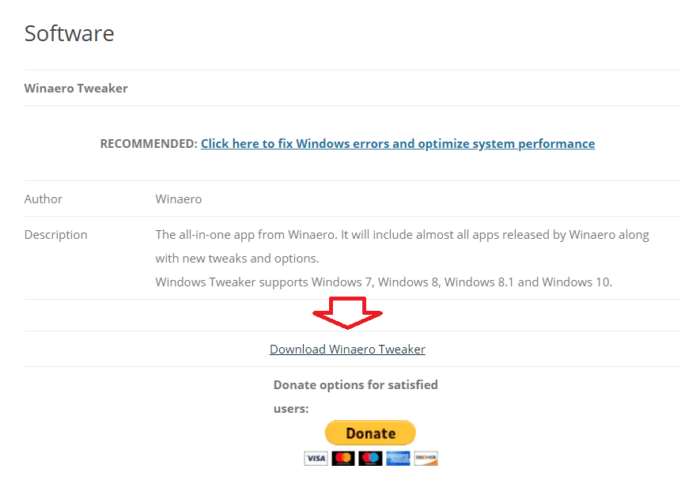
Bước 2. Tiếp theo bạn giải nén file bằng Winrar.
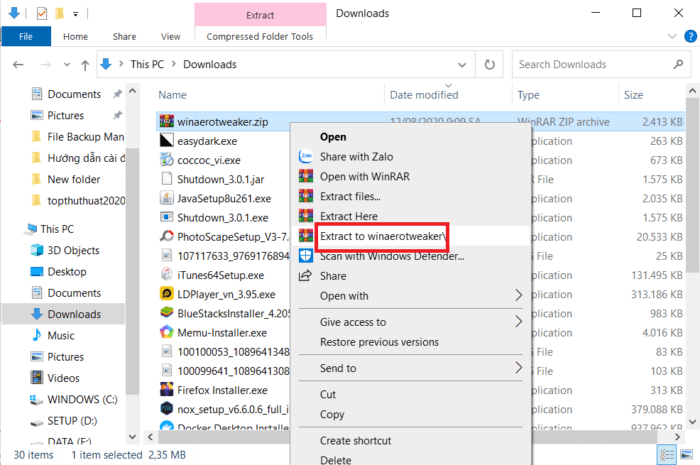
Bước 3. Bạn nhấn đúp file Winaero Tweaker.exe => sau đó nhấn Next => và Next để hoàn thành cài đặt phần mềm.
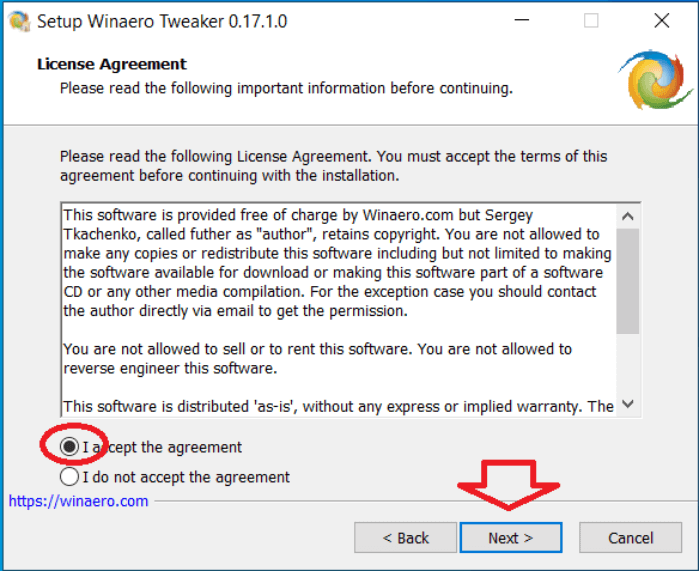
Bước 4. Bây giờ bạn mở công cụ lên => tìm tới mục Advanced Appearance Settings và chọn System Font trong danh sách bên trái.
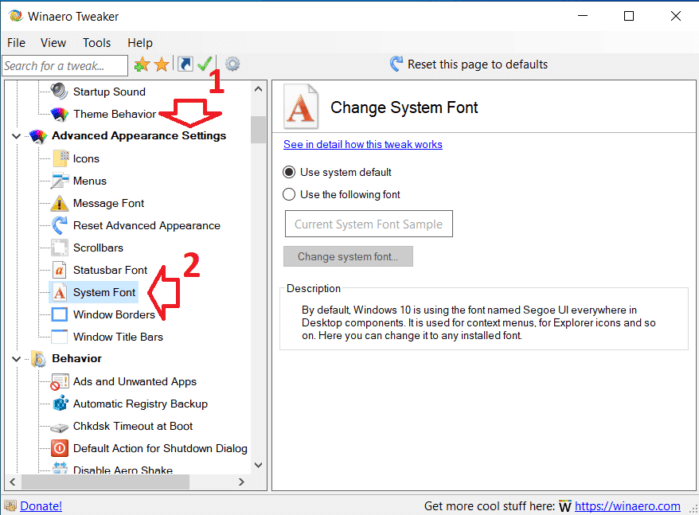
Bước 5. Trong phần cửa sổ bên phải, bạn tích chọn User the following font => tiếp tục nhấn vào Change system font… => chọn Font chữ mà bạn muốn sử dụng trong bảng Installed Fonts => cuối cùng hãy nhấn vào OK.
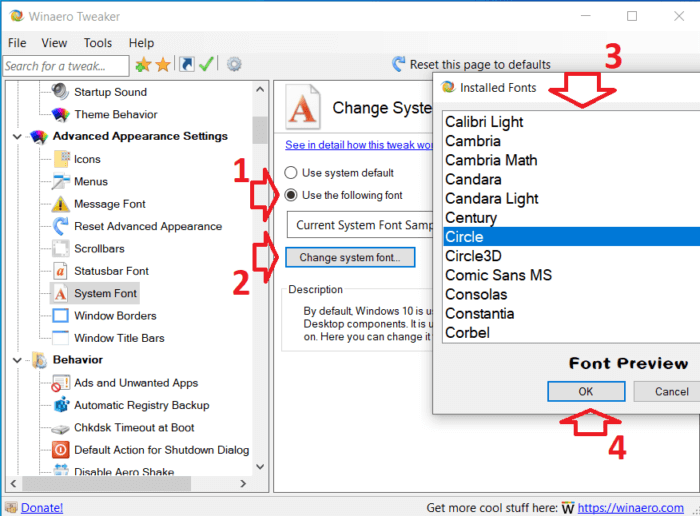
Bây giờ bạn hãy khởi động lại máy tính để bắt đầu sử dụng Font chữ mới nhé.
2. Khôi phục Font chữ mặc định của máy tính Win 10
Để khôi phục lại font chữ mặc định của máy tính khá đơn giản thôi. Có 2 cách thực hiện như sau:
- Nếu bạn sử dụng phần mềm Winaero Tweaker thì hãy tích chọn User system default và khởi động lại máy tính.
- Nếu bạn thực hiện đổi font chữ thủ công thì copy thư mục Fonts đã lưu trước đó và thay thế thư mục Fonts trong C:Windows. Sau đó khởi động lại máy tính.
Thay đổi cỡ chữ trên Windows 10
Tùy theo nhu cầu của bạn để thay đổi cỡ chữ trên màn hình cho phù hợp, thường thì chúng ta sẽ phóng to cỡ chữ so với mặc định.
Thực hiện điều này sẽ làm thay đổi toàn bộ cỡ chữ của tất cả thành phần xuất hiện trên màn hình máy tính. Bao gồm cỡ chữ hệ thống, ứng dụng, văn bản, cửa sổ…
Bước 1. Bạn mở cửa sổ cài đặt Windows bằng cách nhấn Windows + I => sau đó chọn System.
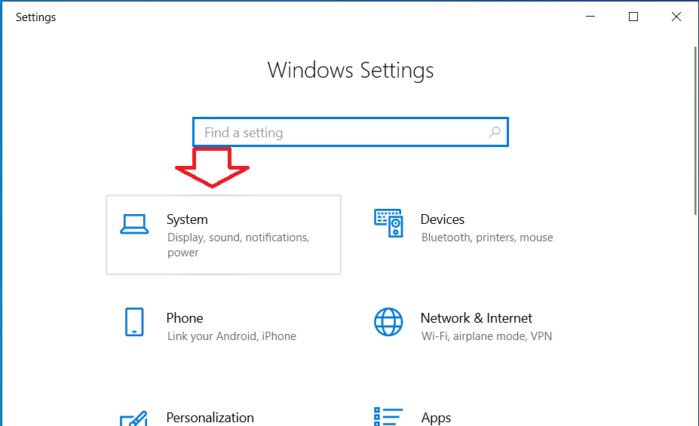
Bước 2. Cửa sổ mới xuất hiện, trong mục Display bạn để ý sang phần cửa sổ bên phải sẽ thấy mục Scale and layout.
Để tăng giảm kích thước chữ, bạn chọn tỉ lệ trong mục Change the size of text, apps, and other items.
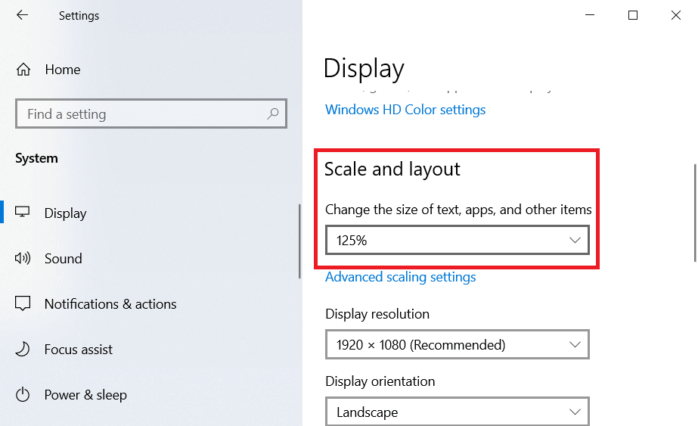
Ngay lập tức kích cỡ chữ màn hình máy tính sẽ thay đổi, một số ứng dụng có thể phải khởi động lại mới áp dụng thay đổi được.
Bước 3. Để tùy chọn kích thước chữ không theo gợi ý của hệ thống thì bạn nhấn vào Advanced scalling settings.
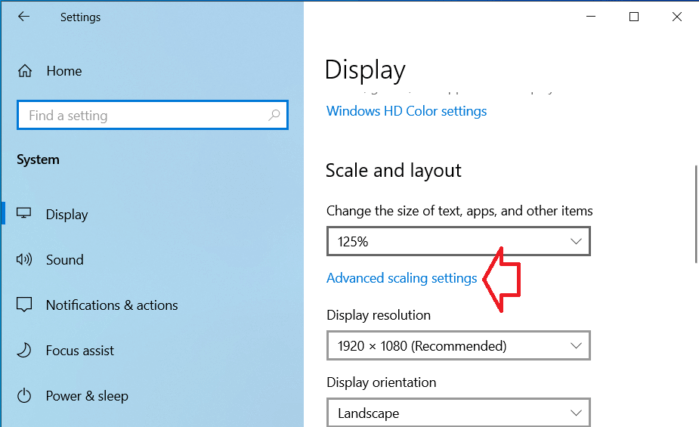
Trong mục Custum scaling, bạn chọn kích thước chữ từ 100 đến 500 vào ô trống => cuối cùng chọn Apply.
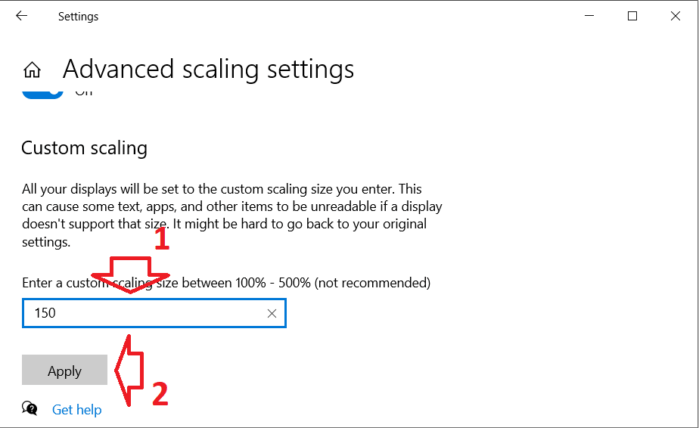
Kết lại
Chắc hẳn là bạn sẽ cảm thấy hưng phấn hơn, thú vị hơn khi đổi font chữ hoặc kích thước chữ trên máy tính của mình. Đây là một thủ thuật nhỏ mà bạn có thể áp dụng cho mình và chia sẻ cho người thân khi cần thiết và bạn có thể thực hiện tương tự cho Windows 11.
Hy vọng bài viết này sẽ giúp bạn có thể thực hiện nhanh việc thay đổi Font chữ cũng như kích thước của chữ trên máy tính PC & Laptop, nếu như có câu hỏi hoặc góp ý nào đó thì đừng quên để lại lời bình của bạn trong phần dưới đây.
Chúc các bạn thực hiện thành công!

Tôi là Nguyễn Văn Sỹ có 15 năm kinh nghiệm trong lĩnh vực thiết kế, thi công đồ nội thất; với niềm đam mê và yêu nghề tôi đã tạo ra những thiết kếtuyệt vời trong phòng khách, phòng bếp, phòng ngủ, sân vườn… Ngoài ra với khả năng nghiên cứu, tìm tòi học hỏi các kiến thức đời sống xã hội và sự kiện, tôi đã đưa ra những kiến thức bổ ích tại website nhaxinhplaza.vn. Hy vọng những kiến thức mà tôi chia sẻ này sẽ giúp ích cho bạn!
