Hãy cùng đọc bài viết sau đây để biết cách tắt/gỡ mật khẩu máy tính, laptop mà không cần sử dụng phần mềm. Nếu bạn quên mật khẩu đăng nhập vào thiết bị hoặc muốn loại bỏ mật khẩu cho máy tính hay laptop của mình vì nó không còn cần thiết, đều có thể thực hiện được. GEARVN sẽ hướng dẫn bạn kỹ thuật.
Lưu ý khi tắt, gỡ mật khẩu máy tính và laptop
Cần chú ý một số điều sau đây khi khóa, loại bỏ mật khẩu của máy tính và laptop trong quá trình đăng nhập.
Để ngừng hoặc xoá mật khẩu, bạn cần dùng tài khoản địa phương (quản trị viên). Nếu đang dùng tài khoản Microsoft, thao tác này không thực hiện được. Muốn dùng tài khoản Microsoft, bạn cần chuyển đổi thành tài khoản địa phương trên máy tính hay laptop.
Loại bỏ hoặc vô hiệu hóa mật khẩu sẽ làm giảm độ an toàn của thiết bị bởi vì một tầng bảo vệ sẽ bị mất, đặc biệt là khi thiết bị bị thất lạc hoặc bị đánh cắp. Kẻ xấu có thể dễ dàng truy cập vào thiết bị của bạn. Tuy nhiên, việc không sử dụng mật khẩu đăng nhập không liên quan đến khả năng bị tấn công từ xa, hay còn được gọi là hack.
Việc vô hiệu hóa và loại bỏ mật khẩu trên máy tính sẽ dễ dàng cho phần mềm độc hại (trojan, malware, …) Tiếp cận hệ thống. Như vậy, chúng có thể xâm nhập sâu vào thiết bị và gây hại cho người sử dụng. Tuy nhiên, điều này là hoàn toàn đúng.
Thay vì tắt, gỡ mật khẩu trên máy tính, chúng ta có thể dùng tính năng tự động đăng nhập.
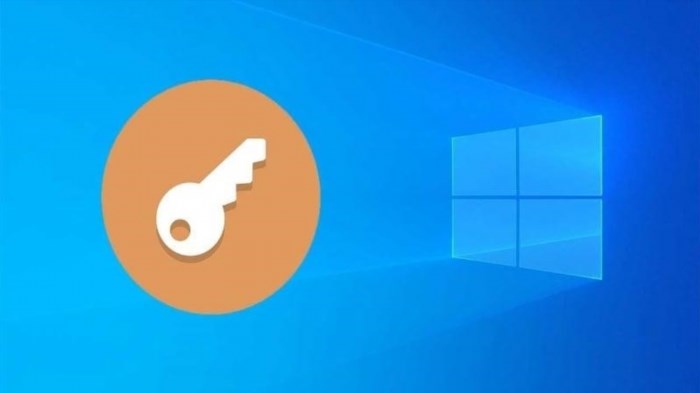
Cách tắt, gỡ mật khẩu trên máy tính và laptop Windows 10
1. Tắt, gỡ mật khẩu bằng Settings
Tóm tắt phương pháp thực hiện:
Truy cập vào Settings > Chọn Accounts > Chọn Sign-in options > Chọn Password > Chọn Change > Nhập mật khẩu hiện tại > Chọn Next > Không điền thông tin mật khẩu và chọn Next > Chọn Finish.
Cụ thể cách thực hiện:
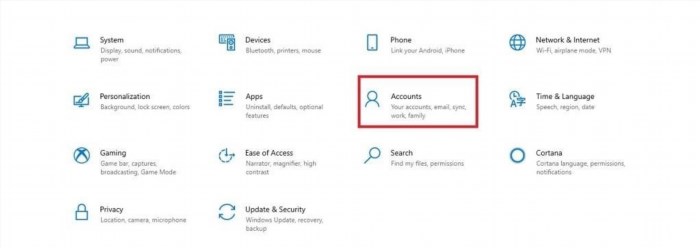
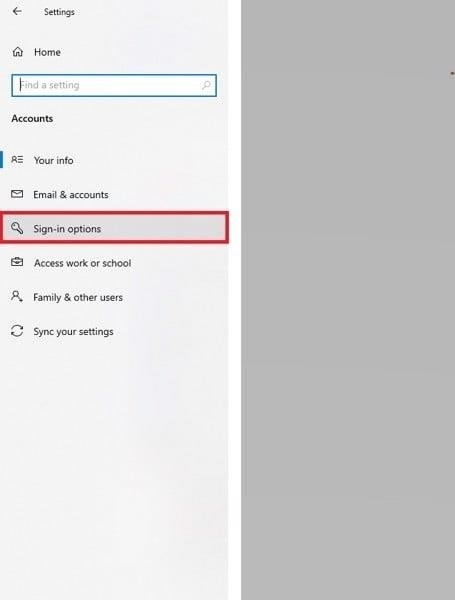
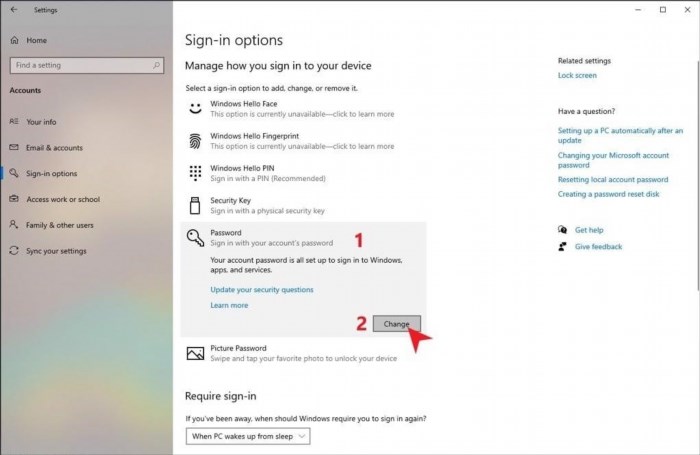
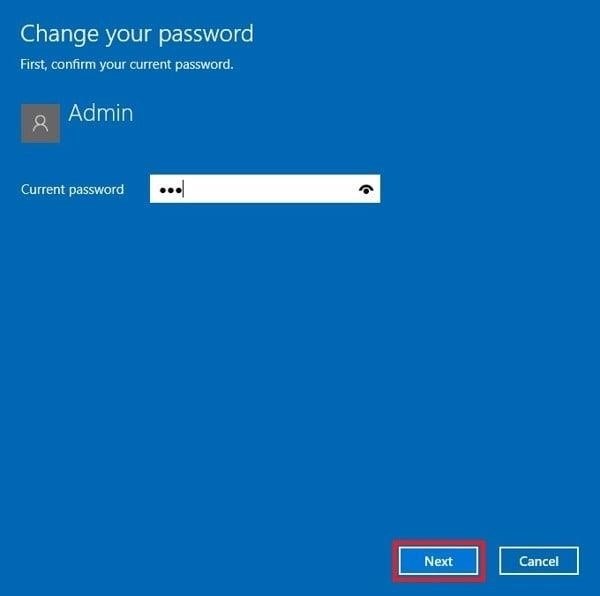
• Password mới: Mật khẩu mới.
• Confirm password: Xác nhận mật khẩu (nhập lại mật khẩu mới).
• Password hint: Gợi ý mật khẩu.
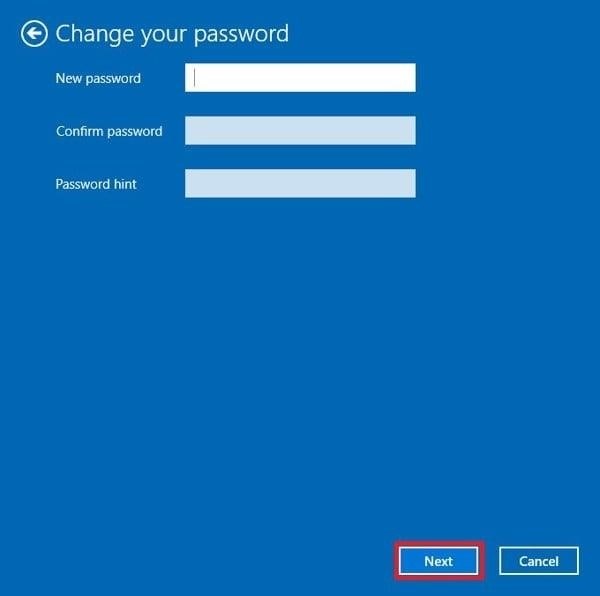
Và lựa chọn tiếp theo.
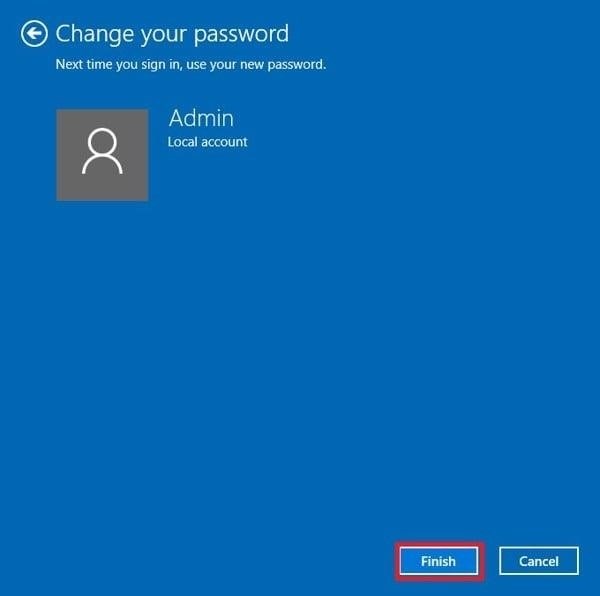
Tóm tắt phương pháp thực hiện:
Truy cập Settings > Chọn Accounts > Chọn Your info > Chọn Sign in with a local account instead > Chọn Next > Nhập mật khẩu của máy tính và nhấn OK > Điền thông tin cần thiết như Username, không điền thông tin mật khẩu > Chọn Next.
Cụ thể cách thực hiện:
• Tên người dùng: User name (tên tài khoản địa phương).
• Password mới: Mật khẩu mới.
• Confirm password: Xác nhận mật khẩu (nhập lại mật khẩu mới).
• Password hint: Gợi ý mật khẩu.
Nếu muốn vô hiệu hóa và xoá mật khẩu, bạn có thể bỏ trống các phần liên quan đến mật khẩu (bao gồm 3 khung trống). Hoặc nếu muốn đổi mật khẩu mới cho thiết bị, bạn có thể điền thông tin và bấm vào Nút tiếp theo.
Bước 7: Kết thúc bằng cách đóng cửa sổ.
2. Tắt, gỡ mật khẩu bằng Command Prompt (CMD)
Tóm tắt phương pháp thực hiện:
Khởi động Command Prompt (CMD) > Gõ lệnh | net user [tên tài khoản] ”” | > Nhấn Enter.
Cụ thể cách thực hiện:
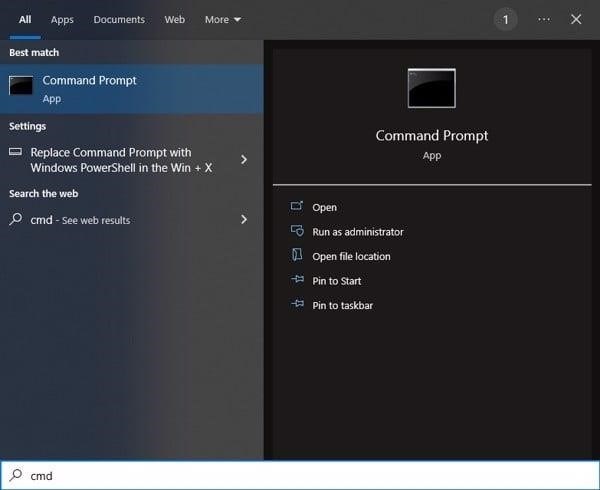
net user [tên tài khoản] “”
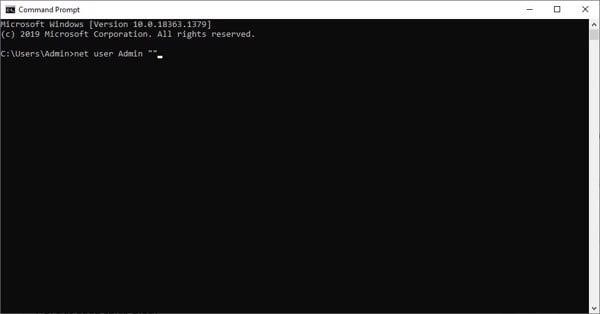
Sau đó, khi bật thiết bị bạn chỉ cần nhấn vào Đăng nhập thì sẽ tự động đăng nhập.
Cách tắt, gỡ mật khẩu trên máy tính và laptop Windows 7, Vista và XP
Tóm tắt phương pháp thực hiện:
Mở menu Start > Chọn Control Panel > Chọn User Accounts and Family Safety > Chọn User Accounts > Chọn Remove your password > Nhập mật khẩu của thiết bị > Nhấn Remove Password.
Cụ thể cách thực hiện:
|
|
Laptop Asus Gaming TUF FX706HC HX579W Đặc điểm nổi bật |
|
|
Laptop gaming Dell Alienware M15 R6 P109F001CBL Đặc điểm nổi bật |
|
|
Laptop gaming Dell Alienware M15 R6 P109F001DBL Đặc điểm nổi bật |
GEARVN đã tổng hợp các phương thức rút gọn và xóa mật khẩu trên thiết bị tính như máy tính và laptop. Nếu bạn có cách khác, xin vui lòng chia sẻ trong phần bình luận dưới đây. Chúng tôi sẽ cập nhật thêm các bài viết hướng dẫn khác trên GEARVN. Chúc các bạn thành công!
Có thể bạn sẽ quan tâm đến:








