Giới thiệu về outline trong Word

Việc sử dụng outline là một trong những cách hiệu quả để tổ chức thông tin, giúp bạn dễ dàng quản lý và tìm kiếm các ý tưởng của mình. Outline có thể được sử dụng trong nhiều loại tài liệu khác nhau, từ bài luận, báo cáo cho đến các cuộc họp hay buổi giảng dạy. Vậy, bạn đã biết gì về outline trong Word?
Khái niệm và ý nghĩa của outline
Outline được hiểu là sơ đồ hoặc kết cấu của một văn bản. Nó giúp người viết xác định cấu trúc và phân chia ý tưởng của mình thành các phần rõ ràng và có logic. Khi sử dụng outline, bạn có thể linh hoạt di chuyển, thay đổi hoặc xoá bỏ các phần khác nhau của văn bản mà không ảnh hưởng đến tính logic của toàn bộ nội dung.
Tại sao cần tạo outline trong Word
Việc sử dụng outline giúp tiết kiệm thời gian và nâng cao hiệu quả công việc của bạn. Nó giúp bạn tập trung vào các ý chính và xác định mục tiêu cụ thể cho từng phần của văn bản. Đồng thời, khi sử dụng outline, bạn có thể kiểm tra lại tính logic và liên kết giữa các ý tưởng để tạo ra một văn bản hoàn chỉnh và rõ ràng hơn.
Vậy là bạn đã hiểu khái niệm và ý nghĩa của outline trong Word rồi đấy! Hãy cùng chúng tôi tìm hiểu các bước để tạo outline trong Word nhé!
Các bước để tạo outline trong Word
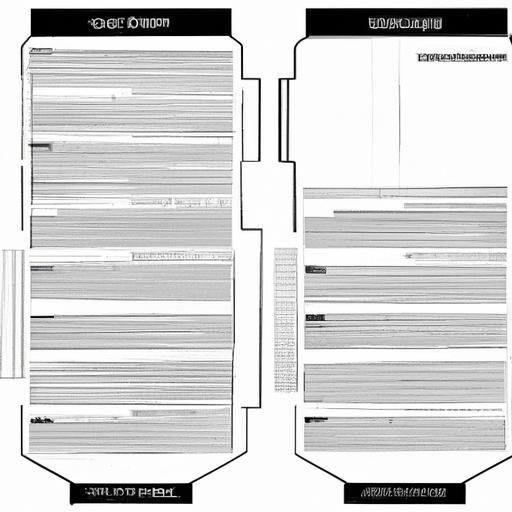
Để tạo outline trong Word, bạn cần thực hiện các bước sau:
1. Bước 1: Chọn phong cách định dạng cho heading styles
Trước khi tạo outline, bạn cần chọn phong cách định dạng cho heading styles của văn bản. Điều này giúp Word xác định và phân loại các headings theo từng cấp độ khác nhau.
Bạn có thể chọn các phong cách sẵn có trong giao diện hoặc tự thiết kế một phong cách riêng cho mình. Hãy chắc chắn rằng phong cách được áp dụng cho các heading styles đã được xác định trước khi tiến hành tạo outline.
2. Bước 2: Sử dụng tab và shift+tab để thay đổi cấp độ của heading
Sau khi đã thiết lập phong cách cho heading styles, bạn có thể sử dụng tab và shift+tab để thay đổi cấp độ của heading. Ví dụ, nếu bạn muốn di chuyển một heading từ level 1 lên level 2, bạn chỉ cần nhấn tab.
Lưu ý rằng số lượng heading levels không nên quá nhiều (tối đa là 5) để giữ tính logic và khả năng quản lý của văn bản.
3. Bước 3: Đánh số trang và chèn các liên kết (link) vào outline
Sau khi đã xác định cấp độ của heading, bạn có thể tiến hành đánh số trang cho văn bản hoặc chèn các liên kết (link) vào từng phần của outline để tạo sự liên kết giữa các ý tưởng.
Điều này giúp người đọc dễ dàng di chuyển qua lại giữa các phần khác nhau của văn bản một cách nhanh chóng và thuận tiện.
Vậy là bạn đã biết các bước để tạo outline trong Word rồi đấy! Hãy áp dụng ngay để tăng hiệu quả công việc của mình nhé!
Những lưu ý khi tạo outline trong Word
Khi tạo outline trong Word, bạn cần lưu ý một số điểm quan trọng sau đây để đảm bảo tính logic và sự rõ ràng của văn bản.
1. Tránh sử dụng quá nhiều heading levels
Một trong những sai lầm phổ biến khi tạo outline là sử dụng quá nhiều heading levels. Điều này không chỉ làm cho văn bản trở nên khó đọc hơn mà còn gây ra sự nhầm lẫn và khó kiểm soát. Vì vậy, bạn nên giới hạn việc sử dụng các heading levels để giữ cho văn bản của mình dễ hiểu và có tính logic.
2. Luôn kiểm tra lại tính logic và liên kết giữa các heading level
Trong quá trình tạo outline, bạn cần luôn kiểm tra lại tính logic và liên kết giữa các heading level để đảm bảo rằng chúng được xây dựng một cách hợp lý và có thể hiểu được. Nếu các heading level không liên kết hoặc không có tính logic, điều này sẽ làm cho văn bản của bạn trở nên khó hiểu và không có ý nghĩa.
3. Sử dụng font size, font color và bold/italic để làm nổi bật các heading level
Để giúp cho văn bản của bạn trở nên rõ ràng hơn, bạn có thể sử dụng font size, font color và bold/italic để làm nổi bật các heading level. Tuy nhiên, bạn cần lưu ý không sử dụng quá mức để tránh làm cho văn bản trở nên khó đọc hoặc gây ra sự phân tâm đến các heading level.
Với những lưu ý trên đây, chắc chắn việc tạo outline trong Word của bạn sẽ được hoàn thành một cách hiệu quả và đạt được tính logic cao!
Các công cụ hỗ trợ tạo outline trong Word
Nếu bạn muốn tạo một outline trong Word nhanh chóng và dễ dàng, các công cụ hỗ trợ sẽ giúp bạn làm điều đó. Dưới đây là hai công cụ phổ biến nhất để tạo outline trong Word:
1. Giao diện Navigation Pane trong Word
Giao diện Navigation Pane (còn được gọi là Document Map) là một công cụ rất hữu ích cho việc xem toàn bộ văn bản của bạn và thực hiện các chỉnh sửa nhanh chóng. Bạn có thể sử dụng giao diện Navigation Pane để kiểm tra lại tính logic của văn bản, xác định cấu trúc và thay đổi thông tin của từng heading level.
Bạn có thể truy cập vào giao diện Navigation Pane bằng cách nhấp vào tab “View” trong thanh Ribbon của Word và chọn “Navigation Pane”. Hoặc bạn có thể sử dụng tổ hợp phím Ctrl+F để mở giao diện này.
2. Công cụ Quick Styles
Công cụ Quick Styles giúp bạn áp dụng các định dạng format cho text nhanh chóng và tiết kiệm thời gian. Nó cho phép bạn thiết lập format cho heading styles (tiêu đề), paragraph styles (đoạn văn), list styles (danh sách) và nhiều loại format khác.
Để sử dụng công cụ Quick Styles, bạn có thể nhấp vào tab “Home” trong thanh Ribbon của Word và chọn các định dạng phù hợp cho từng heading level. Hoặc bạn có thể sử dụng tổ hợp phím Ctrl+Alt+1-9 để áp dụng các heading styles tương ứng.
Với hai công cụ trên, việc tạo outline trong Word sẽ trở nên đơn giản và tiện lợi hơn bao giờ hết!
Một số ví dụ về việc sử dụng outline
1. Viết một bài luận hoặc một báo cáo
Khi viết một bài luận hoặc một báo cáo, bạn có thể sử dụng outline để tổ chức nội dung và xác định các phần chính của tài liệu của mình. Bạn có thể sử dụng các heading levels khác nhau để phân chia các phần khác nhau trong văn bản, từ tiêu đề đến các ý chính và chi tiết.
Ví dụ:
- Tiêu đề: “Tầm quan trọng của giáo dục cho trẻ em”
- Giới thiệu
- Tại sao giáo dục là cực kỳ quan trọng cho trẻ em?
- A. Cải thiện sự phát triển nhận thức
- B. Phát triển kỹ năng xã hội và tư duy logic
- C. Xây dựng nền tảng cho tương lai của trẻ em
- Những thách thức hiện nay cho giáo dục trẻ em
- A. Thiếu nguồn lực và cơ sở vật chất
- B. Sự kém cạnh tranh của giáo viên
- Những giải pháp để cải thiện giáo dục trẻ em
- A. Tăng cường đầu tư về giáo dục
- B. Nâng cao chất lượng đào tạo cho giáo viên
2. Tổ chức thông tin cho một cuộc họp hoặc buổi giảng dạy
Outline cũng rất hữu ích để tổ chức thông tin trong một cuộc họp hoặc buổi giảng dạy. Bạn có thể sử dụng các heading levels khác nhau để phân loại các nội dung khác nhau, từ tiêu đề chính của buổi họp đến các điểm nổi bật và chi tiết.
Ví dụ:
- Tiêu đề: “Cuộc họp với khách hàng”
- Giới thiệu
- Thông tin về sản phẩm và dịch vụ
- A. Sản phẩm mới nhất của công ty
- B. Dịch vụ hỗ trợ sau bán hàng
- Thảo luận về kế hoạch marketing
- A. Các chiến lược quảng cáo hiệu quả
- B. Phát triển kênh marketing trực tuyến
- Định hướng cho tương lai
- A. Kế hoạch mở rộng thị trường
- B. Tăng cường nghiên cứu và phát triển sản phẩm
Đó là một số ví dụ về việc sử dụng outline trong Word. Hy vọng các ví dụ này sẽ giúp bạn hiểu rõ hơn về cách sử dụng outline để tổ chức và quản lý thông tin của mình.
Lợi ích của việc sử dụng Outline trong Word
1. Tiết kiệm thời gian và tăng hiệu quả công việc
Khi sử dụng outline, bạn có thể nhanh chóng xác định các ý chính của mình và phân bổ công việc cho từng phần một cách rõ ràng và có kế hoạch. Điều này giúp bạn tiết kiệm được thời gian và tăng hiệu quả công việc của mình.
Ví dụ, khi viết một bài luận hoặc báo cáo, bạn có thể sắp xếp các ý tưởng của mình thành các phần khác nhau trong outline để dễ dàng tổ chức thông tin và tránh lặp lại các ý tưởng.
2. Dễ dàng sửa đổi và cập nhật thông tin
Việc sử dụng outline giúp bạn dễ dàng chỉnh sửa và cập nhật thông tin trong văn bản của mình. Khi thực hiện các thay đổi, bạn chỉ cần di chuyển các phần tương ứng trong outline mà không ảnh hưởng đến toàn bộ văn bản. Điều này giúp bạn tiết kiệm thời gian và nâng cao tính linh hoạt khi làm việc.
Vậy là bạn đã biết được lợi ích của việc sử dụng outline trong Word rồi đấy! Hãy thực hành ngay để tăng hiệu quả và tiết kiệm thời gian cho công việc của mình nhé!
Tổng kết
Tạo outline trong Word là một kỹ năng rất hữu ích cho người viết văn bản. Nó giúp bạn tổ chức thông tin một cách rõ ràng và hiệu quả, tăng tính logic của nội dung, đồng thời tiết kiệm thời gian và công sức.
Khi tạo outline trong Word, bạn cần lưu ý các bước để có được kết quả tốt nhất: sử dụng phong cách định dạng cho heading styles, sử dụng tab và shift+tab để thay đổi cấp độ của heading, đánh số trang và chèn liên kết vào outline. Đồng thời, bạn cần luôn kiểm tra lại tính logic và liên kết giữa các heading level để có được một văn bản hoàn chỉnh và rõ ràng hơn.
Cuối cùng, việc tạo outline trong Word mang lại nhiều lợi ích cho công việc và cuộc sống của bạn. Hãy áp dụng và trau dồi kỹ năng này để trở thành một người viết văn bản xuất sắc!

Tôi là Nguyễn Văn Sỹ có 15 năm kinh nghiệm trong lĩnh vực thiết kế, thi công đồ nội thất; với niềm đam mê và yêu nghề tôi đã tạo ra những thiết kếtuyệt vời trong phòng khách, phòng bếp, phòng ngủ, sân vườn… Ngoài ra với khả năng nghiên cứu, tìm tòi học hỏi các kiến thức đời sống xã hội và sự kiện, tôi đã đưa ra những kiến thức bổ ích tại website nhaxinhplaza.vn. Hy vọng những kiến thức mà tôi chia sẻ này sẽ giúp ích cho bạn!
