Một tính năng thuận tiện trong Gmail là tạo nhóm địa chỉ, mà gần như tất cả nhân viên văn phòng đều biết. Nếu bạn thường xuyên làm việc với nhiều đối tác qua email thì đừng bỏ qua hướng dẫn cách tạo nhóm địa chỉ email tiện lợi này!

Hướng dẫn tạo nhóm địa chỉ trong Gmail để gửi thư nhanh hơn.
Gửi thư điện tử nhanh chóng tới một nhóm người có cùng nội dung thư sẽ được hỗ trợ bởi việc tạo nhóm địa chỉ trong Gmail.
1. Tạo nhóm liên hệ trong Gmail
Bước 1: Truy cập vào danh bạ Gmail và đánh dấu các liên hệ cần tạo thành một nhóm.
Chú ý: Những thông tin liên lạc mà bạn chọn cần được lưu trữ bằng email.
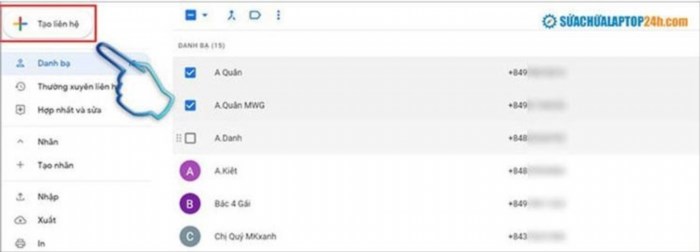
Chọn các mối quan hệ cần được nhóm lại.
Bước 2: Nhấn vào biểu tượng Quản lý nhãn > Chọn Tạo nhãn.
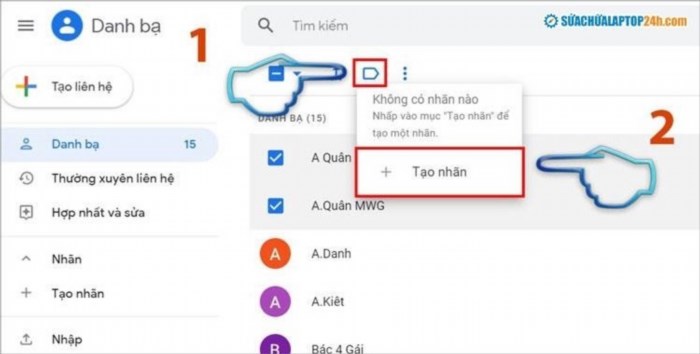
Thực hiện theo thứ tự như trong hình.
Bước 3: Tạo nhãn cho nhóm liên lạc và nhấn Lưu.
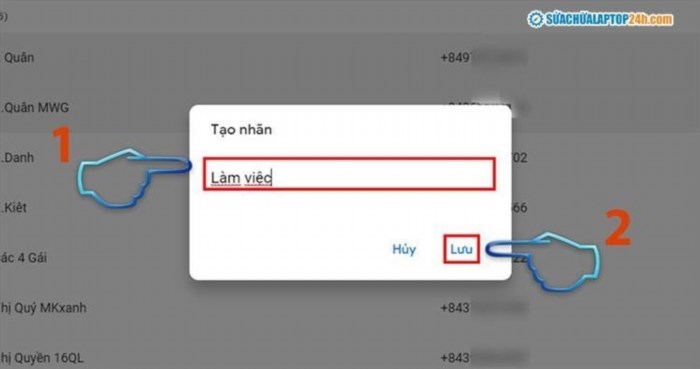
Sau khi đặt tên nhóm, bạn nhấn nút Lưu để hoàn thành.
Để thay đổi tên nhóm, bạn cần chọn Tên nhóm, sau đó chọn biểu tượng bút và nhập tên mới cho nhóm.
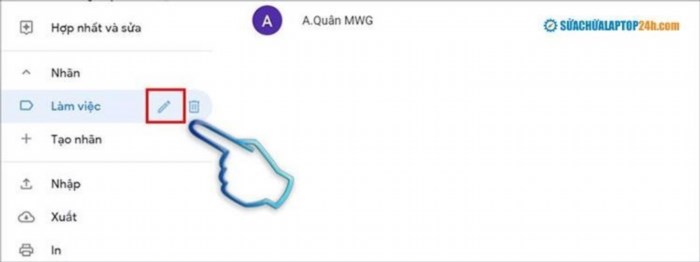
Bấm vào biểu tượng bút để sửa đổi tên nhóm.
2. Thêm địa chỉ email vào nhóm
Người dùng có thể thêm địa chỉ thư điện tử vào nhóm Gmail hiện có bằng một trong hai phương pháp sau.
Cách 1: Thêm địa chỉ email mới vào nhóm thông qua Danh bạ
Nếu bạn muốn thêm một địa chỉ email mới vào nhóm Gmail, bạn làm như sau:
Bước 1: Đăng nhập vào danh bạ Gmail > chọn Tạo danh bạ liên lạc.
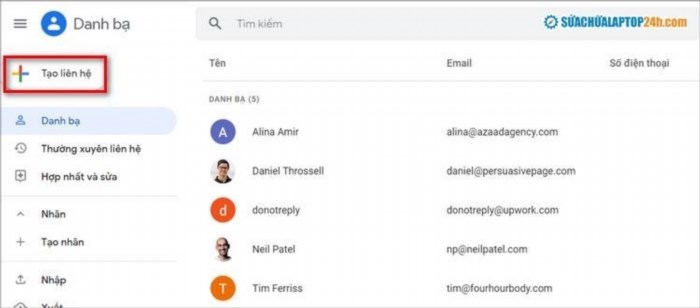
Chọn phần Tạo liên hệ tại góc trên bên trái của màn hình.
Bước 2: Lựa chọn tùy chọn để tạo liên hệ theo mong muốn.
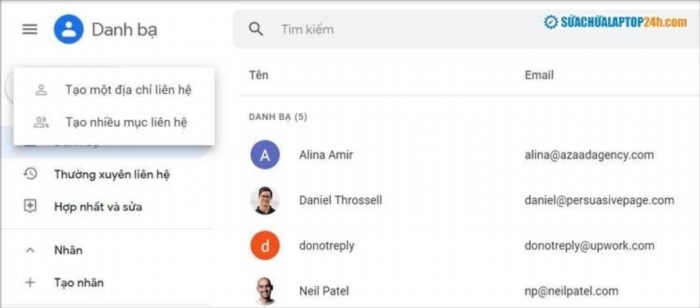
Lựa chọn một trong hai phương án để thiết lập kết nối.
Thực hiện Bước 3 bằng cách nhập địa chỉ email và các thông tin liên lạc khác (nếu có) và tiếp theo nhấn nút Lưu.
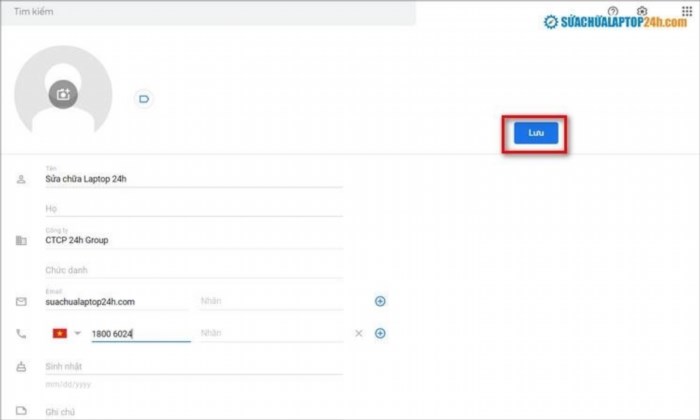
Điền những thông tin liên lạc cần thiết.
Bước 4: Chọn ký hiệu ba chấm, sau đó chọn tên nhóm để thêm thông tin liên lạc.
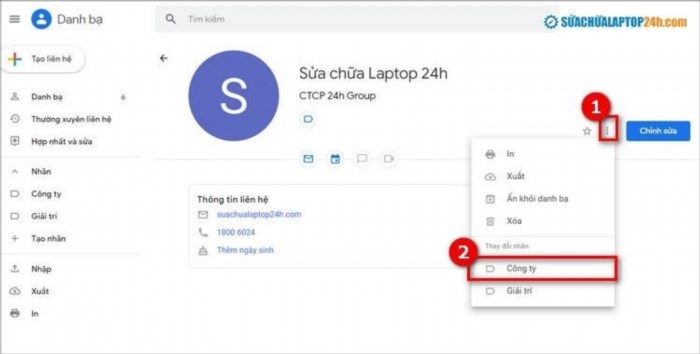
Lựa chọn một nhãn để thêm địa chỉ email vào nhóm.
Cách 2: Thêm địa chỉ email từ Hộp thư đến
Nếu đó là tài khoản bạn đã từng tiếp xúc, nhưng lại chưa được lưu vào danh bạ, bạn có thể dễ dàng thêm địa chỉ email trực tiếp vào nhóm Gmail từ hộp thư đến.
Truy cập vào Gmail và bật Hộp thư đến, sau đó di chuột đến tên người muốn thêm và chọn Thêm vào danh sách liên lạc là bước đầu tiên.
Khi người dùng thêm thành công, biểu tượng hình chiếc viết sẽ xuất hiện, cho phép chỉnh sửa thông tin liên hệ.
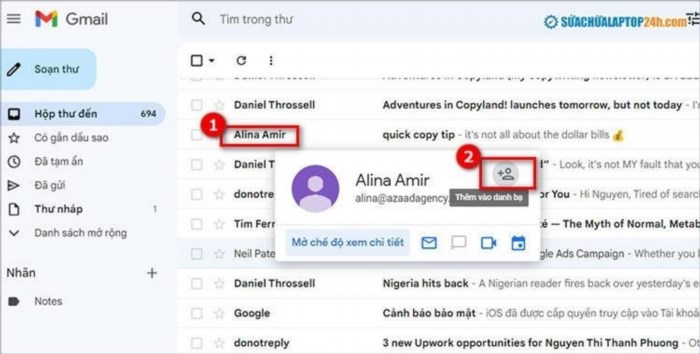
Bấm vào biểu tượng như trong hình để thêm địa chỉ email vào danh sách liên lạc.
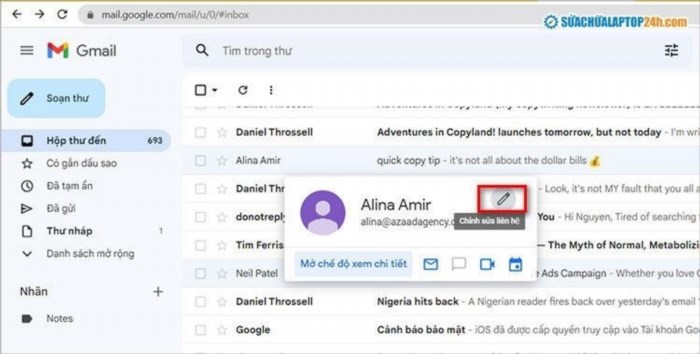
Bấm vào biểu tượng bút để sửa thông tin liên hệ.
Bước 2: Click vào biểu tượng Quản lý nhãn > Chọn nhóm liên hệ cần thêm > Bấm nút Lưu.
Bạn cũng có thể thêm một số thông tin về kinh nghiệm làm việc, trình độ học vấn và các kỹ năng chuyên môn của mình để giúp nâng cao khả năng được tuyển chọn. Dưới các phần tương ứng, bạn có thể thêm thông tin liên hệ khác của người được cần tuyển. Thêm vào đó, bạn cũng có thể bổ sung về kinh nghiệm, trình độ học vấn và các kỹ năng chuyên môn của mình để giúp tăng cơ hội được chọn lựa.
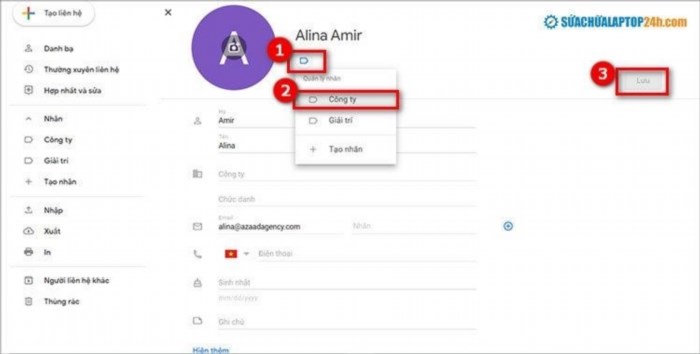
Thực hiện theo đúng thứ tự như hình để thêm địa chỉ thư điện tử vào nhóm hiện có.
Nếu bạn muốn loại bỏ ai đó khỏi danh sách email liên hệ, hãy lựa chọn tên của họ. Tiếp theo, nhấn vào biểu tượng ba chấm ở góc phải và chọn Xóa khỏi nhãn.
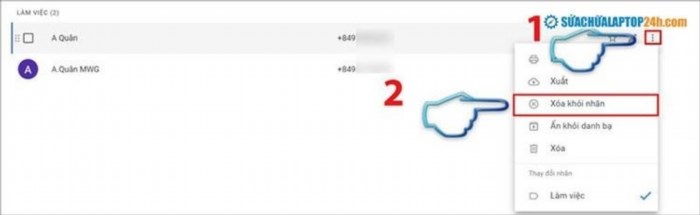
Theo thứ tự như trong hình để loại bỏ liên hệ khỏi nhóm email.
Để làm việc hiệu quả hơn, bạn có thể tạo một nhóm địa chỉ email trong Gmail và thêm các địa chỉ email vào nhóm đó. Để thực hiện việc này, bạn có thể tham khảo hướng dẫn chi tiết trên trang web này. Hãy đảm bảo theo dõi trang web Sửa chữa Laptop 24h để cập nhật thêm nhiều mẹo và thủ thuật hay. Chúc bạn thành công!





