Những cách tính toán trong Excel 2003 được thực hiện dựa trên các công thức tương đương với bài toán. Một công thức trong Excel có thể được hình thành từ các giá trị như số hoặc tham chiếu đến ô cùng các toán tử như cộng, trừ, nhân, chia và bằng để hình thành một biểu thức đại số.
Công thức trong bảng tính Excel 2003
Trong Excel, một biểu thức đại số được tạo thành bằng cách kết hợp các giá trị như số hoặc tham chiếu ô, cùng với các toán tử + – * / và =. Để đảm bảo tính chính xác, các công thức trong Excel phải bắt đầu bằng dấu bằng =.
Các ký hiệu số học đã được học tại trường và các ký hiệu tương đương được sử dụng trong phần mềm Excel 2003 được minh họa trong bảng sau đây.
| Phép tính | Ký hiệu toán học | Ký hiệu trong Excel |
| Cộng | + | + |
| Trừ | – | – |
| Nhân | x | * |
| Chia | : | / |
| Bằng | = | = |
Kết quả của một phương trình trong Excel sẽ xuất hiện trên ô trên bảng tính, trong khi phương trình chỉ được hiển thị trên thanh Công thức. Khi các giá trị khác nhau được đưa vào các ô được sử dụng trong phương trình, kết quả của phương trình sẽ tự động thay đổi.
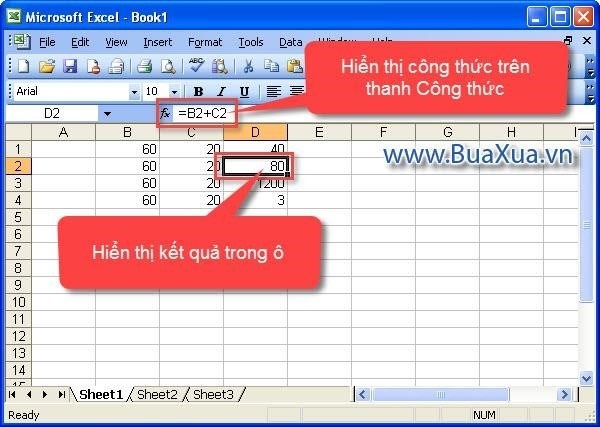
Cách tạo một công thức với các phép tính đơn giản trong Excel 2003
Trong Excel, tất cả các công thức cần phải bắt đầu với dấu bằng (=). Nếu không có dấu (=), Excel sẽ hiểu rằng đó không phải là công thức tính toán và những gì xuất hiện trong ô không phải là kết quả của công thức. Một công thức đơn giản trong Excel chỉ bao gồm một phép tính, ví dụ như một số cộng với một số khác bằng số thứ ba. Viết một công thức đơn giản như thế này cũng chỉ cần là 1 + 1.
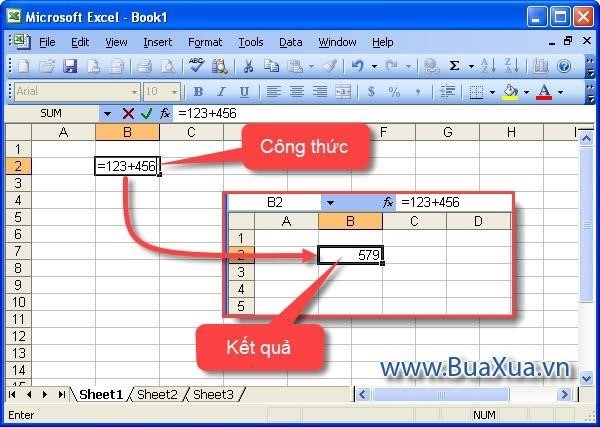
Công thức nào cũng phải được bắt đầu bằng dấu bằng, bất kể đơn giản hay phức tạp, có thể thực hiện các phép toán cộng, trừ, nhân hoặc chia. Việc bắt đầu là điều không thể thiếu.
Kiểm tra các công thức của bạn là cần thiết vì không phải lúc nào Excel cũng thông báo nếu công thức của bạn có sai sót.
Cách tạo một công thức đơn giản tính giá trị trong hai ô trong Excel 2003
Nếu một hàng chứa nhiều giá trị và mỗi giá trị thường xuyên biến đổi, điều gì sẽ diễn ra? Chắc chắn bạn không muốn phải tạo ra một công thức mới mỗi khi một giá trị thay đổi. Tuy nhiên, may mắn là Excel 2003 cho phép sử dụng các tham chiếu ô trong công thức.
Có thể tính toán giá trị của hai ô bằng một phương trình, sau đó khi thay đổi giá trị bất kỳ vào hai ô này thì phương trình sẽ điều chỉnh kết quả tương ứng.
Cách tạo một công thức đơn giản cộng giá trị của hai ô
Để tạo ra một phương thức tính tổng giá trị của hai ô, bạn có thể thực hiện theo cách sau.
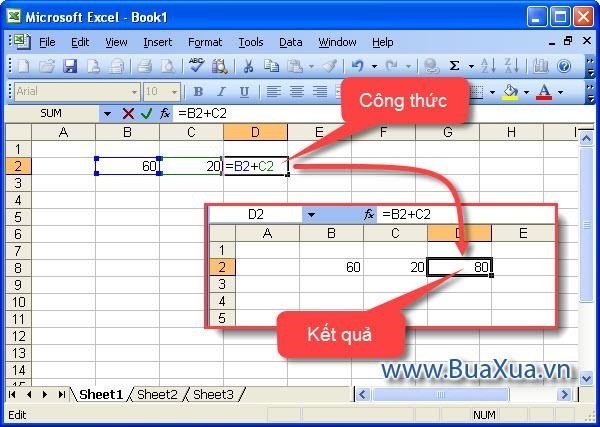
Các công thức đơn giản dưới đây có thể được tạo ra bằng cách sử dụng số hoặc tham chiếu tới ô. Thay vì phải nhập địa chỉ của ô, bạn có thể chọn các ô sử dụng trong công thức bằng cách sử dụng chuột.
Cách tạo một công thức đơn giản trừ giá trị của hai ô
Để tạo ra công thức trừ giá trị hai ô với nhau, bạn có thể thực hiện theo cách sau đây.
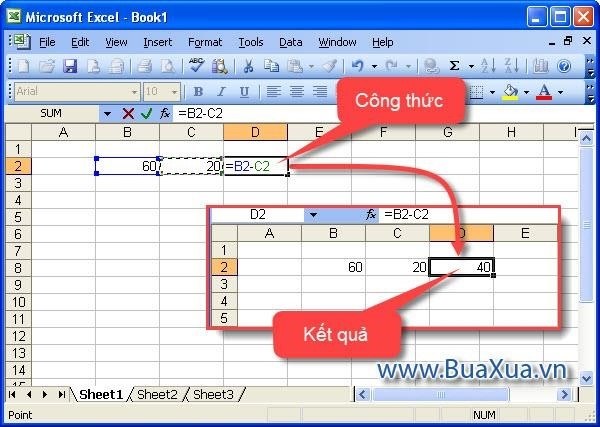
Cách tạo một công thức đơn giản nhân giá trị của hai ô
Để tạo ra một công thức nhân giá trị của hai ô, bạn có thể thực hiện theo cách sau đây.
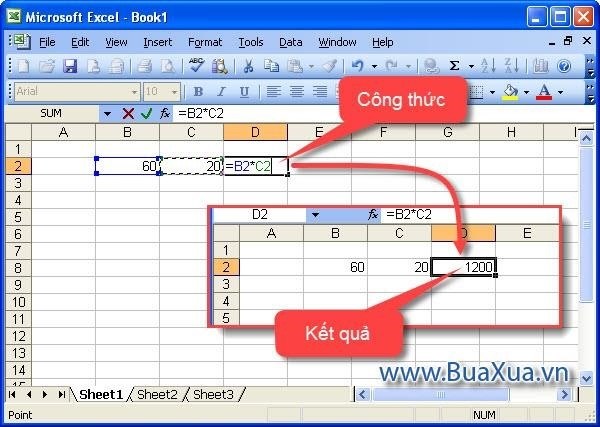
Cách tạo một công thức đơn giản chia giá trị của hai ô
Để tạo ra một công thức chia giá trị của hai ô với nhau, bạn có thể thực hiện như sau.
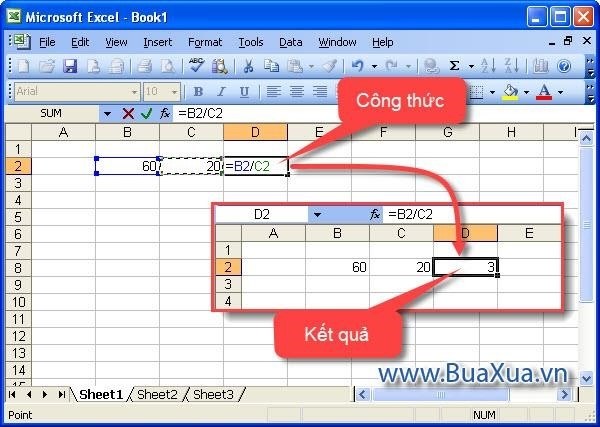
Cách tạo một công thức đơn giản tính giá trị của nhiều ô trong Excel 2003
Nếu bạn mong muốn tạo ra công thức tính với nhiều ô hơn, vui lòng thực hiện lại các bước số 5 và 6 như đã trình bày ở trên. Khi đã chọn đầy đủ các ô cần tính, hãy hoàn thành công thức bằng cách thực hiện bước số 7.
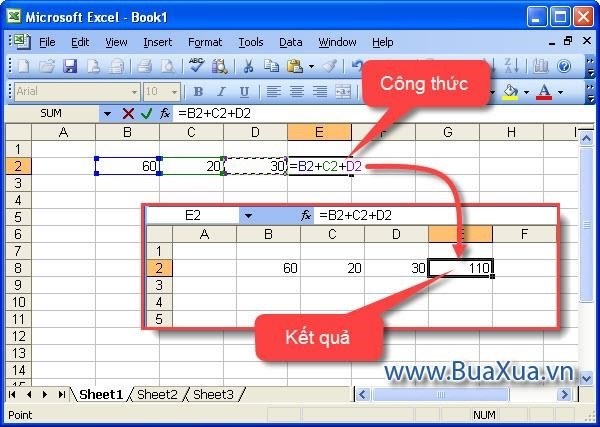
Phản hồi bài viết
Hãy chia sẻ ý kiến đóng góp hoặc những thắc mắc của bạn về bài viết này!
Vui lòng nhập địa chỉ Email chính xác của bạn để nhận được thư phản hồi.





