Bạn có bao giờ bị mất tập tin quan trọng trên điện thoại iPhone của mình và không biết làm thế nào để lấy lại chúng? Việc quản lý và sử dụng tệp trên iPhone là rất cần thiết để bạn không phải đối mặt với những rắc rối này. Vì thế, trong bài viết này, chúng ta sẽ tìm hiểu về cách sử dụng tệp trên iPhone và ứng dụng Files mới nhất để quản lý các tập tin của bạn.
Tại sao việc quản lý và sử dụng tệp trên iPhone là rất quan trọng?
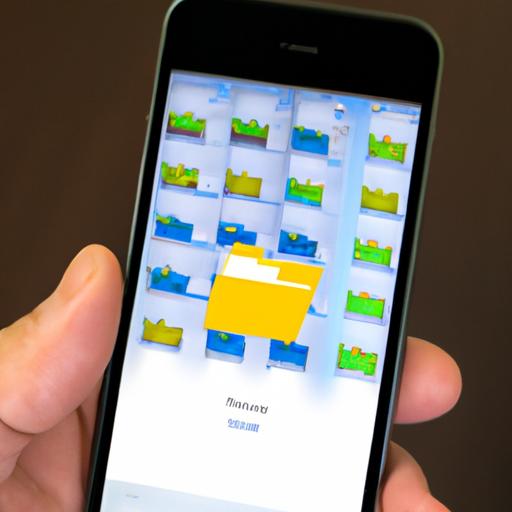
Trong thời đại số hóa ngày nay, việc sở hữu một chiếc điện thoại thông minh là điều không thể thiếu đối với cuộc sống hàng ngày. Điều này khiến cho việc quản lý các tập tin diễn ra liên tục và được coi là rất quan trọng. Nếu không có phương tiện để quản lý các tập tin trên thiết bị của mình, bạn có thể gặp phải nhiều khó khăn từ việc mất file, không thể xem hoặc chỉnh sửa đúng cách.
Tính năng của ứng dụng Files trên iPhone và những cải tiến mớ
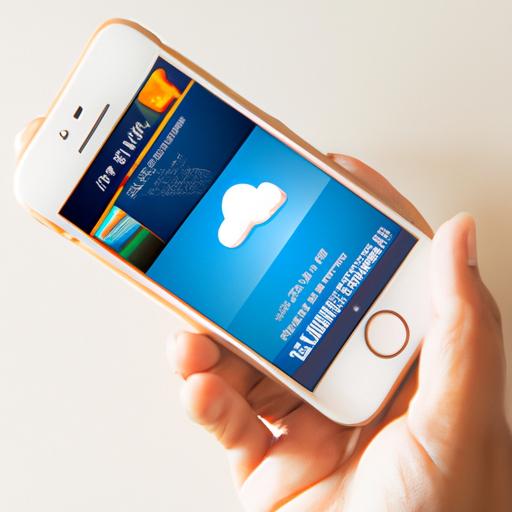
Ứng dụng Files là một trong những công cụ tiện ích được tích hợp sẵn trên iPhone giúp người dùng quản lý các tập tin hiệu quả. Nhưng không chỉ vậy, phiên bản iOS mới nhất đã có nhiều cải tiến đáng kể cho ứng dụng này, mang lại trải nghiệm tốt hơn cho người dùng.
Các tính năng chính của ứng dụng Files bao gồm xem, sửa, di chuyển, xoá, chia sẻ và sao lưu tệp. Với các tính năng này, bạn có thể quản lý và sử dụng các tập tin trực tiếp trên thiết bị của mình một cách thuận tiện và đơn giản hơn bao giờ hết.
Vậy là chúng ta đã được giới thiệu về việc quản lý và sử dụng tệp trên iPhone cũng như tính năng mới của ứng dụng Files trên điện thoại này. Hãy theo dõi các phần sau để biết thêm chi tiết về cách sử dụng ứng dụng này để quản lý các tập tin của bạn.
Cách Sử Dụng Ứng Dụng Files Để Quản Lý Tệp Trên iPhone
Nếu bạn là một người sử dụng iPhone, việc quản lý các tập tin trên thiết bị của mình có thể sẽ không còn là nỗi lo. Với ứng dụng Files tích hợp trong phiên bản iOS mới nhất, bạn có thể quản lý các tập tin hiệu quả từ chính điện thoại di động của mình.
Hướng Dẫn Cài Đặt Và Khởi Chạy Ứng Dụng Files
Đầu tiên, để sử dụng được ứng dụng Files trên iPhone của mình, bạn phải cài đặt và khởi động nó trước tiên. Sau đó, bạn có thể thực hiện theo các bước sau:
- Mở ứng dụng App Store trên thiết bị của bạn.
- Tìm kiếm “Files” trong thanh tìm kiếm
- Nhấn vào biểu tượng “Get” hoặc “Install”
- Chờ cho ứng dụng được tải xuống và cài đặt thành công.
Sau khi đã cài đặt và khởi chạy thành công ứng dụng Files, bạn đã sẵn sàng để quản lý các tập tin của mình trên iPhone.
Các Tính Năng Chính Của Files: Xem, Sửa, Di Chuyển, Xoá, Chia Sẻ Và Sao Lưu Tệp
Với ứng dụng Files trên iPhone của mình, bạn có thể dễ dàng quản lý các tập tin hiệu quả. Các tính năng chính của ứng dụng này bao gồm:
Xem Tệp
Bạn có thể xem các tệp trực tiếp trong ứng dụng Files. Bạn chỉ cần nhấn vào tệp để xem nó và sử dụng tính năng zoom in hoặc zoom out để điều chỉnh kích thước.
Sửa Tệp
Nếu bạn muốn chỉnh sửa một tập tin trong danh sách của mình, bạn có thể làm điều đó trực tiếp từ ứng dụng Files. Sau khi đã sửa đổi tập tin, ứng dụng sẽ tự động lưu lạ
Di Chuyển Tệp
Bạn có thể di chuyển tập tin từ vị trí này sang vị trí khác bằng cách kéo và thả chúng vào thư mục mớ
Xoá Tệp
Nếu bạn không muốn giữ một tập tin nào đó nữa, bạn có thể xoá nó bằng cách vuốt sang phải hoặc nhấn và giữ cho đến khi biểu tượng “Xóa” xuất hiện.
Chia Sẻ Tệp
Bạn có thể chia sẻ tập tin của mình với người khác bằng cách sử dụng tính năng “Chia sẻ” trong ứng dụng Files. Bạn chỉ cần chọn tập tin và sau đó chọn phương tiện để chia sẻ, như Email hoặc AirDrop.
Sao Lưu Tệp
Với tính năng sao lưu trên iCloud, bạn có thể lưu trữ các tập tin của mình trên máy chủ đám mây và truy cập chúng từ bất kỳ thiết bị iOS nào.
Vậy là bạn đã biết cách sử dụng ứng dụng Files để quản lý tệp trên iPhone của mình rồi đấy. Hãy theo dõi các phần tiếp theo để biết thêm chi tiết.
Tạo Một Thư Mục Mới Trên Files
Khi bạn cần phải lưu trữ các tập tin theo một chủ đề hoặc thể loại riêng biệt, việc tạo ra một thư mục mới trong ứng dụng Files sẽ giúp cho quá trình quản lý các tập tin của bạn được tiện lợi hơn.
Bước đi từng bước để tạo một thư mục mới trong ứng dụng Files
- Bước đầu tiên là khởi động ứng dụng Files trên iPhone của bạn.
- Tiếp theo, hãy nhấn vào nút “Browse” (Duyệt) ở góc dưới cùng bên trái của màn hình.
- Sau đó, hãy chọn thư mục “On My iPhone” và nhấn vào biểu tượng “+” để tạo một thư mục mớ4. Gõ tên thư mục muốn tạo vào ô “New Folder” (Thư Mục Mới).
- Nhấn nút “Done” (Hoàn thành) khi đã nhập xong.
Cách đổi tên hoặc xoá thư mục đã tạo
Nếu bạn muốn đổi tên hoặc xoá bỏ thư mục đã tạo trên ứng dụng Files, chỉ cần làm theo các bước sau:
- Để đổi tên: Chạm và giữ lâu vào tên thư mục muốn đổi, sau đó nhập tên mới và nhấn nút “Done”.
- Để xoá: Chạm và giữ lâu vào tên thư mục muốn xoá, sau đó chọn “Delete” (Xoá) trong menu hiện ra để xác nhận.
Với các bước trên, bạn đã có thể tạo và quản lý các thư mục trên ứng dụng Files của iPhone của mình một cách dễ dàng. Hãy tiếp tục theo dõi phần tiếp theo để biết cách di chuyển các tập tin vào các thư mục này nhé!
Cách di chuyển các tập tin vào thư mục trên Files?
Khi bạn đã có nhiều tập tin trên ứng dụng Files, việc sắp xếp và phân loại các tập tin thành từng thư mục riêng biệt là rất cần thiết. Điều này giúp cho việc quản lý và sử dụng các tập tin của bạn trở nên dễ dàng hơn. Trong phần này, chúng ta sẽ tìm hiểu về cách di chuyển các tập tin vào thư mục trên ứng dụng Files.
Hướng dẫn di chuyển các tập tin sang các thư mục khác trong ứng dụng Files
Để di chuyển các tập tin từ một thư mục sang một thư mục khác trên ứng dụng Files, bạn cần làm theo những bước sau đây:
- Mở ứng dụng Files và đi đến thư mục chứa các tập tin cần di chuyển.
- Chọn tất cả các tập tin hoặc chỉ định từng file muốn di chuyển bằng cách vuốt qua từ phải sang trái hoặc nhấn giữ và tích vào ô vuông đối với từng file.
- Nhấn nút “Move” để tiếp tục.
- Chọn thư mục mà bạn muốn di chuyển các tập tin đến.
- Nhấn “Move” để hoàn thành thao tác.
Thực hiện các hành động này qua menu Action hoặc Drag and Drop
Ngoài cách di chuyển bằng cách chọn file và sử dụng nút “Move”, bạn cũng có thể sử dụng menu Action hoặc Drag and Drop để di chuyển các tập tin trên ứng dụng Files.
- Để sử dụng menu Action, chọn tất cả các tập tin hoặc chỉ định từng file muốn di chuyển bằng cách vuốt qua từ phải sang trái hoặc nhấn giữ và tích vào ô vuông đối với từng file. Sau đó, nhấn nút “More” và chọn “Move To” để tiếp tục. Chọn thư mục mà bạn muốn di chuyển các tập tin đến rồi nhấn “Move”.
- Để sử dụng Drag and Drop, bạn chỉ cần vuốt và giữ một file cho đến khi nó được phóng to và sau đó kéo và thả vào thư mục mà bạn muốn di chuyển file đến.
Vậy là đã xong phần hướng dẫn về cách di chuyển các tập tin vào thư mục trên ứng dụng Files. Hãy theo dõi phần tiếp theo để biết thêm về việc kết nối với iCloud Drive và cách sử dụng trình duyệt Safari để quản lý tập tin của mình trên iPhone.
Kết Nối Với iCloud Drive Để Lưu Trữ Và Quản Lý Tệp
Nếu bạn đang sử dụng iPhone, thì iCloud Drive là một lựa chọn tuyệt vời để lưu trữ và quản lý các tập tin. Việc kết nối với iCloud Drive rất đơn giản và tiện lợHãy cùng tìm hiểu chi tiết hơn về cách kết nối với iCloud Drive để quản lý các tập tin của bạn.
Kết Nối Với iCloud Drive
Đầu tiên, hãy đảm bảo rằng thiết bị của bạn đã được cấu hình kết nối với iCloud. Sau đó, từ màn hình chính trên iPhone, hãy vào Cài đặt > Tài khoản của bạn > iCloud > iCloud Drive và bật tính năng này. Bạn sẽ nhận được thông báo xác nhận, chỉ cần nhấn OK để hoàn thành việc kết nố
Sau khi đã kết nối, các tập tin trên ứng dụng Files sẽ được tự động đồng bộ hóa với iCloud Drive. Điều này có nghĩa là bạn có thể truy cập và quản lý các tập tin trên điện thoại của mình hoặc từ bất kỳ thiết bị khác được kết nối với tài khoản iCloud của bạn.
Đồng Bộ Hóa Và Backup File Vào iCloud Drive
Khi đã kết nối với iCloud Drive, bạn có thể đồng bộ hóa và backup các tập tin trực tiếp từ ứng dụng Files. Để làm điều này, hãy chọn tệp tin mà bạn muốn đồng bộ hóa và nhấn vào nút Share. Từ đó, bạn sẽ được cung cấp các tùy chọn để sao lưu file trên iCloud Drive.
Điểm đáng chú ý là, việc sao lưu các tập tin của bạn lên iCloud Drive sẽ giúp bảo vệ chúng khỏi những rủi ro như mất thiết bị hoặc hỏng hóc. Bạn có thể yên tâm về việc lưu trữ các tập tin quan trọng của mình với tính năng backup toàn diện này.
Vậy là chúng ta đã biết cách kết nối với iCloud Drive để quản lý và lưu trữ các tập tin của mình. Hãy thử áp dụng các bước này và trải nghiệm tính năng tiện ích này trên iPhone của bạn!
Sử Dụng Trình Duyệt Safari Để Tải Xuống Và Lưu Trữ Tệp
Trình duyệt Safari trên iPhone không chỉ giúp bạn lướt web một cách thuận tiện mà còn cho phép bạn tải xuống các tệp tin và lưu trữ chúng trực tiếp vào ứng dụng Files. Sau đây là hướng dẫn chi tiết về việc sử dụng trình duyệt Safari để tải xuống và lưu trữ tập tin.
Cách Tải Xuống Tập Tin Từ Trình Duyệt Safari Trên iPhone
Bước 1: Mở trình duyệt Safari trên iPhone của bạn và nhập đường link của tập tin mà bạn muốn tải xuống.
Bước 2: Chạm vào nút Download (Tải xuống) để bắt đầu quá trình tải xuống.
Bước 3: Sau khi quá trình tải xuống hoàn thành, tập tin đã được lưu trong thư mục Downloads (Tải về) trong trình duyệt Safar
Tìm Thấy File Đã Tải Xuống Trong Ứng Dụng Files
Bước 1: Mở ứng dụng Files trên iPhone của bạn.
Bước 2: Nhấn vào thư mục Downloads (Tải về).
Bước 3: Bạn sẽ thấy danh sách các tập tin đã được tải xuống từ trình duyệt SafarBạn có thể xem và sử dụng các tập tin này trong ứng dụng Files của mình.
Với những bước đơn giản này, bạn đã có thể tiện lợi tải xuống và lưu trữ các tệp tin trên điện thoại iPhone của mình thông qua trình duyệt Safari và ứng dụng Files.
Lời kết
Việc quản lý và sử dụng tệp trên iPhone là rất quan trọng và đó là lí do tại sao ứng dụng Files được tích hợp sẵn trên điện thoại này. Với những tính năng mới và cải tiến của phiên bản iOS mới nhất, người dùng có thể quản lý tập tin một cách thuận tiện hơn bao giờ hết.
Trong bài viết này, chúng ta đã tìm hiểu về cách sử dụng ứng dụng Files để quản lý các tập tin trên iPhone, từ cách tạo thư mục mới cho đến di chuyển các tập tin vào các thư mục khác nhau. Chúng ta cũng đã học cách kết nối với iCloud Drive để lưu trữ và quản lý các tập tin cũng như sử dụng trình duyệt Safari để tải xuống và lưu trữ file.
Hy vọng sau khi đọc bài viết này, bạn đã biết được cách sử dụng ứng dụng Files để quản lý và sử dụng các tập tin của mình một cách hiệu quả. Hãy áp dụng những gì bạn đã học được vào cuộc sống hàng ngày của mình và không bao giờ phải lo lắng về việc mất file hay không thể quản lý tệp tin trên điện thoại của mình.
Nếu bạn cần thêm thông tin hoặc có bất kỳ câu hỏi nào liên quan đến chủ đề này, hãy để lại comment phía dưới và chúng tôi sẽ cố gắng giải đáp cho bạn trong thời gian sớm nhất.
Tài liệu tham khảo
- “Use the Files app on your iPhone, iPad, or iPod touch.” Apple Support.
https://support.apple.com/en-us/HT206481 - “How to Use iCloud Drive on Your iPhone or iPad.” How-To Geek.
https://www.howtogeek.com/412634/how-to-use-icloud-drive-on-your-iphone-or-ipad/ - “How to download files and documents to iPhone or iPad.” iDownloadBlog.
https://www.idownloadblog.com/2018/01/16/download-files-documents-iphone-ipad/

Tôi là Nguyễn Văn Sỹ có 15 năm kinh nghiệm trong lĩnh vực thiết kế, thi công đồ nội thất; với niềm đam mê và yêu nghề tôi đã tạo ra những thiết kếtuyệt vời trong phòng khách, phòng bếp, phòng ngủ, sân vườn… Ngoài ra với khả năng nghiên cứu, tìm tòi học hỏi các kiến thức đời sống xã hội và sự kiện, tôi đã đưa ra những kiến thức bổ ích tại website nhaxinhplaza.vn. Hy vọng những kiến thức mà tôi chia sẻ này sẽ giúp ích cho bạn!
