Một trong những loại máy in phổ biến dành cho công việc văn phòng là máy in của hãng Canon. Nếu bạn là người mới và chưa có kinh nghiệm sử dụng sản phẩm này, ThuThuatPhanMem.Vn sẽ cung cấp cho bạn bài viết sau đây để hướng dẫn cách sử dụng máy in Canon.

1. Sắp đặt phần cứng và cài đặt phần mềm
Cần phải kết nối máy in Canon đầu tiên với nguồn điện và sau đó kết nối máy in với máy tính cá nhân để có thể sử dụng.
Cục nối ba chân là phần cắm nguồn, phần cắm USB loại B là phần gắn liền với thiết bị tính toán. Bạn có thể tìm thấy dễ dàng hơn ổ kết nối trên máy tính và kết nối nó với máy tính thông qua cổng USB.
Khi xong việc cắm dây, nghe thấy tiếng máy chạy là đã kích hoạt thành công, các bạn hãy đặt công tắc nguồn của máy in vào vị trí ON.

Sau khi đã kết nối máy in và cắm điện, bạn cần đặt tờ giấy in vào khay giấy nằm ở phía trước của máy in.
Đặt tờ giấy in vào khay giấy và đưa mặt in của tờ giấy vào bên trong khay, sau đó nghiêng lên. Kích thước của khay giấy in thường phù hợp với khổ giấy A4.
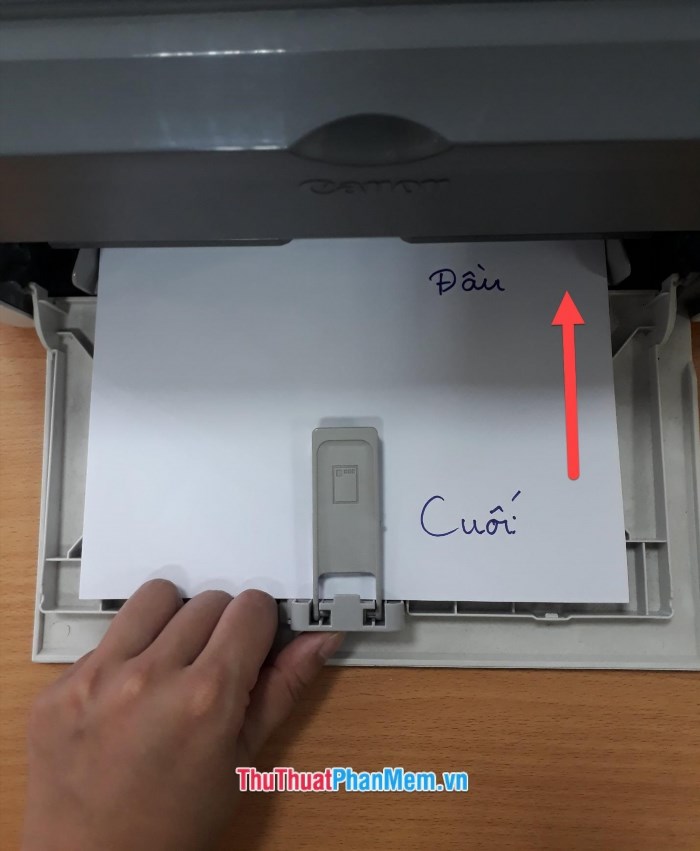
Các bạn cài đặt trình điều khiển để có thể sử dụng máy in trên máy tính của mình sau khi đã cài đặt đầy đủ phần cứng.
Đầu tiên các bạn cần phải kiểm tra hệ điều hành của máy tính xem bạn sử dụng hệ điều hành gì.
Bạn hãy nhấn chuột phải vào Máy tính này và chọn Thuộc tính.
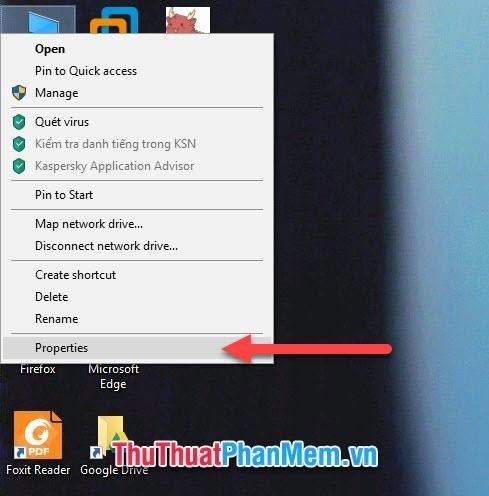
Khi bạn mở ô cửa sổ System, bạn sẽ biết được hệ điều hành và cấu hình máy tính của mình, cũng như cấp bậc hệ thống được định nghĩa bằng bit.
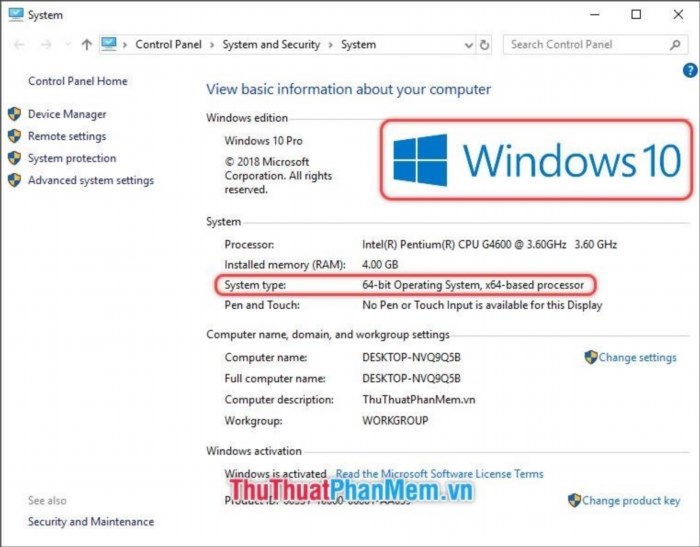
Như ở hình trên đây, ta có thể thấy máy tính của ThuThuatPhanMem.Vn là máy có hệ điều hành Windows 10 64-bit.
Kiểm tra tên chủng loại thiết bị in ấn tiếp theo của bạn. Tên dòng sản phẩm sẽ được in trên bề mặt thiết bị hoặc nhãn hiệu.

Các bạn truy cập vào trang chủ của Canon sau khi đã nắm rõ hệ điều hành và tên của máy in để tìm kiếm bộ điều khiển phù hợp cho máy in của mình. Đường dẫn để truy cập vào trang chủ của Canon là sau đây:
Tải phần mềm điều khiển cho máy in Canon.
Sau khi truy cập vào đường dẫn, bạn có thể tìm kiếm driver dựa trên tên của máy in.
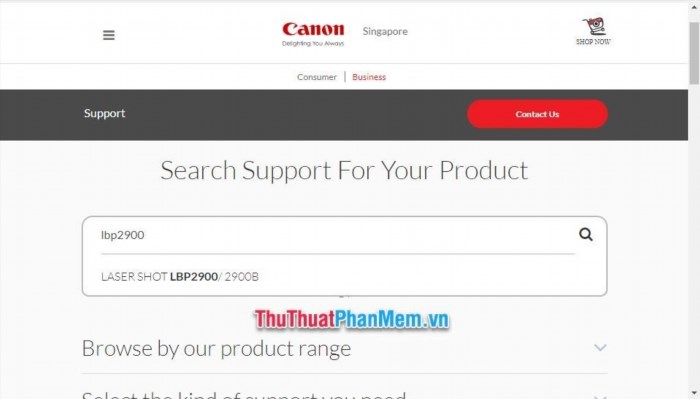
Sau khi tìm kiếm, bạn hãy chọn đúng dòng máy in của Canon để tải driver phù hợp.
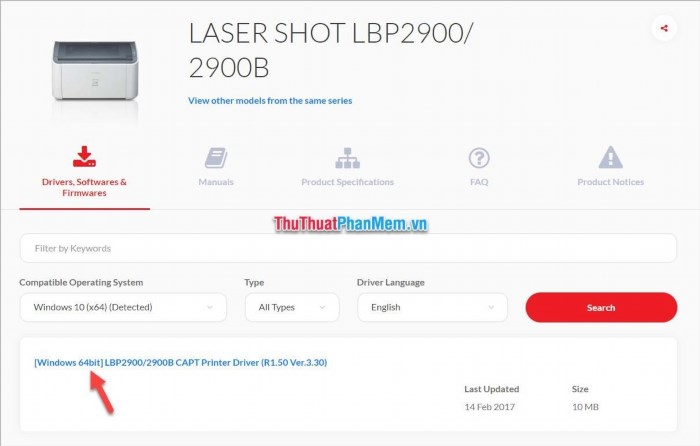
Sau khi nhấn vào liên kết ở trên, bạn sẽ thấy một giao diện như hình ảnh bên dưới.
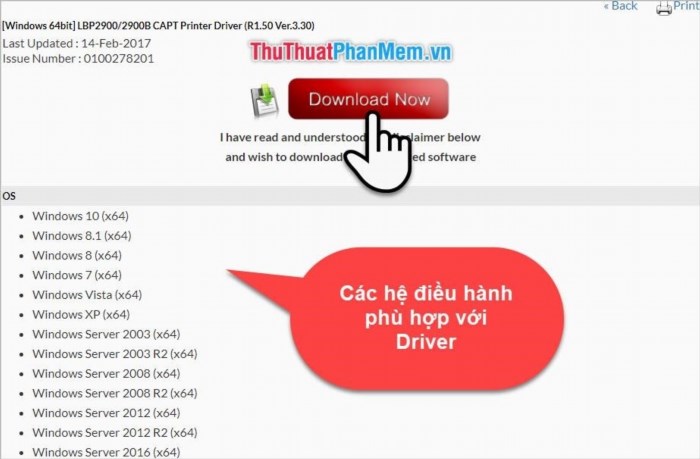
Các dòng đầu tiên của tệp driver mà bạn sắp tải chứa thông tin về hệ điều hành, loại máy in và phiên bản driver.
Dưới đây cung cấp thông tin về ngày cập nhật mới nhất của driver từ nhà sản xuất.
Sau đó, bạn có thể tải driver và cài đặt nó trên máy tính cá nhân của mình.
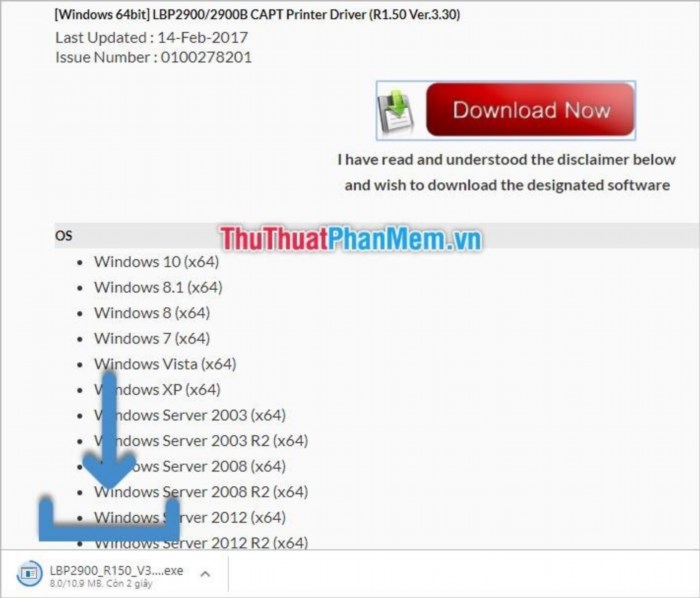
Để xác nhận driver đã được cài đặt thành công trên máy tính, bạn cần truy cập Control Panel và kiểm tra lại. Sau khi cài đặt, hãy đảm bảo kiểm tra lại một lần nữa để đảm bảo quá trình cài đặt đã hoàn tất.
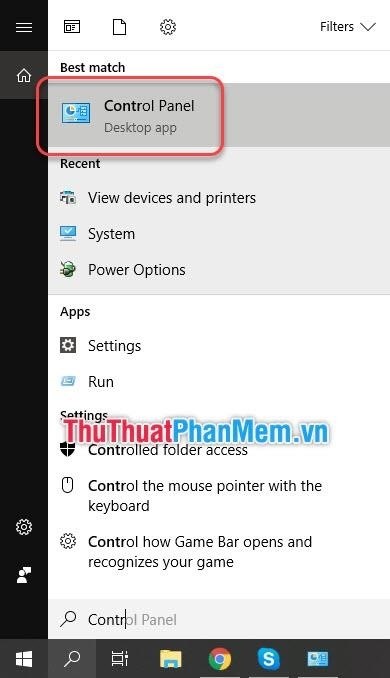
Tại Control Panel, truy cập thư mục Xem thiết bị và máy in.
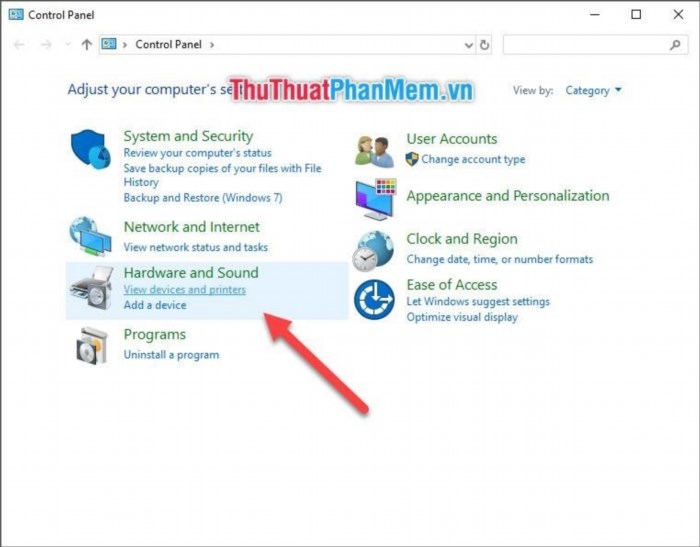
Khi phát hiện được tên người điều khiển được hiển thị trong danh sách Thiết bị In, điều này cho thấy quá trình cài đặt đã được thực hiện thành công.
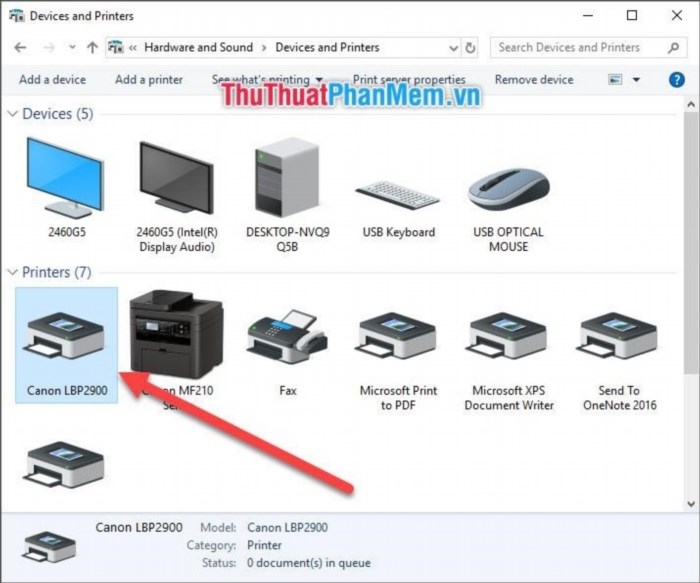
Thiết lập mặc định cho máy in của bạn bằng cách nhấp chuột phải vào biểu tượng máy in đó.
Chọn Thiết lập máy in mặc định và sau đó chọn tên phần mềm điều khiển máy in.
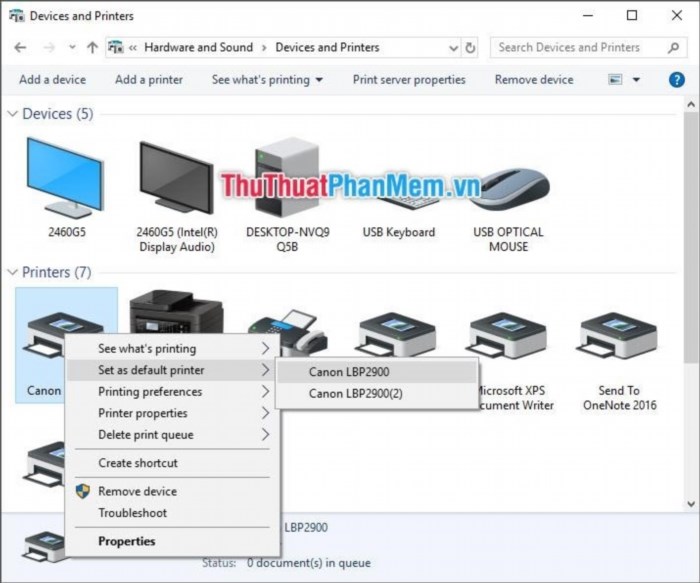
Mặc định, máy in sẽ hiển thị biểu tượng có dấu V hình tròn màu xanh.
Mặc định, máy in sẽ là lựa chọn đầu tiên xuất hiện khi bạn muốn in văn bản.
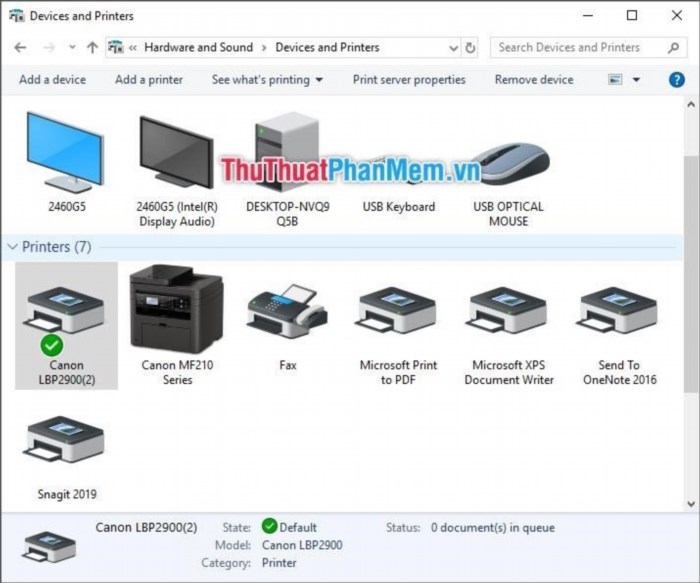
2. Cách in văn bản
Phím tắt để in văn bản được mặc định trên hầu hết các phần mềm khác của máy tính là Ctrl P.
Bạn có thể truy cập giao diện in tại phần mềm đang sử dụng bằng cách sử dụng tổ hợp phím tương ứng. Ví dụ, để in văn bản Word, bạn có thể sử dụng tổ hợp phím Ctrl P để bắt đầu chế độ in Print.
Interfance In ấn của Word sẽ xuất hiện. Có 5 điều bạn cần chú ý:
Hãy xác minh xem tài liệu của bạn đã được sắp xếp đúng cách chưa bằng cách kiểm tra lề, font chữ và vị trí của đoạn văn so với tờ giấy – Bước 1.
Kiểm tra máy in kết nối có phải máy in mà bạn muốn thử in hay không (nếu bạn đã đặt làm mặc định cho máy in đó thì nó sẽ tự động chọn), bước thứ hai.
Bước 3 trong quá trình in là việc ghi lại số trang cần in. Trong trường hợp tài liệu có nhiều trang và muốn in thử, bạn nên chọn in một trang và nhập số trang cần in vào đây. Nếu tài liệu chỉ có một trang thì bạn có thể bỏ qua bước này.
Bước 4: Tổng số bản sao. Giữ nguyên giá trị là 1 nếu muốn in ra một bản sao.
Bước 5: Nhấn chuột vào biểu tượng In để bắt đầu thực hiện lệnh in.
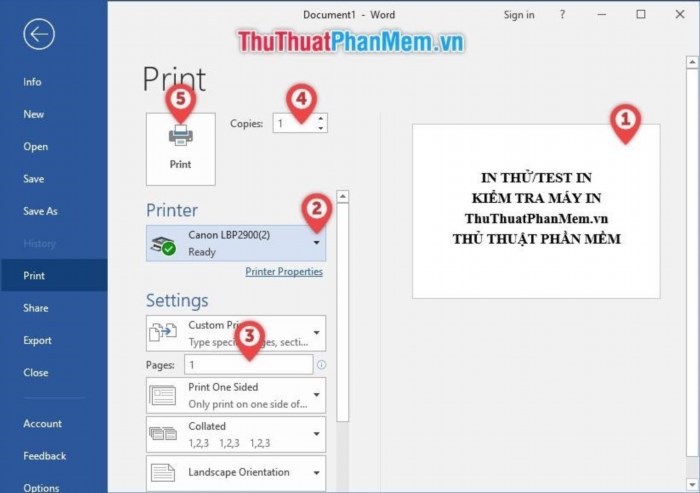
Quá trình in sẽ được hoàn tất trong vài giây, và bạn sẽ được xem kết quả in mẫu của mình.

Khi thực hiện in trên trình duyệt web, bạn có thể sử dụng tổ hợp phím Ctrl P để vào giao diện in ấn và cài đặt các tùy chọn liên quan, sau đó nhấn nút In để thực hiện việc in. Tương tự như thế.
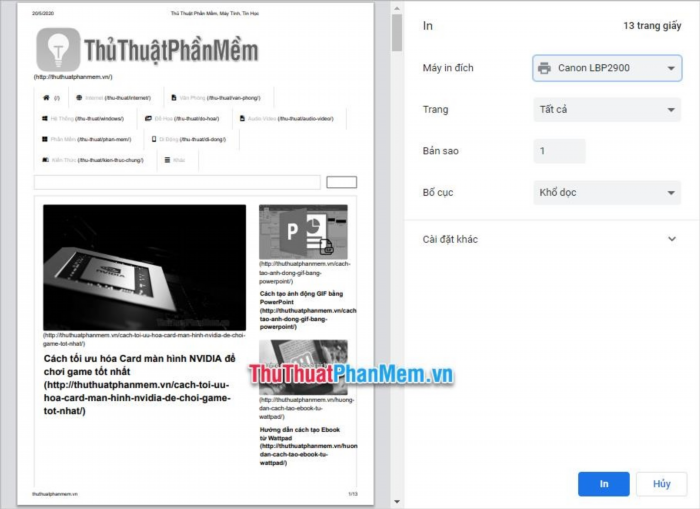
Chúng tôi tại ThuThuatPhanMem.Vn cảm ơn quý vị đã đọc bài viết Hướng dẫn sử dụng máy in Canon cho người mới. Chúng tôi đã hoàn thành việc hướng dẫn in ấn cho người mới sử dụng và hy vọng rằng quý vị có thể sử dụng máy in của mình một cách hiệu quả. Chúng tôi rất mong được đón tiếp quý vị trong các bài viết thủ thuật tiếp theo.





