Microsoft Excel là một phần mềm bảng tính rất quen thuộc và được sử dụng phổ biến trên toàn thế giớVới nhiều công cụ tiện ích, Excel có thể giúp bạn tối ưu hóa công việc của mình một cách đáng kinh ngạc. Trong bài viết này, chúng ta sẽ tìm hiểu về hàm hyperlink trong Excel – một công cụ quan trọng để liên kết các tài liệu văn bản, trang web hoặc email và tạo ra các liên kết giữa các sheet trong workbook.
Giới thiệu về hàm hyperlink trong Excel
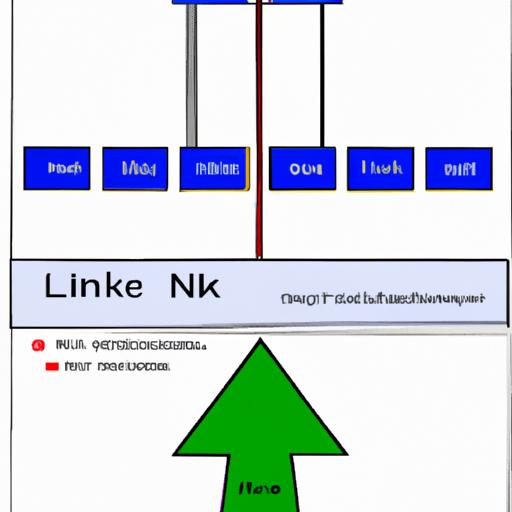
Hàm Hyperlink là một công cụ trong Excel cho phép bạn tạo liên kết đến các file khác, website hay sheet khác trong workbook của bạn. Hàm này cho phép người dùng tiết kiệm thời gian và tăng đáng kể hiệu suất làm việc.
Tính năng chính của hàm Hyperlink trong Excel là cho phép chúng ta tạo ra các liên kết để di chuyển từ điểm A sang điểm B chỉ với một lần nhấn chuột duy nhất. Nó không chỉ giúp việc di chuyển qua lại giữa các sheet hoặc workbooks, mà còn giúp người dùng tiết kiệm thời gian và nâng cao hiệu quả công việc.
Vậy làm thế nào để sử dụng hàm hyperlink trong Excel? Hãy theo dõi bài viết để tìm hiểu thêm chi tiết!
Các cách sử dụng hàm hyperlink trong Excel
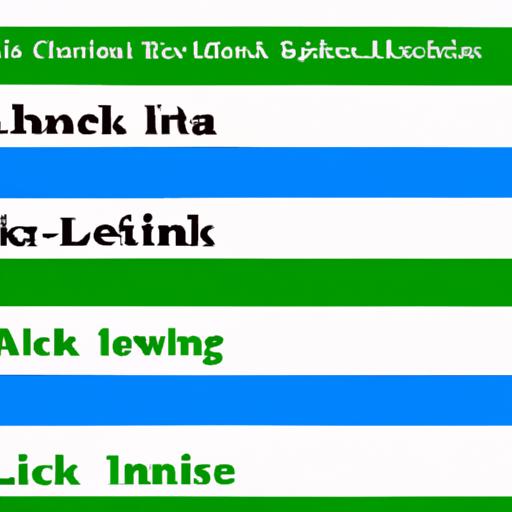
Tạo liên kết tới một trang web
Bạn có thể sử dụng hàm Hyperlink trong Excel để tạo liên kết đến một trang web. Điều này rất hữu ích khi bạn muốn chia sẻ các nguồn tài liệu hoặc thông tin với những người khác một cách nhanh chóng và tiện lợHãy làm theo các bước sau:
- Chọn ô mà bạn muốn thêm liên kết.
- Nhấp vào tab “Insert” ở thanh công cụ phía trên, chọn “Hyperlink”.
- Trong hộp thoại Insert Hyperlink, nhập URL của trang web bạn muốn liên kết đến.
- Nhấp OK.
Bây giờ, khi bạn nhấp vào ô liên kết này, nó sẽ tự động mở trình duyệt và hiển thị trang web tương ứng.
Tạo liên kết tới một file đính kèm
Ngoài việc tạo liên kết đến các trang web, bạn cũng có thể sử dụng hàm Hyperlink để tạo liên kết đến các file đính kèm. Điều này rất hữu ích khi bạn muốn gửi email hoặc chia sẻ các file văn bản cho người khác. Hãy làm theo các bước sau:
- Chọn ô mà bạn muốn thêm liên kết.
- Nhấp vào tab “Insert” ở thanh công cụ phía trên, chọn “Hyperlink”.
- Trong hộp thoại Insert Hyperlink, chọn “Existing File or Web Page”.
- Tìm đến và chọn file đính kèm của bạn.
- Nhấp OK.
Bây giờ, khi bạn nhấp vào ô liên kết này, nó sẽ tự động mở file đính kèm tương ứng.
Tạo liên kết giữa các sheet trong cùng một workbook
Hàm Hyperlink cũng cho phép bạn tạo liên kết giữa các sheet trong cùng một workbook. Điều này rất hữu ích khi bạn muốn di chuyển dễ dàng qua lại giữa các sheet mà không cần phải tìm kiếm từng sheet riêng lẻ. Hãy làm theo các bước sau:
- Chọn ô mà bạn muốn thêm liên kết.
- Nhập “=HYPERLINK(“#SheetName!CellAddress”,”Link Name”)”, với “#SheetName” là tên của Sheet và “CellAddress” là địa chỉ của cell.
- Nhấp Enter để hoàn thành.
Bây giờ, khi bạn nhấp vào ô liên kết này, nó sẽ tự động mở đến sheet tương ứng với cell đã được chỉ định.
Cách thêm hàm hyperlink vào ô trong Excel
Khi bạn muốn tạo một liên kết đến một trang web hoặc một file khác trong Excel, bạn có thể sử dụng công cụ Insert Hyperlink hoặc các phím tắt để thực hiện việc này. Dưới đây là các bước chi tiết:
Sử dụng công cụ Insert Hyperlink
Bước 1: Chọn cell hoặc văn bản mà bạn muốn thêm liên kết.
Bước 2: Nhấp chuột phải và chọn “Hyperlink” hoặc nhấp vào tab “Insert” trên thanh công cụ và chọn “Hyperlink”.
Bước 3: Một cửa sổ mới sẽ xuất hiện, cho phép người dùng chèn hyperlink vào ô đã được chọn. Bạn có thể điền URL của trang web hoặc tìm kiếm file trong máy tính của bạn.
Bước 4: Sau khi nhập thông tin, nhấn OK để lưu lại link.
Sử dụng phím tắt để thêm hyperlink
Ngoài ra, bạn cũng có thể sử dụng các phím tắt để nhanh chóng thêm liên kết vào ô đã được chọn:
- Đối với Windows: nhấn tổ hợp phím Ctrl + K
- Đối với Mac: nhấn tổ hợp phím Cmd + K
Sau khi đã thêm liên kết vào ô, bạn có thể nhấp chuột để kiểm tra xem link đó hoạt động chính xác hay không. Nếu liên kết của bạn bị lỗi, hãy kiểm tra lại URL hoặc đường dẫn file và sửa chữa nó.
Vậy là các bước để thêm Hyperlink trong Excel rất đơn giản phải không nào? Hãy tiếp tục theo dõi bài viết để tìm hiểu về các lỗi thường gặp khi sử dụng hàm Hyperlink trong Excel và cách khắc phục chúng.
Các lỗi thường gặp khi sử dụng hàm hyperlink trong Excel
Trong quá trình sử dụng hàm Hyperlink trong Excel, người dùng có thể gặp phải một số vấn đề liên quan đến lỗi kết nốĐây là những lỗi thường gặp và cách khắc phục chúng.
Liên kết không hoạt động khi chuyển sang máy khác
Nếu bạn tạo một liên kết trong Excel và sau đó chuyển file này sang máy tính khác, thì có thể xảy ra trường hợp liên kết không hoạt động. Lý do cho điều này là do đường dẫn tới tập tin được tạo bởi Hyperlink không tồn tại trên máy tính mớ
Để giải quyết vấn đề này, bạn có thể sử dụng các định dạng đường dẫn tương đối để tránh việc sử dụng các đường dẫn tuyệt đối cứng nhắc. Ngoài ra, bạn cũng có thể sao chép toàn bộ file và các tập tin liên quan vào cùng một folder để tránh việc thiếu các file cần thiết.
Link bị lỗi do sai đường dẫn
Một lỗi khác mà người dùng hay gặp phải khi sử dụng hàm Hyperlink trong Excel là do đường dẫn không chính xác. Điều này có thể xảy ra khi bạn nhập sai đường dẫn hoặc cấu trúc của liên kết.
Để khắc phục vấn đề này, bạn nên kiểm tra lại toàn bộ đường dẫn và cấu trúc của liên kết. Nếu có thể, hãy sử dụng các công cụ tự động như Insert Hyperlink để giảm thiểu tỷ lệ lỗThêm vào đó, bạn nên luôn tạo một bản sao lưu cho file của mình để tránh mất dữ liệu quan trọng khi gặp phải các vấn đề liên quan đến lỗi kết nố
Với những thông tin trên, hy vọng bạn đã hiểu rõ hơn về các lỗi thường gặp khi sử dụng hàm Hyperlink trong Excel và biết cách khắc phục chúng một cách hiệu quả.
Cách kiểm tra và chỉnh sửa hyperlink trong Excel
Kiểm tra link đã được tạo thành công hay chưa
Sau khi bạn đã tạo một liên kết, việc tiếp theo là kiểm tra xem nó có hoạt động như mong muốn không. Để kiểm tra liên kết, bạn có thể nhấn chuột phải vào ô chứa liên kết và chọn “Edit Hyperlink”. Nếu liên kết hoạt động, nó sẽ mở trang web hay file đính kèm mà bạn đã chỉ định.
Ngoài ra, để tiện cho việc kiểm tra các liên kết trong workbook của bạn, bạn có thể sử dụng chức năng Find and Replace (Tìm kiếm và Thay thế). Bạn có thể nhập từ khóa “http” hoặc “@” để tìm các liên kết trong bảng tính của mình.
Chỉnh sửa liên kết đã có
Nếu bạn cần chỉnh sửa một liên kết đã có, hãy nhấn chuột phải vào ô chứa liên kết và chọn “Edit Hyperlink”. Sau đó, bạn có thể chỉnh sửa URL của liên kết hoặc điều hướng đến vị trí mớ
Ngoài ra, nếu bạn muốn xoá bỏ hoặc thay đổi liên kết hiện tại, hãy nhấn chuột phải vào ô chứa liên kết và chọn “Remove Hyperlink”.
Với các tính năng kiểm tra và chỉnh sửa, bạn có thể dễ dàng tạo và quản lý các liên kết trong Excel một cách hiệu quả.
Những lợi ích của việc sử dụng hàm hyperlink trong Excel
Trong quản lý tài liệu và công việc hàng ngày, chúng ta thường xuyên phải di chuyển giữa các sheet hoặc workbooks khác nhau. Việc sử dụng hàm Hyperlink trong Excel có nhiều lợi ích đáng kể, bao gồm:
Tiết kiệm thời gian cho người sử dụng
Việc tạo liên kết giữa các cell trong Excel với các file hoặc trang web khác cần thiết để tiết kiệm thời gian khi làm việc. Thay vì tìm kiếm các file hoặc trang web đó một cách thủ công, bạn chỉ cần nhấp chuột vào liên kết và nó sẽ được mở ra.
Tăng tính linh hoạt và tiện lợi cho người dùng
Hàm Hyperlink trong Excel mang lại sự linh hoạt cho người dùng khi làm việc. Nó giúp tối ưu hóa quy trình làm việc, từ đó giảm thiểu các sai sót không đáng có và tăng hiệu suất làm việc. Bạn có thể tạo liên kết giữa các sheet trong cùng một workbook, hoặc giữa các workbook khác nhau.
Với những lợi ích của hàm Hyperlink trong Excel, việc sử dụng công cụ này được coi là một phương tiện quan trọng để tối ưu hóa công việc và nâng cao hiệu quả.

Tôi là Nguyễn Văn Sỹ có 15 năm kinh nghiệm trong lĩnh vực thiết kế, thi công đồ nội thất; với niềm đam mê và yêu nghề tôi đã tạo ra những thiết kếtuyệt vời trong phòng khách, phòng bếp, phòng ngủ, sân vườn… Ngoài ra với khả năng nghiên cứu, tìm tòi học hỏi các kiến thức đời sống xã hội và sự kiện, tôi đã đưa ra những kiến thức bổ ích tại website nhaxinhplaza.vn. Hy vọng những kiến thức mà tôi chia sẻ này sẽ giúp ích cho bạn!
