
Cách sử dụng Google Docs, Google Docs là gì, cách tạo tài khoản, cách dùng offline, cách dùng trên điện thoại.
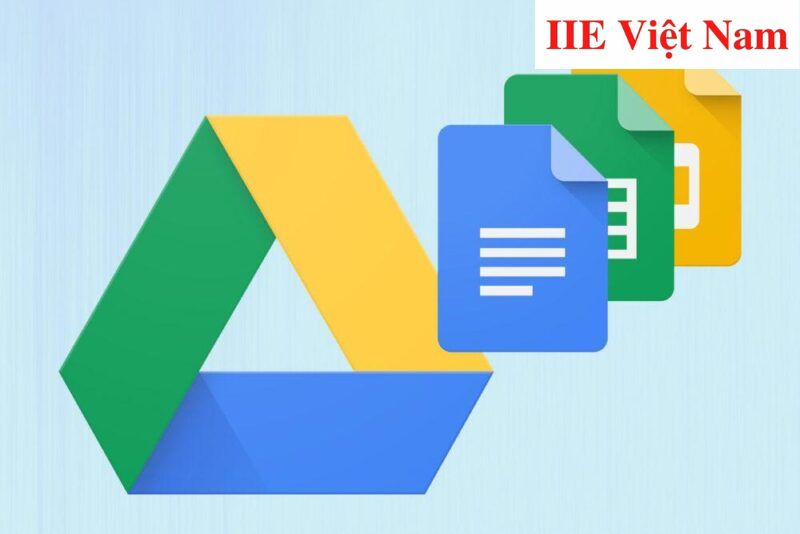
Google Docs là gì?
Trước khi nói về cách sử dụng Google Docs, hãy cùng tìm hiểu nhanh thực chất Google Docs là gì?
Google Docs là một trình có chức năng xử lý các văn bản dựa trên một website hoàn toàn miễn phí cung cấp bởi Google. Nó đóng vai trò như một phần trong bộ công cụ và ứng dụng văn phòng toàn diện (chính là Google Drive) nhằm đối đầu với Microsoft Office. Bên cạnh Google Docs, Google cũng cung cấp một số dịch vụ chính khác nằm trong bộ công cụ và ứng dụng văn phòng dựa trên đám mây, đó là Trang tính (tương đương với Excel) và Trang trình bày (tương đương với PowerPoint).
Google Docs hiện tại đang có sẵn trên tất cả các thiết bị (từ máy tính đến điện thoại) và mọi nền tảng. Ngoài ra, nó còn có khả năng hỗ trợ một số các loại tệp có định dạng khác nhau, bao gồm .doc, .docx, .odt, .txt và .rtf. Nhờ đó mà bạn có thể xem cũng như thực hiện chuyển đổi các tệp Microsoft Office một cách đơn giản và trực tiếp từ chính Google Drive.
Bên cạnh đó, do Docs vốn là một trình chuyên để xử lý các văn bản hoàn toàn trực tuyến, bạn hoàn toàn có thể lựa chọn chia sẻ cũng như cộng tác với nhiều người ở khắp mọi nơi trên cùng một file tài liệu, liên tục cập nhật và theo dõi các bản sửa đổi, đồng thời thực hiện các thay đổi và đề xuất trong thời gian thực.
Cách tạo tài khoản sử dụng Google Docs
Để thực hiện các cách sử dụng Google Docs, trước hết bạn cần đăng ký một tài khoản Google (thực ra chính là tài khoản @gmail). Trường hợp bạn đã có sẵn một tài khoản, bạn có thể nhanh chóng chuyển qua phần tiếp theo. Còn nếu chưa có tài khoản, hãy tham khảo cách tạo tài khoản Google rất đơn giản sau đây để giúp bạn thiết lập Tài liệu về sau.
Bước 1: Đầu tiên hãy truy cập vào Gmail => bấm vào mục Tạo tài khoản => Cho bản thân tôi.
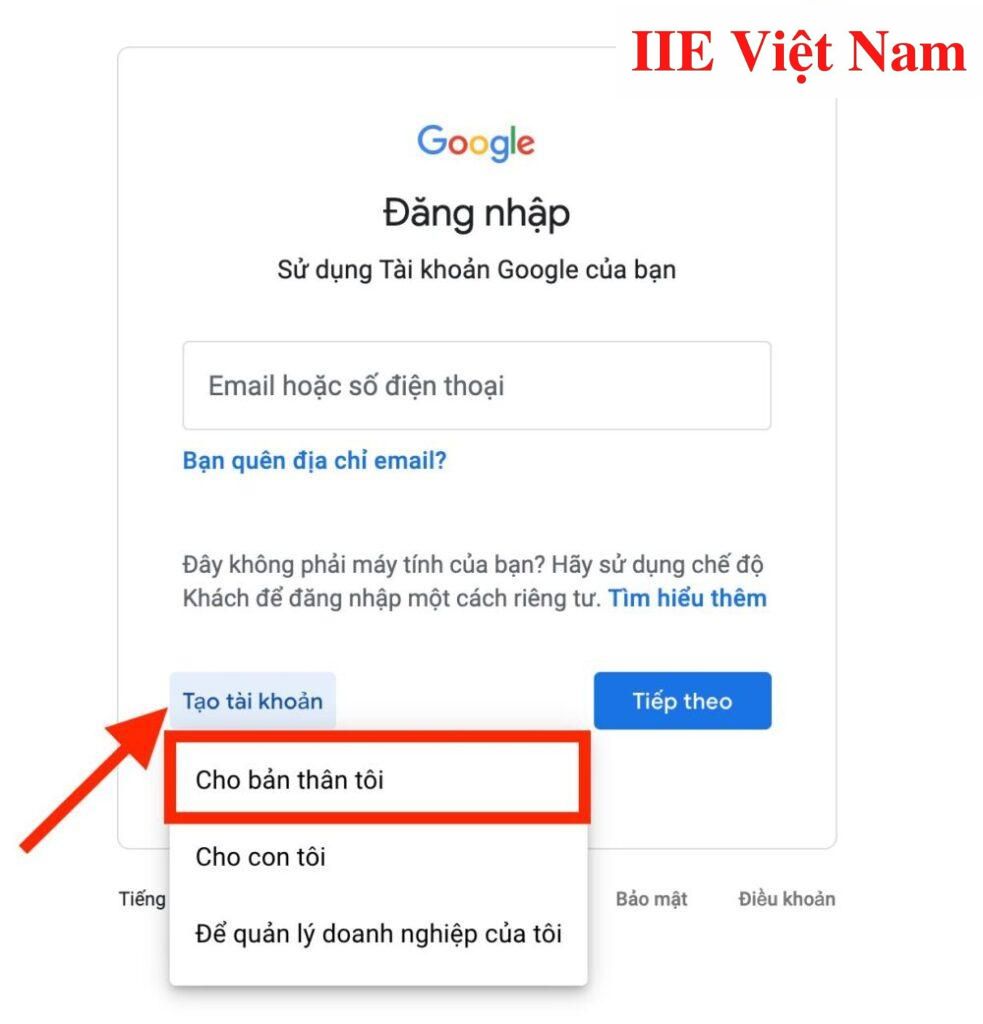 Bước 2: Khi được chuyển đến trang tiếp theo, hãy lần lượt cung cấp một số thông tin cần thiết để đủ điều kiện tạo tài khoản. Các thông tin này về cơ bản chỉ là họ và tên, tên người dùng bạn muốn đặt và mật khẩu cho tài khoản => bấm vào Tiếp theo.
Bước 2: Khi được chuyển đến trang tiếp theo, hãy lần lượt cung cấp một số thông tin cần thiết để đủ điều kiện tạo tài khoản. Các thông tin này về cơ bản chỉ là họ và tên, tên người dùng bạn muốn đặt và mật khẩu cho tài khoản => bấm vào Tiếp theo.
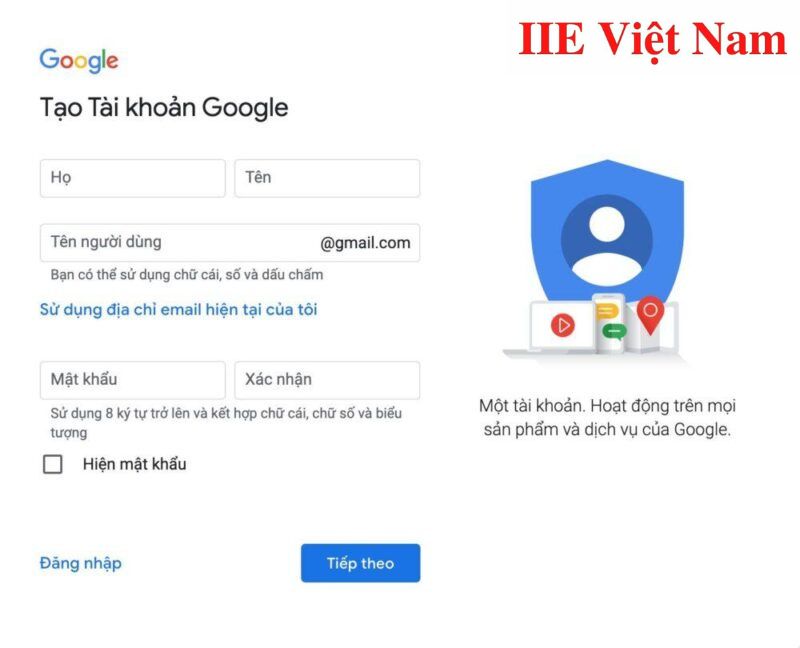 Bước 3: Tiến hành xác minh số điện thoại bạn đã đăng ký theo yêu cầu để đảm bảo bạn là chủ sở hữu thực sự của số điện thoại này chứ không phải một máy tính nào đó.
Bước 3: Tiến hành xác minh số điện thoại bạn đã đăng ký theo yêu cầu để đảm bảo bạn là chủ sở hữu thực sự của số điện thoại này chứ không phải một máy tính nào đó.
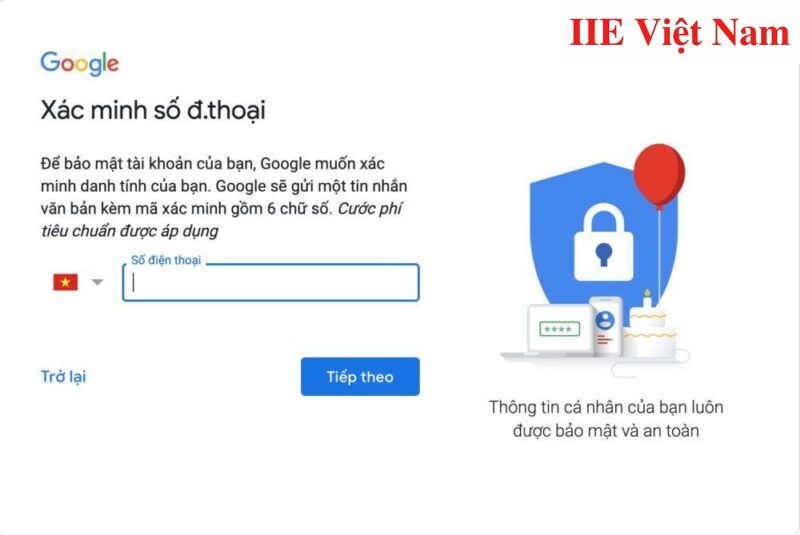 Bước 4: Sau khi hoàn tất việc xác minh số điện thoại, bạn sẽ được chuyển đến các trang tiếp theo với yêu cầu bạn cung cấp thêm một số thông tin khác như địa chỉ email để khôi phục tài khoản, ngày tháng năm sinh và giới tính cũng như đồng ý với tuyên bố về quyền riêng tư và điều khoản dịch vụ. Sau khi điền đầy đủ thông tin, bạn đã chính thức có được một tài khoản email của riêng mình rồi đấy.
Bước 4: Sau khi hoàn tất việc xác minh số điện thoại, bạn sẽ được chuyển đến các trang tiếp theo với yêu cầu bạn cung cấp thêm một số thông tin khác như địa chỉ email để khôi phục tài khoản, ngày tháng năm sinh và giới tính cũng như đồng ý với tuyên bố về quyền riêng tư và điều khoản dịch vụ. Sau khi điền đầy đủ thông tin, bạn đã chính thức có được một tài khoản email của riêng mình rồi đấy.
Cách sử dụng Google Docs trên máy tính
Cách tạo trang mới trong Google Docs
Bước 1: Đầu tiên, hãy truy cập vào Google Documents (chính là Google Docs) bằng cách bấm vào link tại đây.
Bước 2: Bấm vào dấu cộng lớn như trong hình minh hoạ dưới đây để bắt đầu quá trình tạo một tài liệu mới.
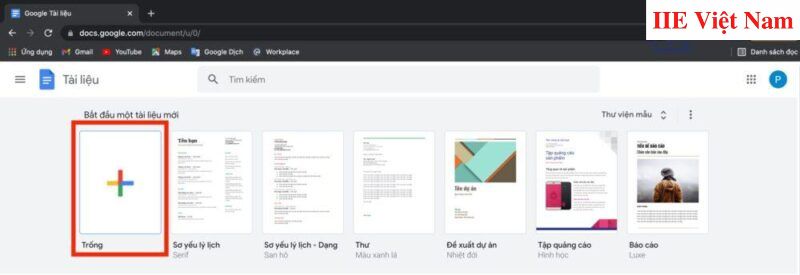
Cách mở file với Google Docs
Trong quá trình nhập tài liệu Word, bạn vẫn có thể sử dụng Google Tài liệu hoặc Drive để thực hiện tải lên tệp của mình. Cả hai phương pháp này đều cho phép bạn thực hiện thao tác kéo rồi thả tệp tài liệu từ máy tính của mình trực tiếp lên trình duyệt web một cách dễ dàng.
Bước 1: Đầu tiên, hãy truy cập vào Google Drive bằng cách bấm vào link tại đây.
Bước 2: Trên màn hình làm việc chính của Drive, bấm chuột trái vào tài liệu bạn đang cần mở bằng Google Docs => Mở bằng => Google Tài liệu.
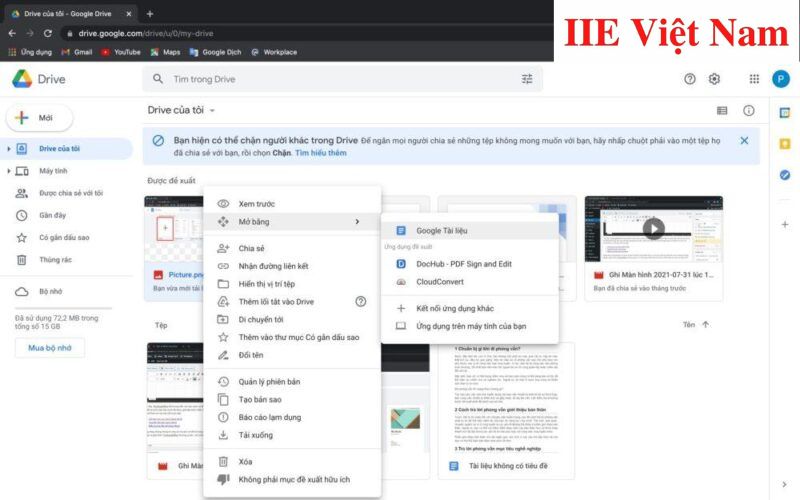
Cách kiểm tra chính tả trong Google Docs
Bước 1: Đầu tiên bấm vào mục Công cụ (Tool) => Chính tả và ngữ pháp (Spell) => Kiểm tra chính tả và ngữ pháp (Spell check).
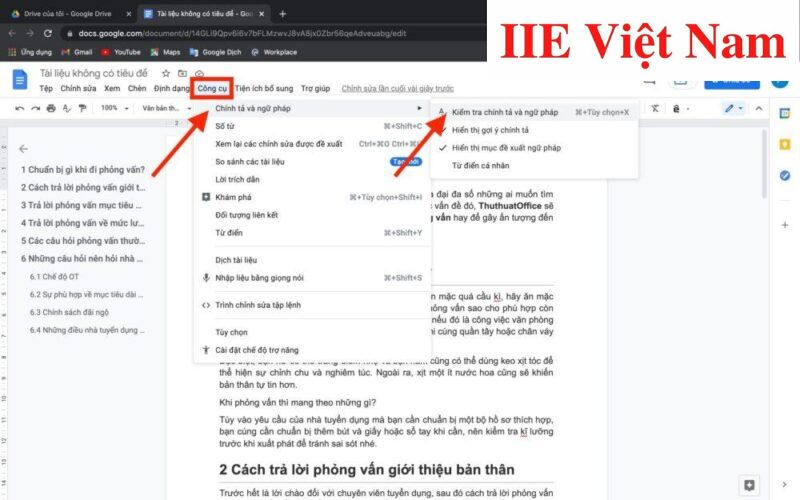 Bước 2: Sau đó bạn sẽ thấy một thanh công cụ có chức năng chỉnh sửa chính tả và ngữ pháp hiện ra. Nhờ nó mà trong quá trình soạn thảo hoặc kiểm tra lại toàn bộ văn bản, bạn sẽ được gợi ý để nhanh chóng chỉnh sửa các lỗi chính tả có trong bài viết.
Bước 2: Sau đó bạn sẽ thấy một thanh công cụ có chức năng chỉnh sửa chính tả và ngữ pháp hiện ra. Nhờ nó mà trong quá trình soạn thảo hoặc kiểm tra lại toàn bộ văn bản, bạn sẽ được gợi ý để nhanh chóng chỉnh sửa các lỗi chính tả có trong bài viết.
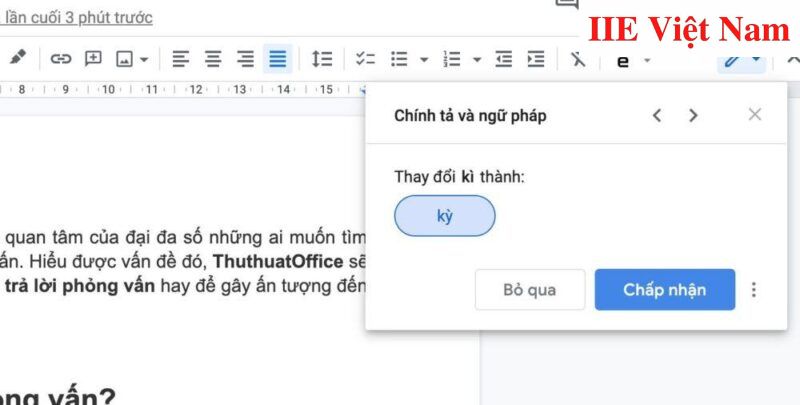
Cách chia sẻ file Google Docs với người khác
Bước 1: Trước hết hãy bấm vào nút Chia sẻ nằm ở góc trên cùng phía bên phải màn hình làm việc của Google Docs.
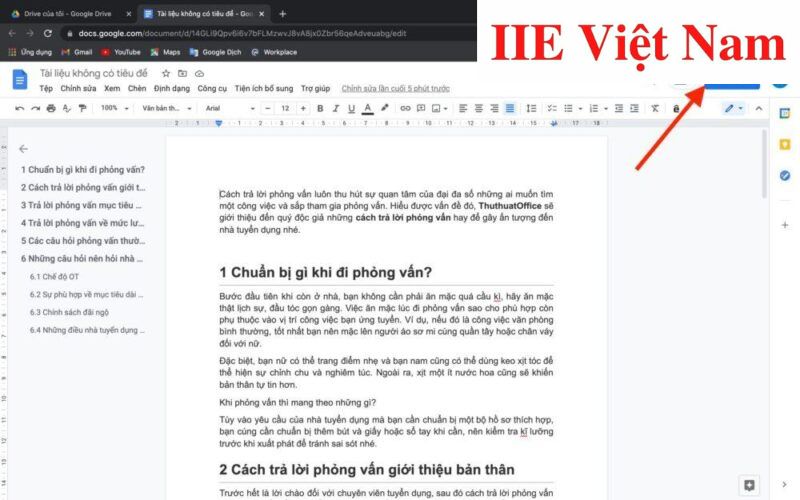 Bước 2: Tại đây bạn sẽ nhận thấy Google Docs cho phép bạn được chia sẻ tài liệu trong nội bộ với một vài người, hoặc cũng có thể chia sẻ công khai tài liệu của mình với số người không giới hạn bằng cách:
Bước 2: Tại đây bạn sẽ nhận thấy Google Docs cho phép bạn được chia sẻ tài liệu trong nội bộ với một vài người, hoặc cũng có thể chia sẻ công khai tài liệu của mình với số người không giới hạn bằng cách:
- Trong ô Chia sẻ với mọi người và nhóm, hãy nhập địa chỉ email của người bạn muốn chia sẻ tài liệu => Xong.
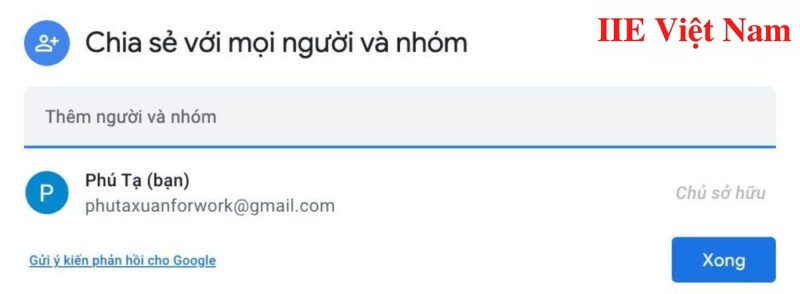 Bên cạnh đó, khi bấm chuột vào ô Nhận đường liên kết, bạn có thể thực hiện việc chỉnh sửa mức độ ảnh hưởng của (những) người dùng được share quyền đối với tài liệu bằng cách chọn một trong các tùy chọn dưới đây:
Bên cạnh đó, khi bấm chuột vào ô Nhận đường liên kết, bạn có thể thực hiện việc chỉnh sửa mức độ ảnh hưởng của (những) người dùng được share quyền đối với tài liệu bằng cách chọn một trong các tùy chọn dưới đây:
- Tắt: Chia sẻ sẽ bị tắt. Trong trường hợp trước đây bạn đã từng chia sẻ liên kết này đến một/nhiều người khác, việc tắt nó đi sẽ khiến liên kết đó không còn hoạt động nữa. Điều này cũng có nghĩa bạn đã thu hồi toàn bộ các quyền nào mà bạn từng cấp cho họ.
- Bất kỳ ai có liên kết đều có thể chỉnh sửa: nếu bạn muốn cấp cho người dùng quyền được thoải mái chia sẻ quyền đọc/ghi đầy đủ.
- Bất kỳ ai có liên kết đều có thể nhận xét: nếu bạn muốn cấp cho người dùng quyền được chia sẻ và để lại nhận xét nếu muốn.
- Bất kỳ ai có liên kết đều có thể xem : nếu bạn muốn cấp cho người được chia sẻ quyền chỉ có thể xem tệp mà không thể chỉnh sửa tệp theo bất cứ hình thức nào.
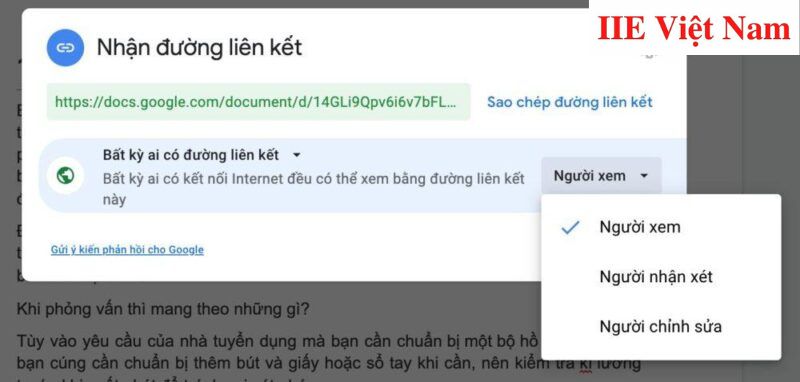
Làm sao để thấy được những thao tác chỉnh sửa trên Google Docs
Trong cách sử dụng Google Docs, để thấy được danh sách những thao tác chỉnh sửa gần đây, bạn có thể làm như sau:
Cách 1: Đầu tiên bấm chọn vào tab Tệp (File) trên thanh công cụ => Lịch sử phiên bản (Version History) => chọn xem Lịch sử Phiên bản (See Version History)
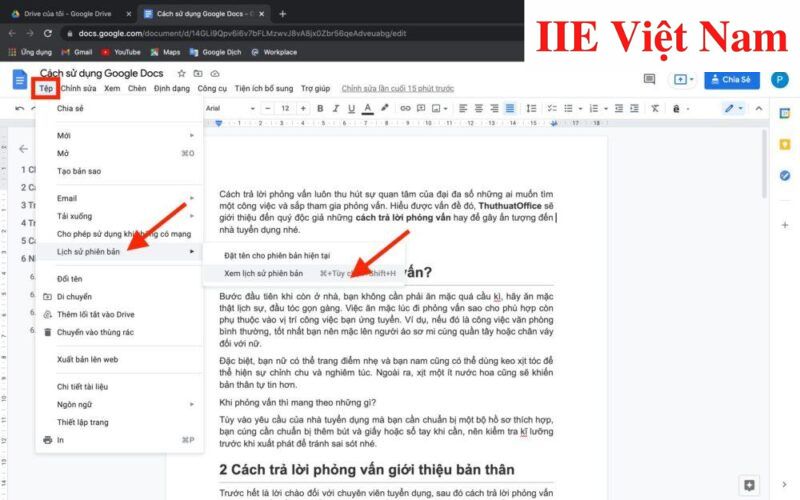 Cách 2: Bấm cùng lúc tổ hợp phím Ctrl + Alt + Shift + H (trên Windows) hoặc tổ hợp phím command + option + Shift + H (trên MacBook).
Cách 2: Bấm cùng lúc tổ hợp phím Ctrl + Alt + Shift + H (trên Windows) hoặc tổ hợp phím command + option + Shift + H (trên MacBook).
Gợi ý chỉnh sửa văn bản trên Google Docs
Trường hợp bạn đang là chủ sở hữu của một tài liệu và đồng thời mong muốn các cộng tác viên có thể đề xuất thêm các chỉnh sửa đối với tệp đó (thay vì họ sẽ trực tiếp tự mình chỉnh sửa chúng luôn), cách sử dụng Google Docs cho phép bạn có thể đặt quyền truy cập tài liệu thành Đề xuất.
Tính năng này thực chất vẫn cho phép những người khác thoải mái thực hiện việc chỉnh sửa cho tài liệu nhưng không cần phải lo lắng về việc người khác can thiệp và làm xáo trộn toàn bộ tệp của mình. Mỗi khi cộng tác viên thực hiện bất cứ thao tác chỉnh sửa nào, chủ sở hữu của tài liệu đều sẽ nhận được thông báo thông qua email về nội dung chỉnh sửa. Bạn hoàn toàn có thể lựa chọn sẽ giữ lại hay hủy bỏ các thay đổi.
Để sử dụng tính năng này, ở phía trên cùng bên phải, hãy bấm chuột chọn biểu tượng có hình cây bút => chọn Đề xuất là được.
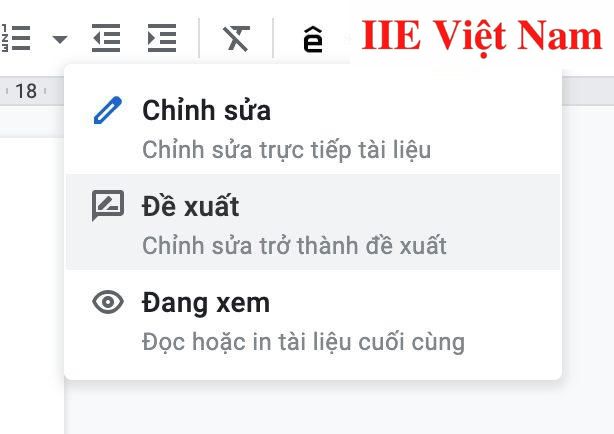
Đếm trang, hàng và ký tự với Google Docs
Không giống như Word, Google Docs mặc định không hiển thị số từ hoặc số trang. Chính vì vậy nếu có giới hạn nghiêm ngặt về từ hoặc trang cho một bài tập hoặc nếu bạn cần theo dõi số lượng mình đã viết, bạn có thể chọn một trong 2 cách dưới đây:
Cách 1: Bấm chọn tab Công cụ (Tools) trên thanh công cụ => chọn mục Đếm từ (Word count).
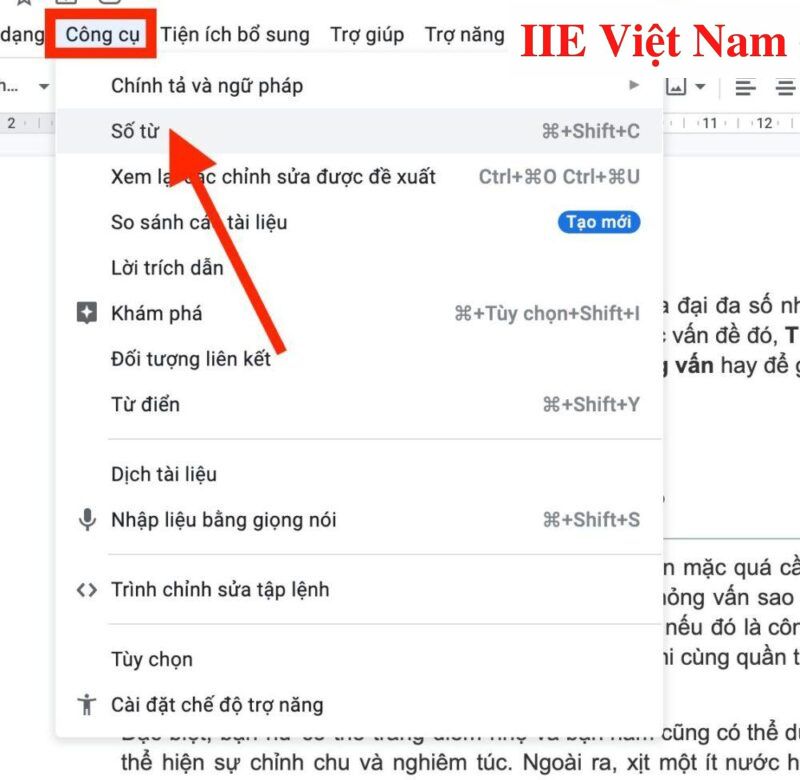 Cách 2: Nhấn tổ hợp phím Ctrl + Shift + C (trên Windows) hoặc tổ hợp phím Command + Shift + C (trên MacBook).
Cách 2: Nhấn tổ hợp phím Ctrl + Shift + C (trên Windows) hoặc tổ hợp phím Command + Shift + C (trên MacBook).
Hướng dẫn thêm số trang trong Google Docs
Số trang vốn là một công cụ rất trực quan thường xuyên được sử dụng nhằm mục đích giúp người đọc biết được họ đang soạn thảo hay đang xem đến trang nào. Bên cạnh đó, nó cũng giúp bạn dễ dàng sắp xếp một cách khoa học thứ tự các tờ giấy và đặt chúng theo đúng thứ tự đã đặt ra sau khi in.
Đối với cách sử dụng Google Docs, để thêm số trang bạn chỉ cần bấm chọn Chèn (Insert) trên thanh công cụ => Số trang => Bấm vào một trong số các cách đặt số trang bạn thấy phù hợp.
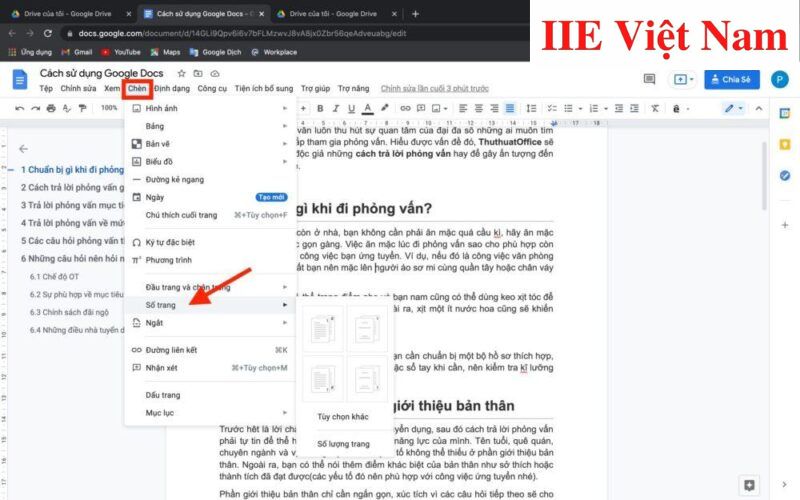
Căn chỉnh lề trong Google Docs
Lề thực chất chỉ là các khoảng trắng bao quanh bốn phía tài liệu của bạn. Vì lý do lề chỉ tạo ra những đường viền vô hình, do đó nếu muốn giảm kích thước lề, bạn sẽ đồng thời làm tăng lượng không gian cho vùng soạn thảo văn bản. Dưới đây là cách căn chỉnh lề trong Google Docs:
Bước 1: Đầu tiên bấm vào tab Tệp (File) trên thanh công cụ => chọn Thiết lập trang (Page Setup).
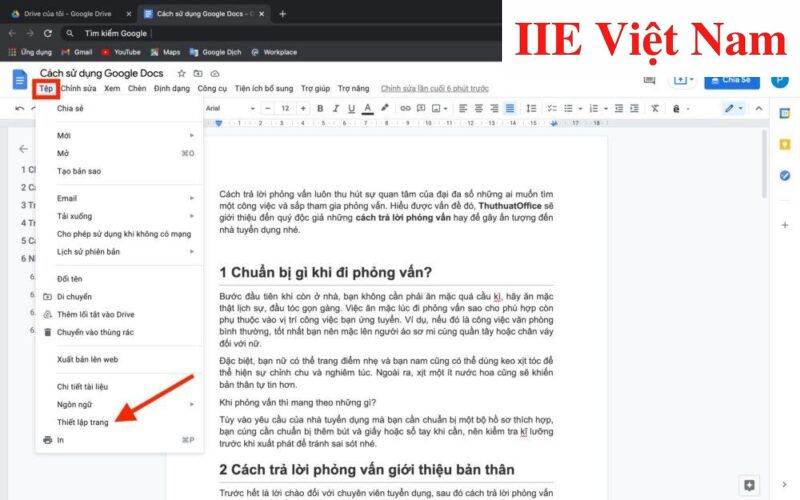 Bước 2: Tại đây bạn bắt đầu thực hiện việc chỉnh sửa và căn lại lề cho file Doc của bạn => bấm vào OK là xong.
Bước 2: Tại đây bạn bắt đầu thực hiện việc chỉnh sửa và căn lại lề cho file Doc của bạn => bấm vào OK là xong.
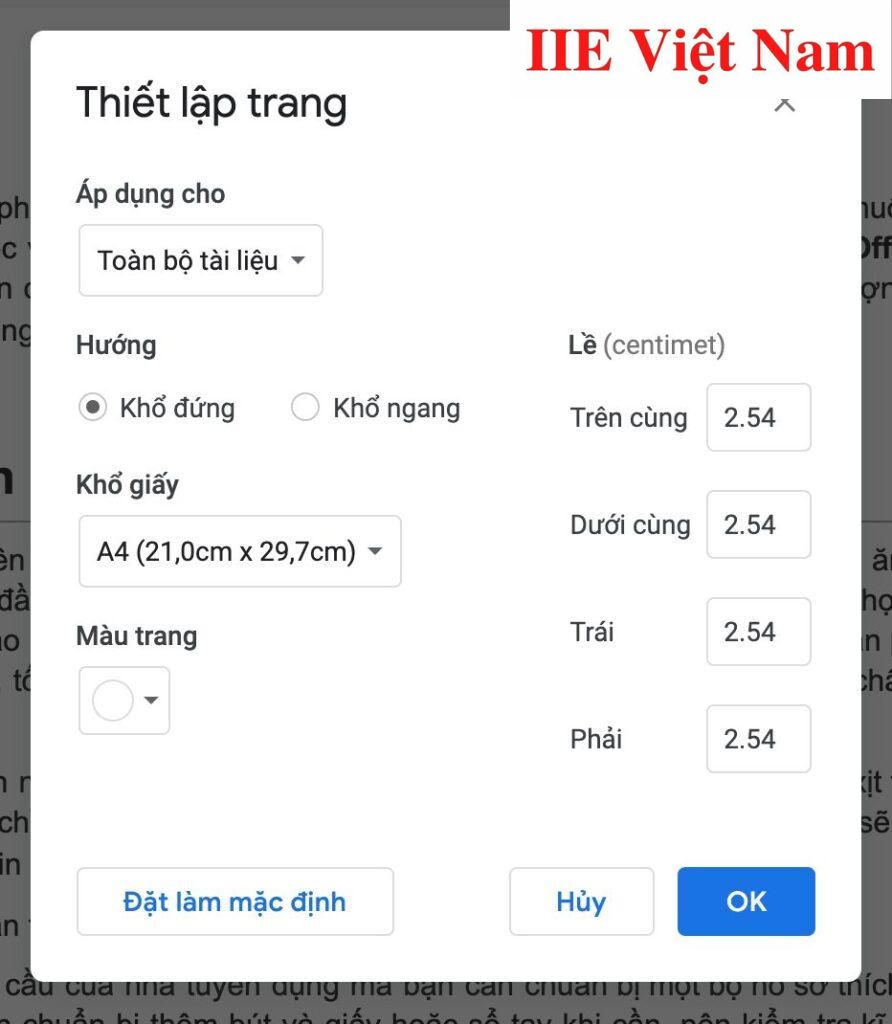
Hướng dẫn thêm Text Box trong Google Docs
Thêm Text Box hay hộp văn bản vào Google Tài liệu là một trong những cách sử dụng Google Docs tuyệt vời nhất để tăng thêm sự nổi bật và thu hút cho thông tin bạn trình bày, từ đó làm tăng sự chú ý đến những phần tử cụ thể nằm trong tài liệu. Để thêm Text Box trong Google Docs, bạn cần:
Bước 1: Đầu tiên bấm vào tab Chèn (Insert) trên thanh công cụ => Bản vẽ (Drawing) => Mới (New).
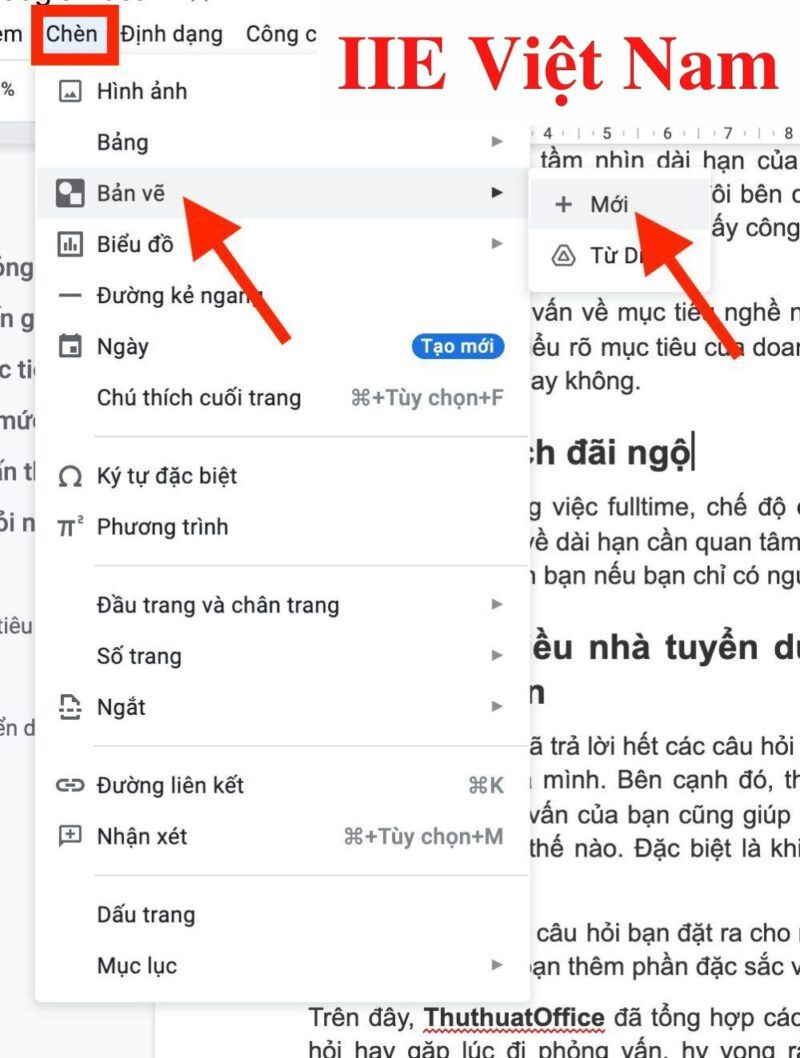 Bước 2: Bấm vào biểu tượng có hình hộp văn bản nằm trên thanh menu => Kéo thả để tạo ra một hộp văn bản nằm trong không gian đang soạn thảo => tiến hành Thêm văn bản (hình ảnh, video hoặc nội dung) bạn cần.
Bước 2: Bấm vào biểu tượng có hình hộp văn bản nằm trên thanh menu => Kéo thả để tạo ra một hộp văn bản nằm trong không gian đang soạn thảo => tiến hành Thêm văn bản (hình ảnh, video hoặc nội dung) bạn cần.
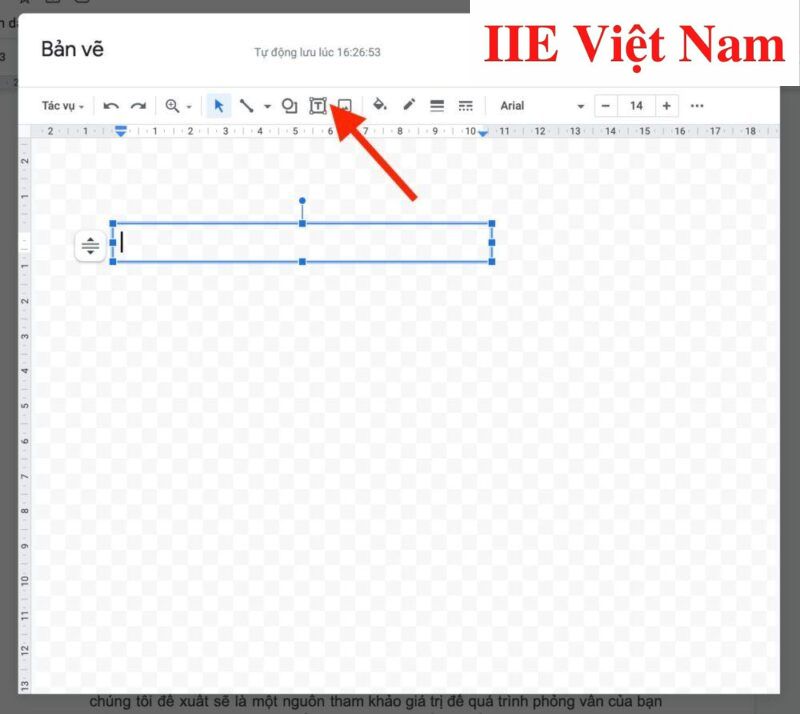
Hướng dẫn thêm bảng trong Docs
Bảng vốn luôn là một trong những công cụ hết sức trực quan trong việc thể hiện nội dung. Nó chủ yếu giúp người đọc có thể dễ dàng định vị hay so sánh thông tin, dữ liệu một cách nhanh chóng và hiệu quả. Đối với cách sử dụng Google Docs, để thêm bảng bạn cần:
Bước 1: Đầu tiên hãy đặt con trỏ chuột vào đúng vị trí bạn đang cần tạo bảng.
Bước 2: Bấm vào tab Chèn (Insert) trên thanh công cụ => Bảng (Table) => Chọn số ô trong bảng mà bạn cần tạo.
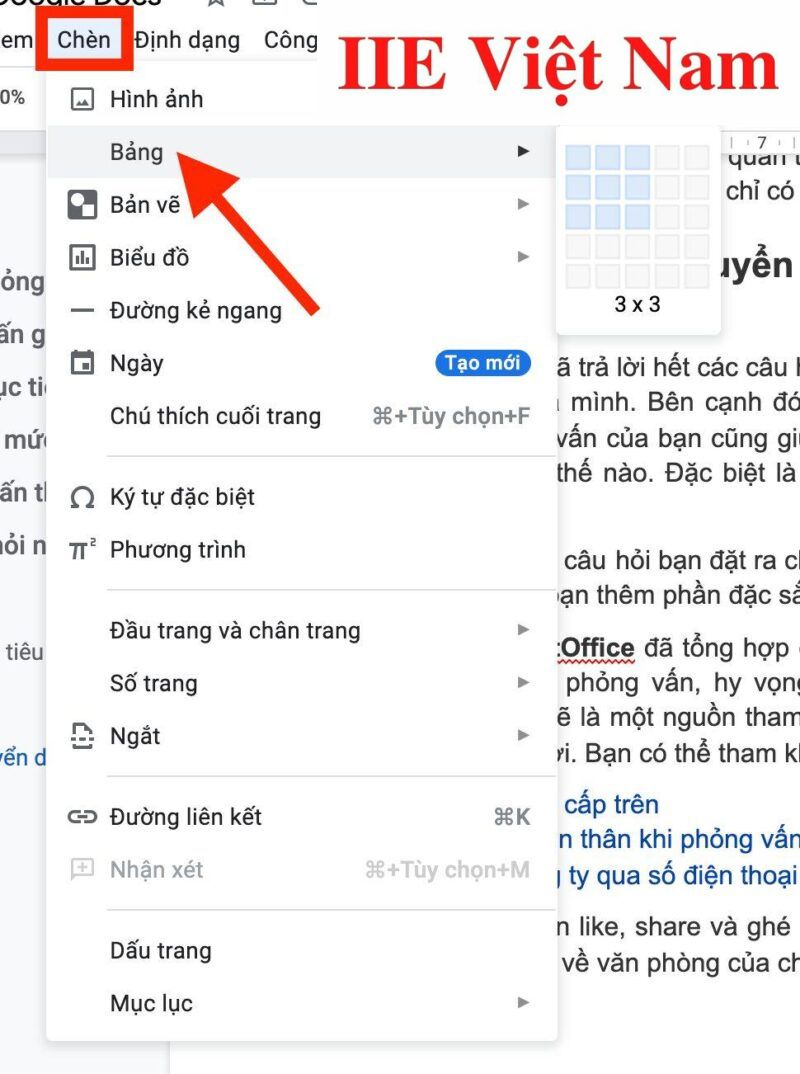 Bước 3: Cuối cùng bạn sẽ nhận được kết quả như trong hình dưới đây.
Bước 3: Cuối cùng bạn sẽ nhận được kết quả như trong hình dưới đây.
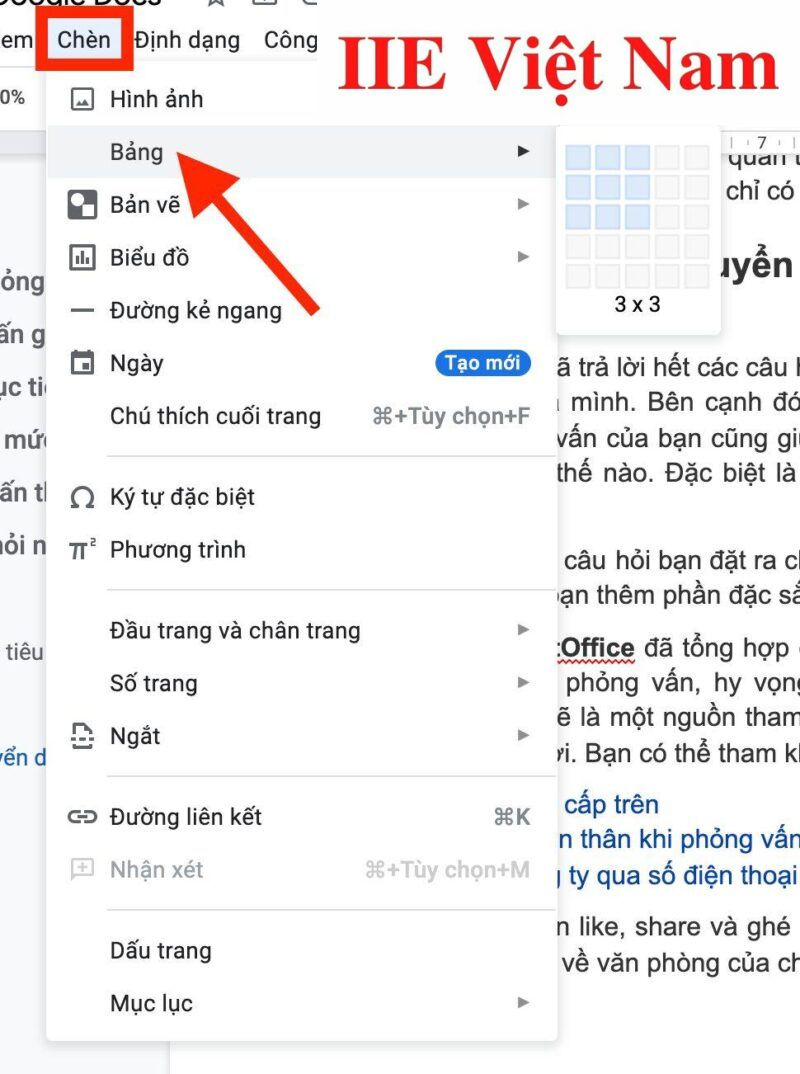
Cách sử dụng Google Docs offline
Như đã nói ở trên, Google Docs là một trình soạn thảo dựa trên web, tuy nhiên nếu cần bạn có thể sử dụng nó trong khi đang ngoại tuyến. Để thực hiện điều này, trước hết bạn cần tải xuống tiện ích mở rộng cho Chrome. Cần đảm bảo là trước đó bạn đã mở tệp lên để có thể sử dụng ngoại tuyến. Khi này, toàn bộ các thay đổi mà bạn đã thực hiện trong tệp đều sẽ được tự động cập nhật khi nào bạn kết nối với mạng internet. Dưới đây là hướng dẫn chi tiết cách sử dụng Google Docs offline:
Bước 1: Đầu tiên cần tải xuống và thêm vào Google Tài liệu ngoại tuyến bằng cách bấm vào link tại đây.
Bước 2: Tiến hành truy cập vào đây để có thể vào trang chính của Google Docs.
Bước 3: Trong trang chính, hãy bấm chuột chọn biểu tượng có 3 dấu gạch ngang nằm trên cùng phía bên trái.
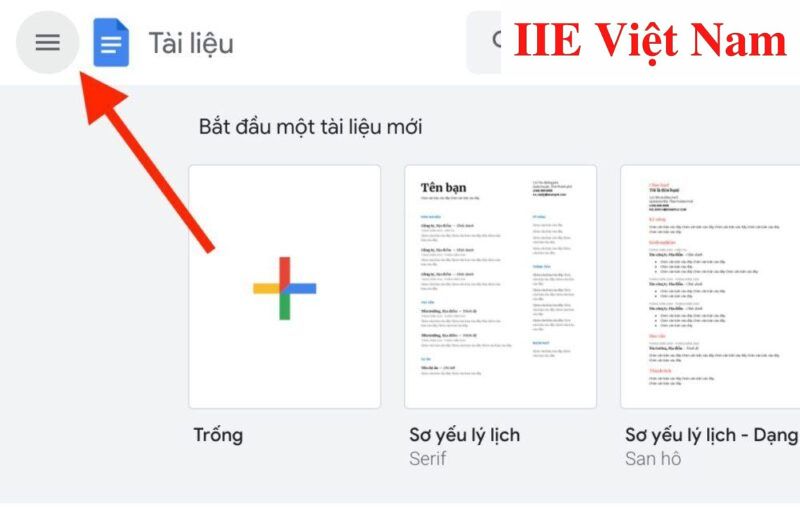 Bước 4: Bấm vào Cài đặt (Settings).
Bước 4: Bấm vào Cài đặt (Settings).
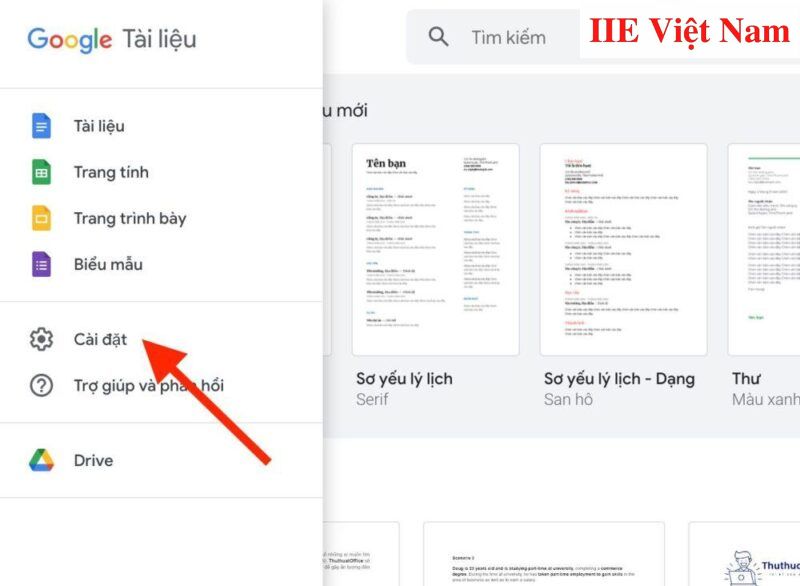 Bước 5: Khi đó hộp thoại Cài đặt hiện ra, trong phần Ngoại tuyến hãy bấm chuyển sang nút bật => bấm vào nút OK là được.
Bước 5: Khi đó hộp thoại Cài đặt hiện ra, trong phần Ngoại tuyến hãy bấm chuyển sang nút bật => bấm vào nút OK là được.
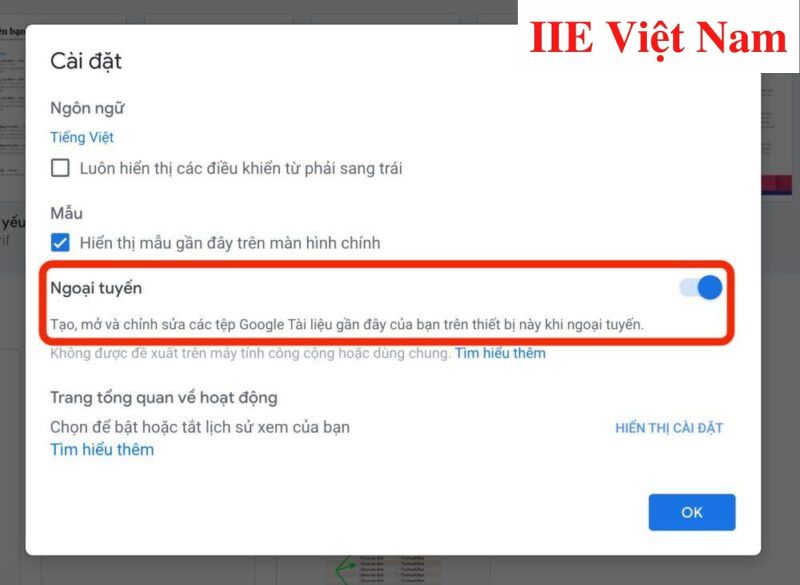
Cách sử dụng Google Docs trên điện thoại
Cách cài đặt và sử dụng Google Docs trên điện thoại Android:
Bước 1: Trước hết bạn cần bấm vào đường link tại đây để tiến hành cài đặt Google Docs cho điện thoại Android.
Bước 2: Sau khi hoàn tất quá trình cài đặt, bạn chỉ cần đăng nhập tài khoản để có thể vào và sử dụng tài liệu của mình.
Cách cài đặt và sử dụng Google Docs trên điện thoại iPhone:
Bước 1: Trước hết bạn cần bấm vào đường link tại đây để tiến hành cài đặt Google Docs cho điện thoại iPhone.
Bước 2: Sau khi hoàn tất quá trình cài đặt, bạn chỉ cần đăng nhập tài khoản để có thể vào và sử dụng tài liệu của mình.
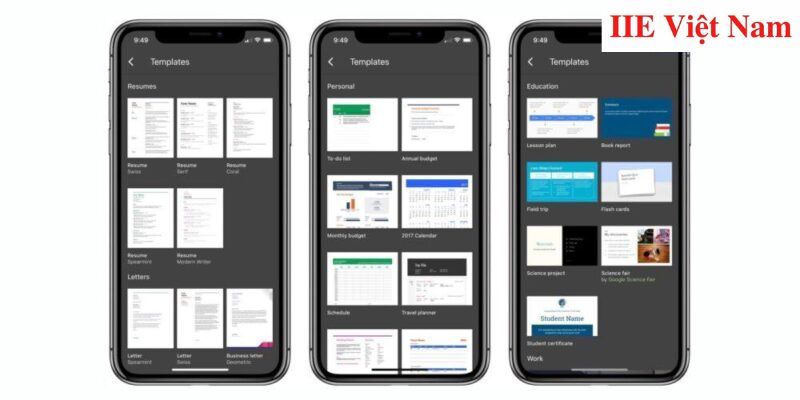 Vậy là trong bài viết trên, chúng mình đã giới thiệu đến bạn toàn bộ các cách sử dụng Google Docs từ A-Z. Đây có lẽ là một trong những bài viết hướng dẫn tổng hợp nhất về công cụ này. Chính vì vậy nếu thấy thích bài viết, đừng quên bấm theo dõi trang ngay để liên tục cập nhật thêm nhiều thủ thuật MS Office thú vị khác bạn nhé!
Vậy là trong bài viết trên, chúng mình đã giới thiệu đến bạn toàn bộ các cách sử dụng Google Docs từ A-Z. Đây có lẽ là một trong những bài viết hướng dẫn tổng hợp nhất về công cụ này. Chính vì vậy nếu thấy thích bài viết, đừng quên bấm theo dõi trang ngay để liên tục cập nhật thêm nhiều thủ thuật MS Office thú vị khác bạn nhé!
Google Drive –
-
Đặt pass cho Google Drive – Bảo mật tuyệt đối cho dữ liệu
-
Cách tải file từ Google Drive về máy tính hiệu quả 100%






