Excel là một công cụ văn phòng mạnh mẽ và được sử dụng rộng rãi trên toàn thế giớTính năng filter của Excel là một công cụ hữu ích giúp bạn lọc ra các dữ liệu cần thiết từ các bảng tính phức tạp. Trong bài viết này, chúng ta sẽ tìm hiểu về cách sử dụng filter trong Excel.
Sự cần thiết của việc sử dụng filter trong Excel
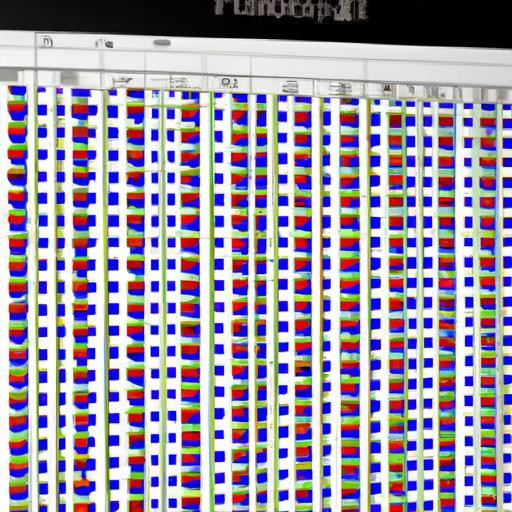
Khi làm việc với các bảng tính có hàng ngàn hàng hoặc cột, bạn sẽ gặp khó khăn khi muốn tìm kiếm thông tin cần thiết. Filter giúp bạn lọc ra các bản ghi theo tiêu chí mong muốn để nhận được kết quả chính xác và nhanh chóng. Với tính năng này, bạn có thể:
- Lọc ra các giá trị duy nhất hoặc trùng lặp.
- Lọc ra các giá trị theo khoảng thời gian, số liệu, hay văn bản.
- Lọc ra các giá trị theo điều kiện chỉ định.
Các lợi ích của việc sử dụng filter
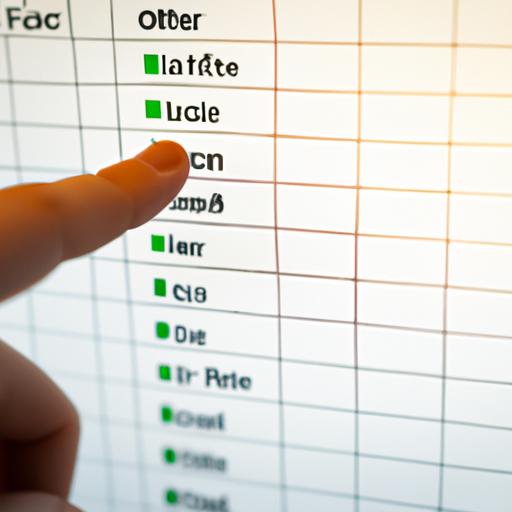
Sử dụng filter trong Excel mang lại nhiều lợi ích cho người dùng. Nó giúp bạn:
- Tiết kiệm thời gian và tăng hiệu suất công việc.
- Tìm kiếm thông tin chính xác hơn.
- Dễ dàng phân tích dữ liệu để đưa ra quyết định.
Trong các phần tiếp theo của bài viết, chúng ta sẽ tìm hiểu cách thêm filter vào bảng tính Excel và sử dụng filter cho các loại dữ liệu khác nhau.
Thêm filter vào bảng tính Excel
Các bước để thêm filter vào bảng tính
Để thêm filter vào một bảng tính trong Excel, bạn làm theo các bước sau:
- Chọn khoảng dữ liệu mà bạn muốn áp dụng filter.
- Truy cập vào tab “Data” trên thanh công cụ ở phía trên của Excel.
- Nhấn vào nút “Filter” trong nhóm “Sort & Filter”.
Sau khi hoàn thành các bước trên, sẽ xuất hiện các nút lọc cho từng tiêu đề cột.
Làm thế nào để tùy chỉnh các cài đặt filter
Khi đã có filter, bạn có thể tùy chỉnh các thiết lập lọc để hiển thị kết quả mong muốn. Ví dụ: loại bỏ giá trị trùng lặp hoặc tìm kiếm một giá trị duy nhất.
Để tùy chỉnh các cài đặt filter, bạn làm theo các bước sau:
- Nhấn chuột phải vào danh sách giá trị được lọc và chọn “Filter”.
- Chọn “Filter Criteria” từ menu.
- Tùy chỉnh các thiết lập lọc theo ý muốn.
Lưu ý rằng, nếu bạn muốn xóa đi các filter đã áp dụng, hãy chọn lại tab “Data” và nhấn vào nút “Clear”.
Trong phần tiếp theo, chúng ta sẽ tìm hiểu về các loại filter khác nhau mà Excel cung cấp.
Hiểu rõ về chức năng AutoFilter và Advanced Filter
Sự khác biệt giữa AutoFilter và Advanced Filter
AutoFilter và Advanced Filter đều là tính năng filter trong Excel nhưng có một số sự khác biệt cơ bản. AutoFilter cho phép bạn lọc dữ liệu trên một hoặc nhiều cột dễ dàng chỉ bằng vài thao tác đơn giản. Bạn có thể áp dụng các tiêu chí lọc để tìm kiếm các bản ghi theo ý muốn.
Advanced Filter cho phép bạn xây dựng các tiêu chuẩn lọc phức tạp hơn, bao gồm việc thiết lập một công thức hoặc điều kiện logic. Nó cho phép bạn tạo ra các bộ lọc đa tiêu chí để lọc ra các bản ghi dựa trên nhiều thuộc tính của dữ liệu.
Khi nào nên sử dụng AutoFilter hoặc Advanced Filter
Khi bạn cần lọc dữ liệu đơn giản, ví dụ như loại bỏ những hàng trống hoặc lấy ra các giá trị duy nhất từ một cột, bạn có thể sử dụng tính năng AutoFilter. Nếu bạn muốn lọc dữ liệu phức tạp hơn, ví dụ như lấy ra các bản ghi theo nhiều tiêu chí hoặc sử dụng các hàm tính toán để đưa ra quyết định, bạn nên sử dụng Advanced Filter.
Tuy nhiên, khi sử dụng Advanced Filter, bạn cần thiết lập các tiêu chuẩn lọc phức tạp hơn và có thể mất nhiều thời gian hơn so với AutoFilter. Bạn cũng cần hiểu rõ công thức hoặc điều kiện logic để có thể áp dụng chúng vào bộ lọc. Do đó, bạn nên xem xét kỹ trước khi quyết định sử dụng tính năng Advanced Filter.
Trong phần tiếp theo của bài viết, chúng ta sẽ tìm hiểu cách sử dụng filter cho các loại dữ liệu khác nhau trong Excel.
Sử dụng filter cho các loại dữ liệu khác nhau
Trong Excel, filter có thể được sử dụng để lọc ra các giá trị theo nhiều loại dữ liệu khác nhau. Sau đây là một số cách sử dụng filter cho danh sách văn bản, số liệu hoặc ngày tháng.
Các cách sử dụng filter cho danh sách văn bản
Để lọc ra các giá trị trong danh sách văn bản, bạn có thể sử dụng các tiêu chí sau:
- Lọc theo giá trị đầu tiên: Chọn cột và chọn điều kiện “bắt đầu bằng” hoặc “kết thúc bằng”.
- Lọc theo giá trị duy nhất: Chọn cột và chọn điều kiện “chỉ hiển thị giá trị duy nhất”.
- Lọc theo giá trị không phải là: Chọn cột và chọn điều kiện “không phải là”.
Các cách sử dụng filter cho số liệu
Để lọc ra các giá trị trong danh sách số liệu, bạn có thể sử dụng các tiêu chí sau:
- Lọc theo khoảng giá trị: Chọn cột và chọn điều kiện “giá trị nằm trong khoảng”.
- Lọc theo giá trị lớn hơn hoặc bé hơn: Chọn cột và chọn điều kiện “lớn hơn” hoặc “bé hơn”.
- Lọc theo giá trị duy nhất: Chọn cột và chọn điều kiện “chỉ hiển thị giá trị duy nhất”.
Các cách sử dụng filter cho ngày tháng
Để lọc ra các giá trị trong danh sách ngày tháng, bạn có thể sử dụng các tiêu chí sau:
- Lọc theo khoảng thời gian: Chọn cột và chọn điều kiện “giá trị nằm trong khoảng”.
- Lọc theo giá trị phù hợp với một ngày được chỉ định: Chọn cột và chọn điều kiện “bằng” hoặc “không bằng”.
Những lưu ý quan trọng khi sử dụng filter cho mỗi loại dữ liệu
Khi sử dụng filter cho các loại dữ liệu khác nhau, bạn nên lưu ý một số điểm sau để đạt được kết quả tốt nhất:
- Đối với danh sách văn bản, hãy chắc chắn rằng không có khoảng trắng ở đầu hoặc cuối giá trị.
- Đối với số liệu, hãy đảm bảo rằng cột là loại số và không có giá trị sai sót.
- Đối với ngày tháng, hãy chắc chắn rằng định dạng ngày tháng là đúng và không có giá trị sai sót.
Tối ưu hóa hiệu suất khi sử dụng filter trong Excel
Khi làm việc với các tập tin lớn, rất có thể bạn gặp phải tình trạng chậm xử lý hoặc đóng băng của bảng tính. Điều này có thể xảy ra do quá nhiều dữ liệu được lọc hoặc do cấu hình máy tính không đủ mạnh để xử lý số lượng dữ liệu lớn. Sau đây là một số cách để giúp bạn tối ưu hóa hiệu suất khi sử dụng filter trong Excel.
Cách giảm thiểu thời gian xử lý khi áp dụng filter trên các tập tin lớn
Một trong những cách giảm thiểu thời gian xử lý khi áp dụng filter trên các tập tin lớn là tắt tính năng tự động tính toán công thức. Bạn có thể làm điều này bằng cách:
- Nhấp vào tab File và chọn Options.
- Trong hộp thoại Excel Options, chọn Formulas.
- Dưới Calculation options, chọn Manual.
Làm như vậy sẽ giúp cho Excel chỉ tính toán lại các ô được yêu cầu, từ đó giảm thiểu thời gian xử lý và tiết kiệm tài nguyên cho máy tính.
Làm thế nào để chạy các bộ lọc hiệu quả và nhanh chóng
Để chạy các bộ lọc hiệu quả và nhanh chóng, bạn cần tăng tốc độ xử lý của Excel. Dưới đây là một số cách giúp bạn làm điều này:
- Sử dụng các phím tắt: Điều này giúp bạn tiết kiệm thời gian so với việc sử dụng chuột.
- Tối ưu hóa công thức: Nếu trong bảng tính của bạn có nhiều công thức phức tạp, hãy tối ưu hóa chúng để giảm thiểu thời gian xử lý.
- Cập nhật phiên bản mới nhất của Excel: Phiên bản mới nhất của Excel thường được cải tiến để tăng hiệu suất sử dụng.
Tóm lại, để sử dụng filter trong Excel hiệu quả, bạn cần tối ưu hóa hiệu suất cho máy tính của mình. Bằng cách áp dụng các cách trên, bạn có thể sử dụng filter một cách nhanh chóng và hiệu quả.
Các tips & tricks để sử dụng filter trong Excel một cách thông minh
Khi sử dụng filter trong Excel, bạn có thể áp dụng một số tips và tricks để tăng hiệu quả công việc. Sau đây là một số tính năng tiện ích để giúp cho việc sử dụng filter trở nên dễ dàng hơn:
Sử dụng các phím tắt để tăng tốc độ xử lý filter
Việc sử dụng các phím tắt có thể giúp bạn tiết kiệm rất nhiều thời gian khi xử lý filter trong Excel. Dưới đây là một số phím tắt thông dụng được sử dụng khi sử dụng filter:
- Ctrl + Shift + L: Mở bảng điều khiển filter.
- Alt + Down Arrow: Hiển thị menu chọn danh sách.
- Alt + Up Arrow: Tắt menu chọn danh sách.
- Ctrl + Shift + F: Thêm hoặc xóa các cột theo ý muốn.
Các tính năng tiện ích khác giúp cho việc sử dụng filter trở nên dễ dàng hơn
Excel cung cấp nhiều tính năng tiện ích để giúp bạn làm việc với filter một cách thông minh hơn. Dưới đây là một số tính năng tiện ích này:
Chế độ xem trước filter
Chế độ này giúp bạn xem trước các bản ghi cần lọc ra. Để sử dụng tính năng này, hãy chọn bất kỳ ô dữ liệu trong bảng tính, sau đó nhấn vào nút “Xem Trước” trên tab Dữ Liệu.
Tạo điều kiện lọc tự động
Bạn có thể tạo điều kiện lọc tự động để Excel tự động áp dụng filter cho các bản ghi mới được thêm vào. Để làm điều này, hãy chọn tất cả các cột của bảng tính và nhấn Ctrl + T để chuyển sang dạng Bảng. Tiếp theo, hãy chọn một ô trong bảng và nhấn Ctrl + Shift + L để hiển thị bảng điều khiển filter. Cuối cùng, hãy chọn “Filter” từ menu “Tùy Chỉnh” và tạo các điều kiện lọc mong muốn.
Kết luận
Sử dụng phím tắt và tính năng tiện ích khác trong Excel có thể giúp bạn sử dụng filter một cách thông minh và hiệu quả hơn. Hãy tận dụng những tính năng này để tiết kiệm thời gian và tăng hiệu suất công việc.
Tổng kết
Trong bài viết này, chúng ta đã tìm hiểu về cách sử dụng filter trong Excel. Chúng ta đã biết được rằng tính năng filter giúp bạn lọc ra các bản ghi theo tiêu chí mong muốn để nhận được kết quả chính xác và nhanh chóng. Ngoài ra, chúng ta cũng đã tìm hiểu cách thêm filter vào bảng tính Excel và sử dụng filter cho các loại dữ liệu khác nhau.
Để đạt được hiệu quả tối đa khi sử dụng filter trong Excel, hãy nhớ áp dụng các tips & tricks sau:
- Sử dụng phím tắt để tiết kiệm thời gian.
- Lựa chọn AutoFilter hoặc Advanced Filter phù hợp với từng trường hợp.
- Cẩn thận khi sử dụng filter trên các tập tin lớn để tránh làm chậm máy tính của bạn.
Nếu bạn là người mới bắt đầu sử dụng Excel, việc tìm hiểu về filter có thể có phần khó khăn. Nhưng không cần lo lắng, hãy áp dụng những kiến thức đã học ở bài viết này và luyện tập thường xuyên. Bạn sẽ nhanh chóng thành thạo tính năng này và sử dụng Excel hiệu quả hơn trong công việc của mình.
Nếu cần thêm thông tin hay có bất kỳ câu hỏi nào, đừng ngần ngại để lại bình luận dưới đây. Chúc bạn thành công với Excel!

Tôi là Nguyễn Văn Sỹ có 15 năm kinh nghiệm trong lĩnh vực thiết kế, thi công đồ nội thất; với niềm đam mê và yêu nghề tôi đã tạo ra những thiết kếtuyệt vời trong phòng khách, phòng bếp, phòng ngủ, sân vườn… Ngoài ra với khả năng nghiên cứu, tìm tòi học hỏi các kiến thức đời sống xã hội và sự kiện, tôi đã đưa ra những kiến thức bổ ích tại website nhaxinhplaza.vn. Hy vọng những kiến thức mà tôi chia sẻ này sẽ giúp ích cho bạn!
