Trong bài viết này, chúng ta sẽ học cách sử dụng Advanced Filter trong Excel qua các ví dụ cụ thể. Chức năng lọc dữ liệu nâng cao Advanced Filter giúp chúng ta lọc ra những dòng dữ liệu thoả mãn các điều kiện từ đơn giản tới phức tạp.
Có thể các bạn đã biết chức năng lọc Auto Filter trong Excel a cung cấp cho chúng ta rất nhiều chức năng lọc nhiều kiểu dữ liệu khác nhau như lọc theo chuỗi, lọc theo số, lọc ngày tháng và có thể xử lý và thoả mãn rất nhiều tình huống trong công việc. Tuy nhiên, vẫn có những tình huống chúng ta không thể sử dụng Auto Filter để giải quyết, Advanced Filter có thể giúp bạn giải quyết những tình huống như thế này.
Chức năng Advanced Filter có mặt trong các phiên bản Excel 365, Excel 2019, Excel 2016, Excel 2013, Excel 2010, Excel 2007 và Excel 2003.
Sự khác biệt giữa Advanced Filter và AutoFilter
Nếu so sánh giữa chức năng lọc cơ bản AutoFilter, chức năng lọc Advanced Filter khác biệt ở một vài điểm quan trọng như sau
- Chức năng lọc nâng cao Advanced Filter sẽ yêu cầu chúng ta phải có một số thiết lập về vùng dữ liệu, vùng điều kiện trước khi sử dụng. Chức năng lọc AutoFilter cho phép chúng ta lọc dữ liệu dựa trên những bộ lọc được định nghĩa sẵn.
- Chức năng lọc AutoFilter có giới hạn tối đa 2 điều kiện lọc, thường được định nghĩa trong hộp thoại Custom AutoFilter. Sử dụng bộ lọc nâng cao Advanced Filter cho phép chúng ta lọc dữ liệu thoả mãn nhiều điều kiện trong nhiều cột, ngoài ra, Advanced Filter còn cho chúng ta lựa chọn copy dữ liệu thoả mãn điều kiện lọc ra một vùng khác.
Xem thêm: Hướng dẫn cách sử dụng filter trong excel 365 cơ bản
Làm thế nào để sử dụng Advanced Filter trong Excel
Sử dụng chức năng lọc nâng cao Advanced Filter sẽ khó hơn AutoFilter một chút (thế mới gọi là nâng cao). Tuy nhiên, một khi đã thành thạo, bạn sẽ thấy Advanced Filter lợi hại tới mức nào. Hãy cùng khám phá cách sử dụng Advanced Filter trong phần sau đây của bài viết.
Chuẩn bị dữ liệu để lọc
Để đảm bảo kết quả lọc chính xác nhất, có 2 điều bạn cần phải chú ý:
- Tiêu đề các cột dữ liệu trong bảng dữ liệu là duy nhất, không có 2 hay nhiều cột dữ liệu có tiêu đề giống nhau.
- Không có dòng trống trong bảng dữ liệu cần lọc
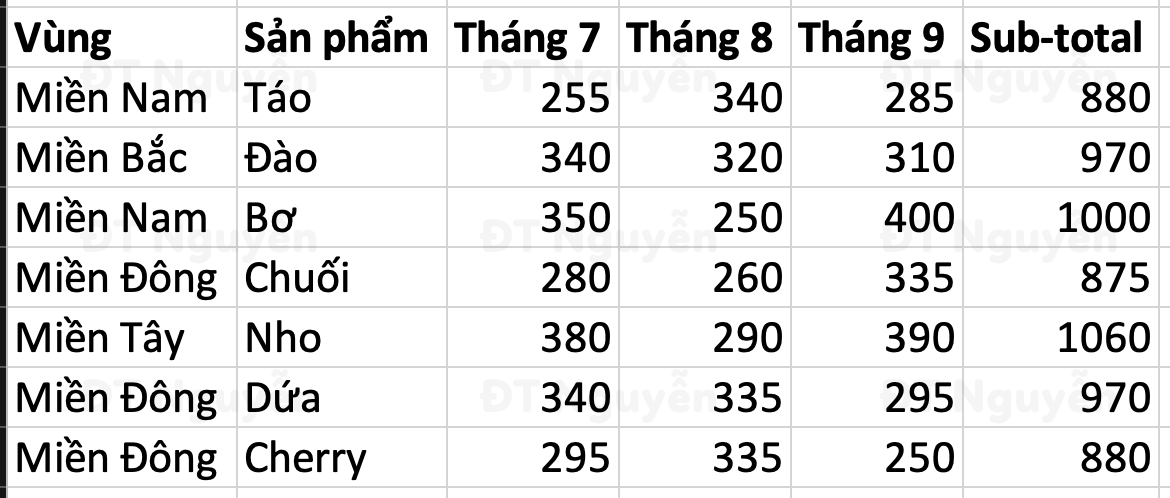
Thiết lập vùng điều kiện lọc
Một vài điểm lưu ý khi chuẩn bị vùng điều kiện lọc:
- Tiêu đề của vùng điều kiện lọc và tiêu đề của bảng dữ liệu cần phải đồng nhất.
- 2 điều kiện được đặt trên cùng một dòng tương ứng với điều kiện VÀ – nghĩa là những dòng thoả mãn cả 2 điều kiện cùng lúc sẽ có mặt trong kết quả
- 2 điều kiện được đặt trên 2 dòng khác nhau tương ứng với điều kiện HOẶC – nghĩa là những dòng thoả mãn 1 trong 2 điều kiện sẽ có mặt trong kết quả
Ví dụ, chúng ta cần lọc ra những dòng của Miền Bắc và có Sub-total lớn hơn hoặc bằng 900, thì chúng ta cần thiết lập vùng điều kiện cho Advanced Filter như sau:

Chú ý: bạn cần đảm bảo tiêu đề của vùng điều kiện và tiêu đề của cột tương ứng trong vùng dữ liệu đồng nhất, giống nhau hoàn toàn, vậy nên, khi chuẩn bị vùng điều kiện, bạn có thể copy tiêu đề cột ở vùng dữ liệu và dán vào tiêu đề ở vùng điều kiện.
Áp dụng Advanced Filter
Sau khi đã chuẩn bị xong vùng điều kiện, bạn có thể áp dụng Advanced Filter như sau:
- Chọn 1 ô bất kì trong vùng dữ liệu
- Trong Excel 365, Excel 2019, Excel 2016, Excel 2013, Excel 2010, chọn thẻ Data > Nhóm lệnh Sort & Filter sau đó bấm Advanced
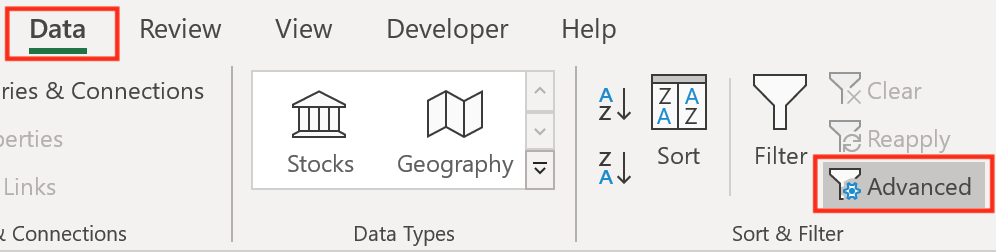
Thiết lập cho Advanced Filter
Trong cửa sổ Advanced Filter, bạn có các lựa chọn về thiết lập sau đây:
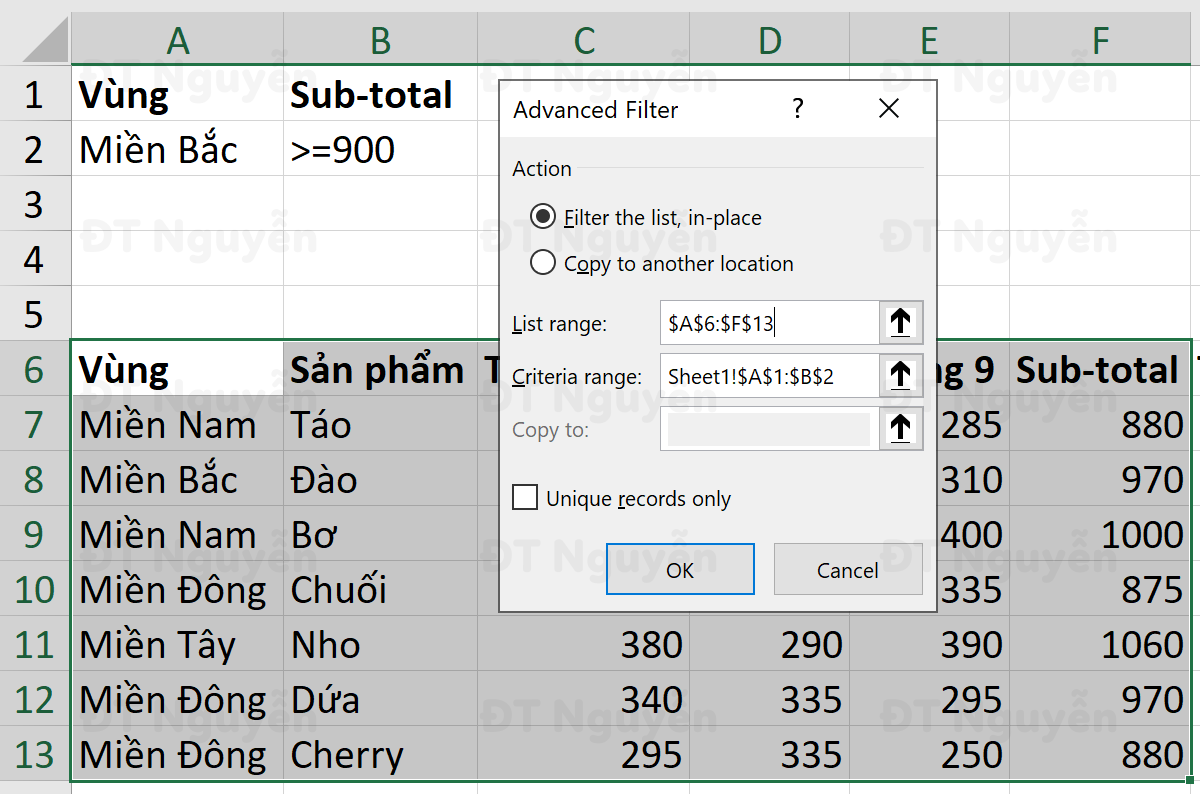
- Action: lựa chọn lọc “tại chỗ” – Filter the list, in-place hay lọc dữ liệu rồi copy ra nơi khác trên bảng tính – Copy to another location Nếu bạn chọn lọc “tại chỗ” – Filter the list, in-place thì sau khi lọc, các dòng không thoả mãn điều kiện lọc sẽ được ẩn đi.
- List range: Vùng dữ liệu bạn sẽ lọc, bao gồm cả tiêu đề Trước khi bạn mở cửa sổ thiết lập Advanced Filter, nếu bạn đang để chuột trong vùng dữ liệu, thì Excel sẽ tự động thiêt lập List Range một cách tự động. Trong trường hợp Excel làm điều này không chính xác, bạn hãy lựa chọn lại vùng dữ liệu bằng cách bấm nút chọn lại dữ liệu ở bên tay phải ô List Range sau đó chọn lại vùng dữ liệu bằng chuột
- Criteria range: Vùng điều kiện chúng ta vừa thiết lập như đoạn phía trên đã viết
- Copy to: Nếu trong phần Action bạn chọn Copy to another location thì lựa chọn này sẽ được kích hoạt và bạn có thể chọn vùng bạn muốn copy kết quả lọc tới. Nếu trong phần Action bạn chọn Filter the list, in-place thì lựa chọn này sẽ bị mờ đi, không được kích hoạt.
- Unique records only: Nếu chọn hộp kiểm này, Advanced Filter sẽ lọc ra những kết quả duy nhất cho bạn.
Kết quả sau khi bấm nút OK ở hộp thoại thiết lập Advanced Filter

Bạn hoàn toàn có thể đạt được kết quả lọc này với chức năng AutoFilter, Đúng! Tuy nhiên đến đây, bạn đã biết cách sử dụng Advanced Filter một cách cơ bản, để chúng ta có thể đến với những ví dụ nâng cao hơn ở phần tiếp theo.
Sử dụng Advanced Filter – vùng điều kiện
Tính nâng cao của chức năng lọc Advanced Filter nằm ở việc thiết lập vùng điều kiện, nắm được kiến thức này, bạn sẽ áp dụng được Advanced Filter trong rất nhiều tình huống.
Advanced Filter điều kiện so sánh số và ngày tháng
Một số toán tử so sánh và ý nghĩa được trình bày trong bảng sau đây
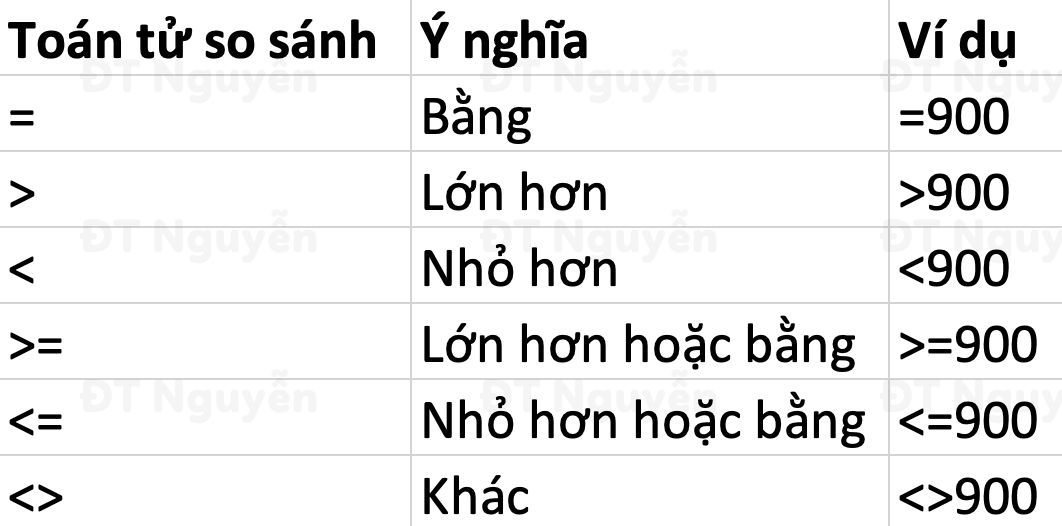
Ví dụ sau đây, chúng ta cần lọc ra những dòng thoả mãn tất cả các điều kiện sau:
- Vùng: Miền Bắc
- Ngày đặt: trong khoảng 01/07/2020 và 30/07/2020
- Thành tiền: lớn hơn 800
Cách thiết lập điều kiện như hình minh hoạ. Như đã nói phía trên, điều kiện trên cùng 1 dòng là điều kiện VÀ. Điều kiện trong khoảng ngày, được thể hiện bởi 2 cột Ngày đặt như trong hình.

Chú ý: khi lọc dữ liệu ngày tháng với Advanced Filter, bạn cần chú ý tới 2 điều:
- Ngày tháng trong bảng dữ liệu của bạn đã đúng là ngày tháng hay chưa
- Cách nhập ngày tháng trong Excel của bạn cho đúng
Tham khảo bài viết về thiết lập ngày tháng trong Excel để xử lý khi gặp lỗi
Advanced Filter – Lọc dữ liệu chuỗi
Ngoài việc sử dụng Advanced Filter để lọc dữ liệu số và ngày tháng, chúng ta còn có thể lọc chuỗi.
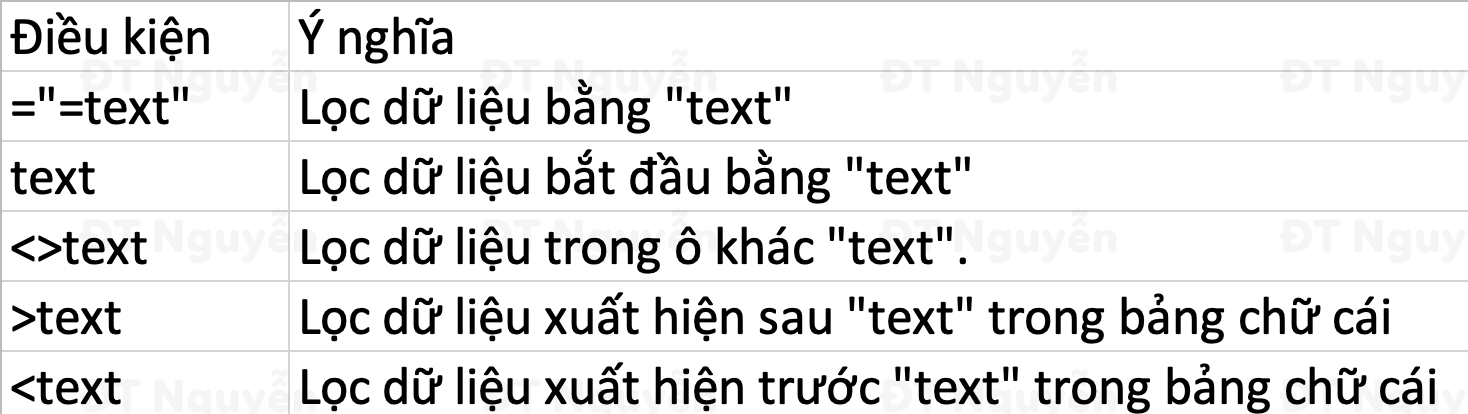
Ví dụ 1. Lọc dữ liệu text chính xác
Lọc ra những dòng dữ liệu mà cột Sản Phẩm có giá trị chính xác là “Chuối”. Điều kiện lọc trong A2 mà bạn cần gõ vào là =”=Chuối” trong ô A2 sẽ hiển thị là =Chuối
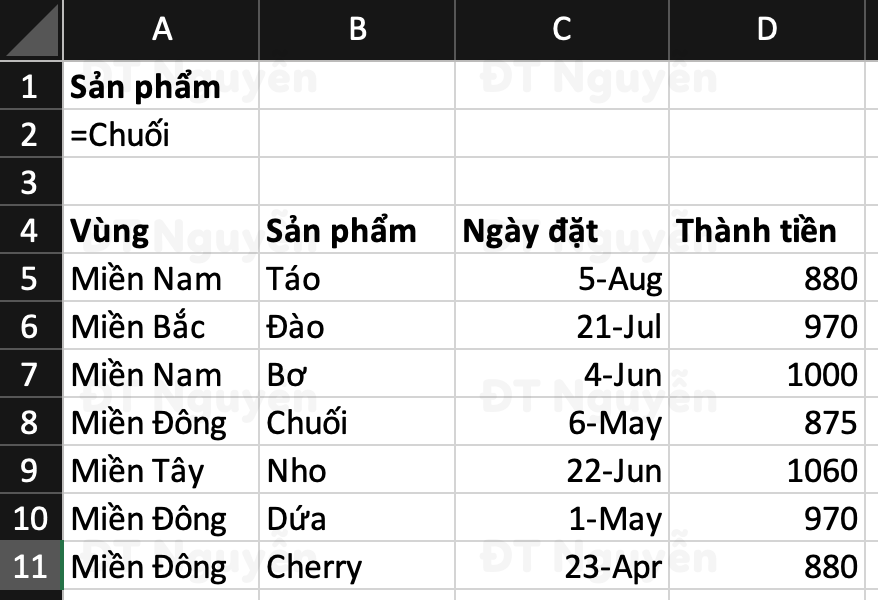
Ví dụ 2. Lọc dữ liệu text bắt đầu bởi
Lọc ra những dòng dữ liệu mà cột Sản Phẩm có giá trị bắt đầu bởi chữ C
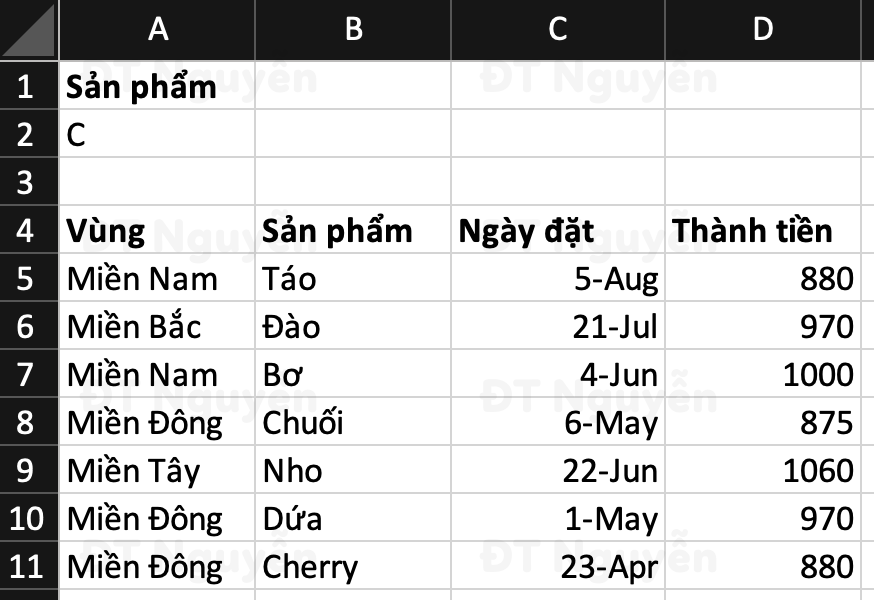
Sử dụng công thức trong vùng điều kiện Advanced Filter
Đây thực sự là tính năng mà mình thích nhất khi sử dụng Advanced Filter và đây cũng là chức năng mà AutoFilter không có, đó chính là sử dụng công thức trong vùng điều kiện của Advanced Filter. Để Advanced Filter hoạt động đúng, chúng ta cần lưu ý như sau:
- Công thức sử dụng cho vùng điều kiện trả về kết quả TRUE hoặc FALSE
- Vùng điều kiện bao gồm ít nhất 2 ô: ô chứa công thức và ô tiêu đề
- Ô tiêu đề của vùng điều kiện phải có nội dung khác với tiêu đề các cột trong vùng dữ liệu
- Nếu công thức áp dụng cho mỗi dòng dữ liệu, sử dụng tham chiếu tương đối và tham chiếu tới dòng dữ liệu đầu tiên trong vùng dữ liệu
- Tham chiếu tới vùng dữ liệu luôn là tham chiếu tuyệt đối (nên đặt tên cho vùng dữ liệu – sử dụng Named Range)
Trong ví dụ sau, chúng ta cần lọc ra các dòng dữ liệu mà doanh thu tháng 7 lớn hơn doanh thu tháng 8. Vùng điều kiện với công thức được thiết lập với công thức =C7>D7 như trong hình, và dòng thứ 7 cũng là dòng đầu tiên trong vùng dữ liệu.
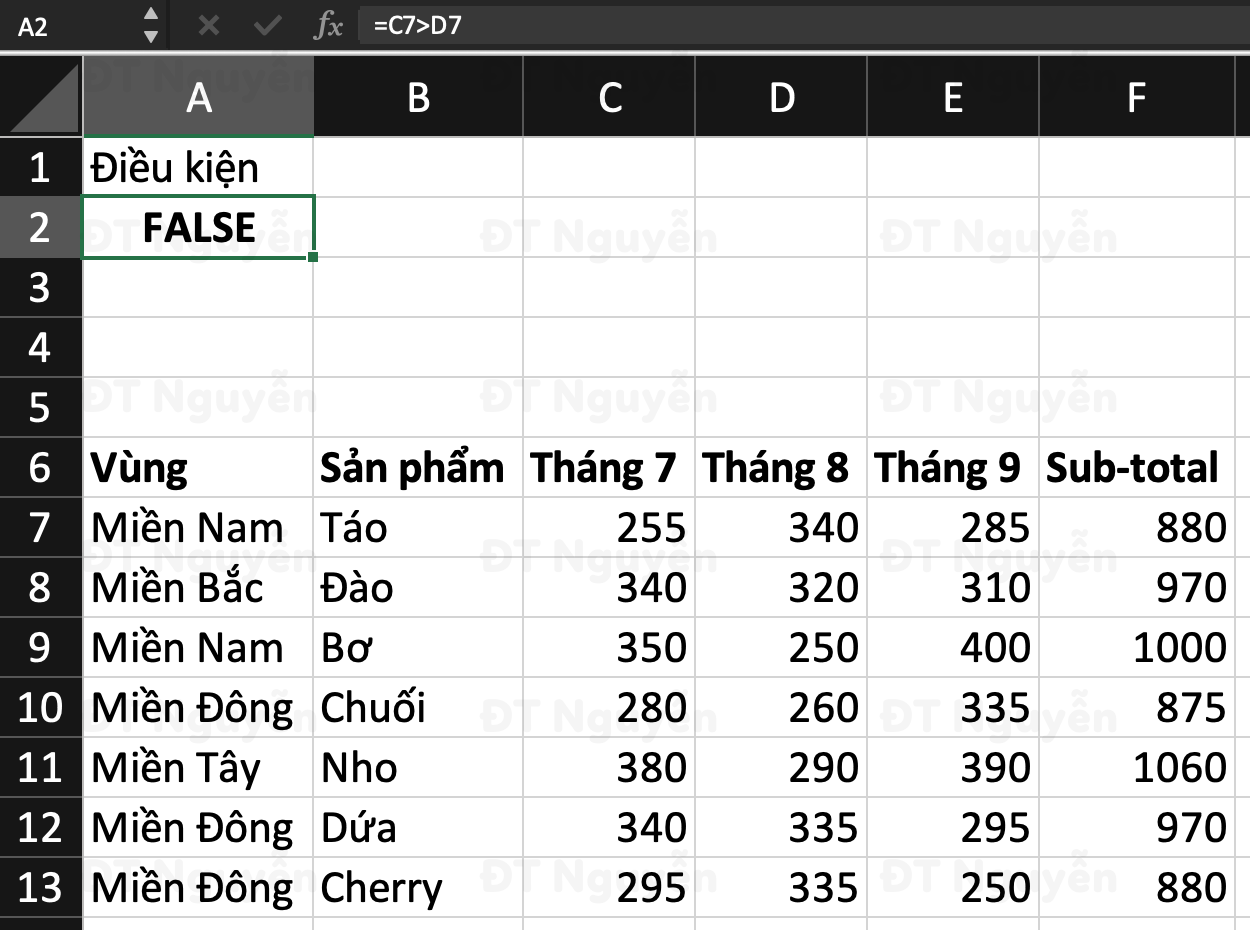
Advanced Filter với điều kiện VÀ
Trong hình minh hoạ dưới đây, bạn có thể thiết lập vùng điều kiện VÀ với các điều kiện được viết trên cùng 1 dòng.
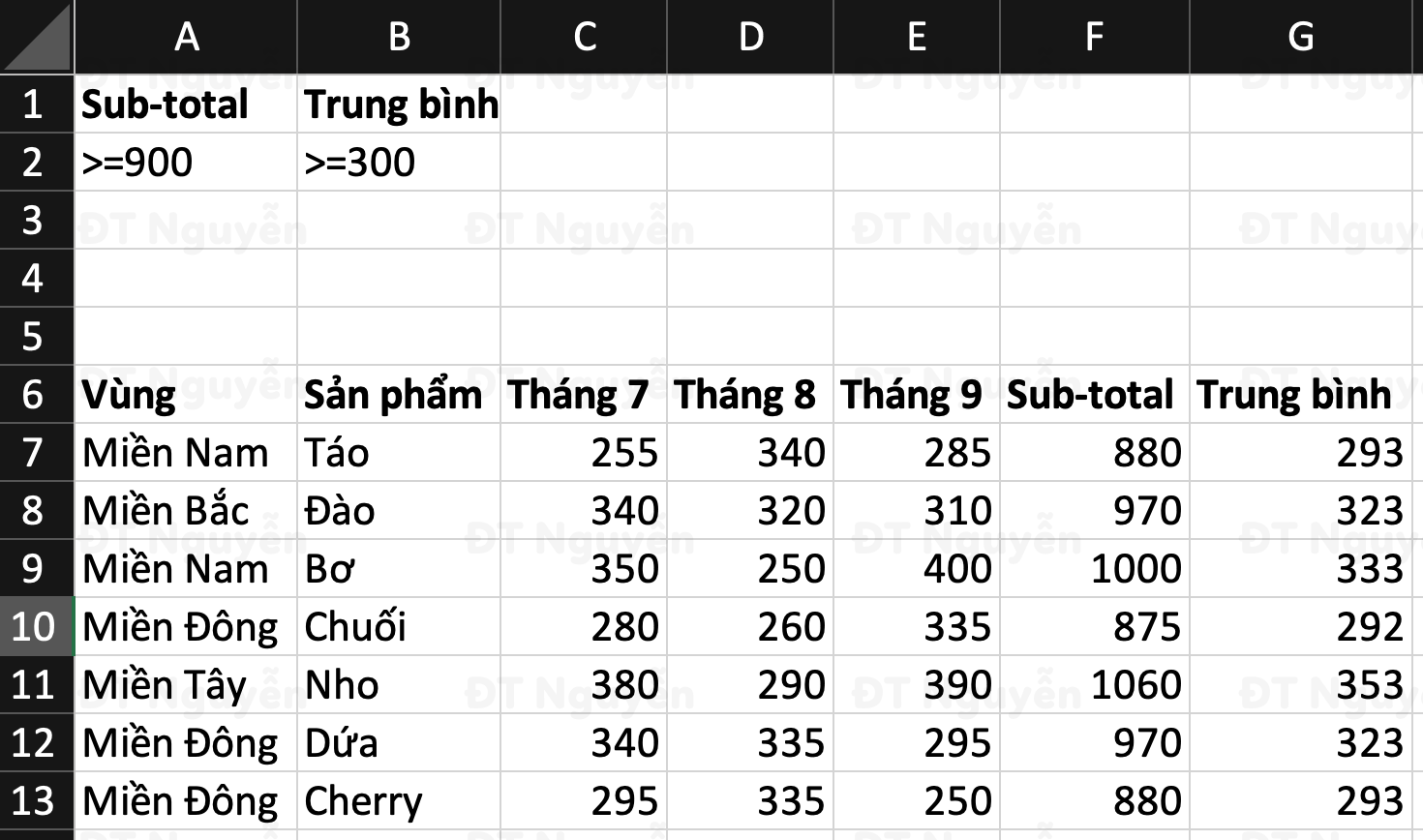
Advanced Filter với điều kiện HOẶC
Trong hình minh hoạ dưới đây, bạn có thể thiết lập vùng điều kiện HOẶC với các điều kiện được viết trên nhiều dòng khác nhau
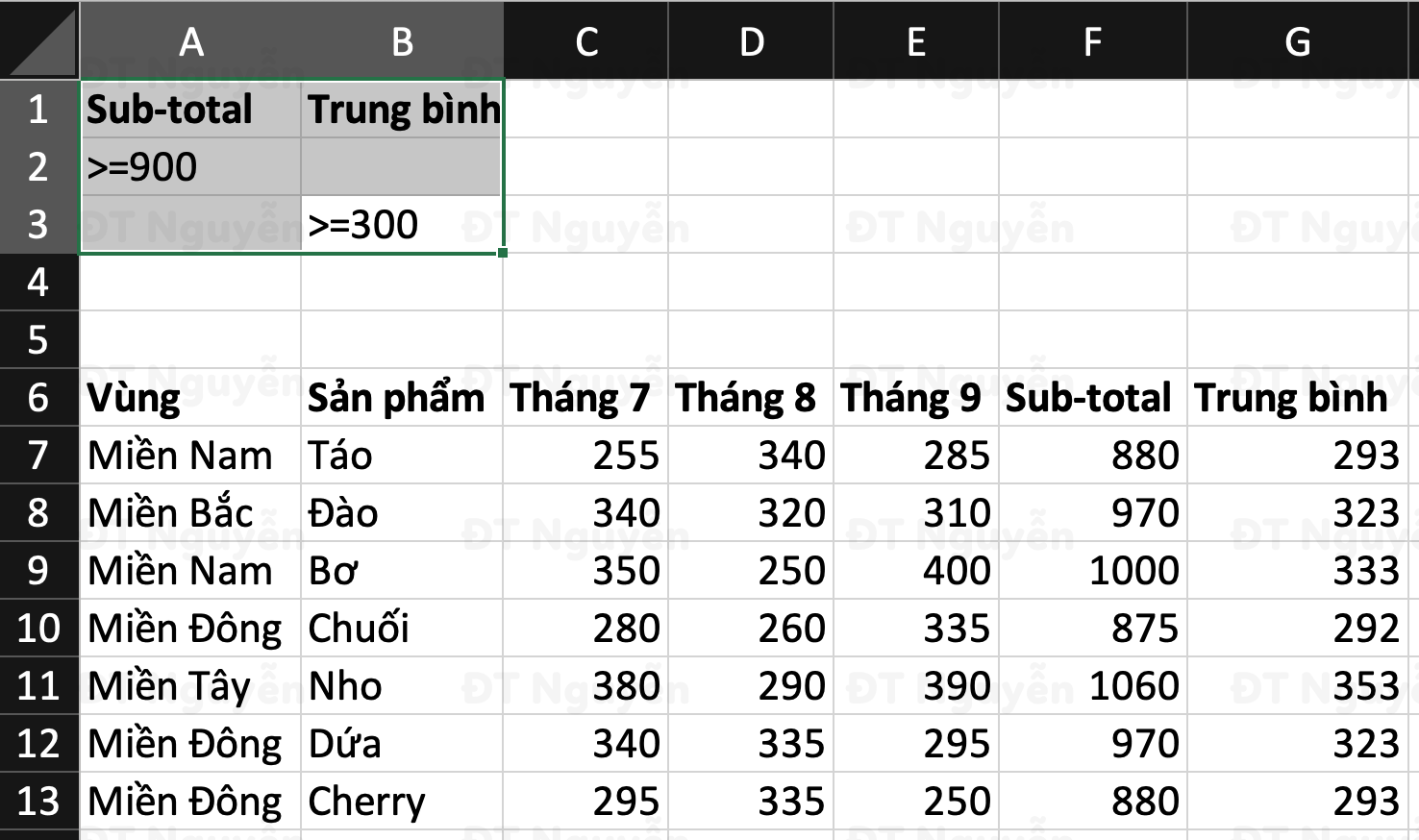
Advanced Filter với điều kiện hỗn hợp
Bạn có thể kết hợp cả điều kiện VÀ và điều kiện HOẶC như sau
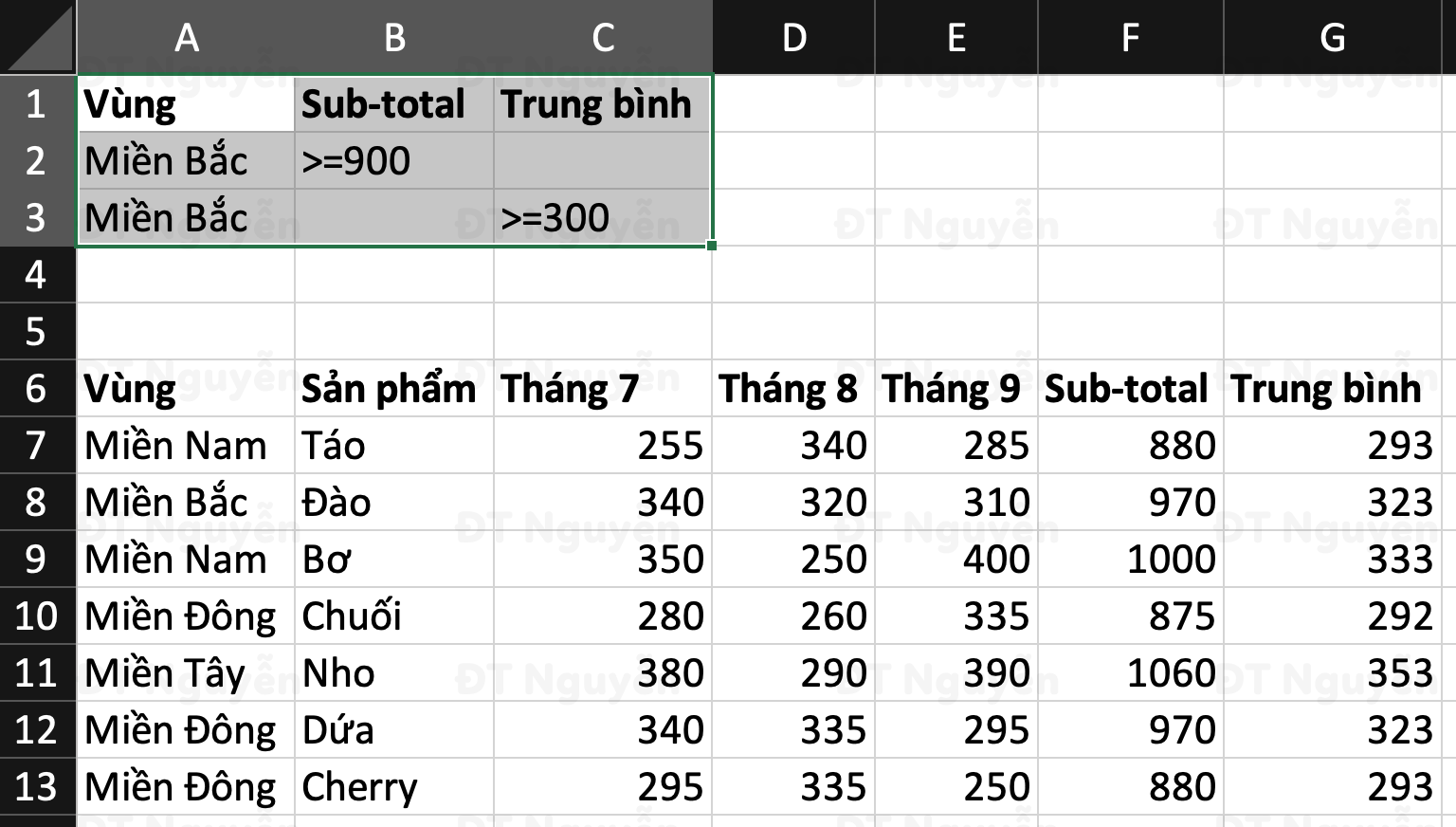
Điều kiện này được đọc ra là: lọc dữ liệu của
(vùng Miền Bắc và Sub-total >= 900) hoặc (vùng Miền Bắc và Trung bình >=300)
Advanced Filter để sắp xếp lại các cột trong bảng dữ liệu
Một Cách sử dụng Advanced Filter rất hay mà mình rất thích và hay sử dụng là chúng ta có thể sắp xếp lại thứ tự của các cột trong bảng dữ liệu rất nhanh chóng và đơn giản. Để làm được điều này, mời các bạn theo dõi video sau đây của ĐT Nguyễn
Advanced Filter là một hàm mới nhưng ứng dụng khá tuyệt vời. Học Excel Online xin chúc các bạn nhanh chóng làm chủ cách sử dụng Advanced Filter sớm nhất.

Tôi là Nguyễn Văn Sỹ có 15 năm kinh nghiệm trong lĩnh vực thiết kế, thi công đồ nội thất; với niềm đam mê và yêu nghề tôi đã tạo ra những thiết kếtuyệt vời trong phòng khách, phòng bếp, phòng ngủ, sân vườn… Ngoài ra với khả năng nghiên cứu, tìm tòi học hỏi các kiến thức đời sống xã hội và sự kiện, tôi đã đưa ra những kiến thức bổ ích tại website nhaxinhplaza.vn. Hy vọng những kiến thức mà tôi chia sẻ này sẽ giúp ích cho bạn!
