Cứu dữ liệu đã xóa trong USB là điều mà rất nhiều người quan tâm. Thử nghĩ xem, nếu bạn vô tình xóa mất một dữ liệu quan trọng trong USB thì phải làm thế nào? Chính vì vậy, bài viết này sẽ chia sẻ đến mọi người cách để khôi phục dữ liệu bị xóa trong USB đơn giản nhất nhé! Các bạn có thể tự thực hiện theo hướng dẫn này để lấy lại dữ liệu ngay tại nhà.
Tại sao dữ liệu trên USB bị mất?
Trước khi bắt đầu tìm hiểu cách cứu dữ liệu đã xóa trong USB, chúng ta hãy tìm hiểu nguyên nhân tại sao dữ liệu trong USB bị mất nhé!
Dữ liệu trong USB bị mất không còn là chuyên xa lạ đối với những người thường xuyên làm việc với dữ liệu và máy tính. Điều này có thể xuất phát từ một số nguyên nhân như sau:

+ Máy tính đang hoạt động thì bị ngắt đột ngột, thường do mất nguồn điện.
+ Lỡ tay xóa file – nguyên nhân vô cùng “vô duyên” mà rất hay xảy ra.
+ Format USB mà quên lưu lại dữ liệu.
+ Máy tính bị virus
+ USB kém chất lượng – nguyên nhân này ít xảy ra.
Tất cả các nguyên nhân này có thể do chủ quan hoặc khách quan.
Mất dữ liệu quan trọng luôn là một vấn đề làm nhiều người đau đầu, câu hỏi được đặt ra nhiều nhất lúc này là: Dữ liệu đã xóa trong USB có khôi phục lại được không?
Câu trả lời là CÓ. Phần tiếp theo dưới đây sẽ hướng dẫn các bạn cách khôi phục dữ liệu đã xóa trong USB nhé.
Cách cứu dữ liệu đã xóa trong USB chi tiết nhất
Dưới đây là 5 cách để khôi phục dữ liệu đã xóa trong USB mà mọi người có thể tham khảo:
Trước khi làm bất kỳ thao tác gì mong bạn xem hết video hướng dẫn và tư vấn dưới đây. Nhớ bật âm thanh để hiểu hơn về bản chất và và quá trính cứu dữ liệu:
Cách 1: Kiểm tra Windows Backup hoặc Cloud
Cách đơn giản nhất bạn có thể làm để cứu dữ liệu đã xóa trong USB là kiểm tra Windows Backup. Có thể dữ liệu sẽ được sao lưu trên máy tính của bạn.
Cách làm như sau:
Bước 1: Mở “Control Panel”, đến phần “System and Maintenance”, chọn “Backup and Restore (Windows 7)”.
Bước 2: Nhấn “Restore my files”.
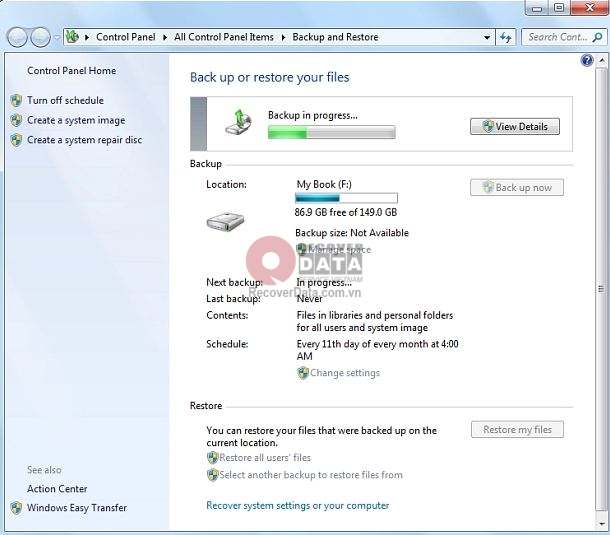
Bước 3: Nhấp vào “Browse for files” hoặc “Browse for folders” để chọn bản sao lưu được tạo trước đó. Nếu có bản sao lưu, chuyển qua bước 4.
Bước 4. Chọn một vị trí để lưu bản backup, “In the original location” (vị trí ban đầu) hoặc “In the following location” (vị trí sau). Nếu bị xung đột trên file, chọn “Copy and Replace” (Sao chép và thay thế), “Don’t copy” (Đừng sao chép) or “Copy, but keep both files” (Sao chép nhưng giữ cả hai tệp) tùy theo mong muốn của bạn.
Bước 5: Đợi quá trình khôi phục hoàn thành, bạn sẽ tìm thấy file được khôi phục nằm trong thư mục đã chọn.
Cách 2: Khôi phục dữ liệu bằng Cmd
Dữ liệu của bạn có thể không bị mất mà nó ẩn ở đâu đó. Đây là cách giúp bạn tìm file bị ẩn đó.
Bước 1: Kết nối USB với máy tính.
Bước 2: Vào “Start”, nhập cmd và nhấn “Enter”. Trong cửa sổ Command Prompt, gõ chkdsk X: / f với X là ổ đĩa gán cho USB (ví dụ: E:/, G/, …)
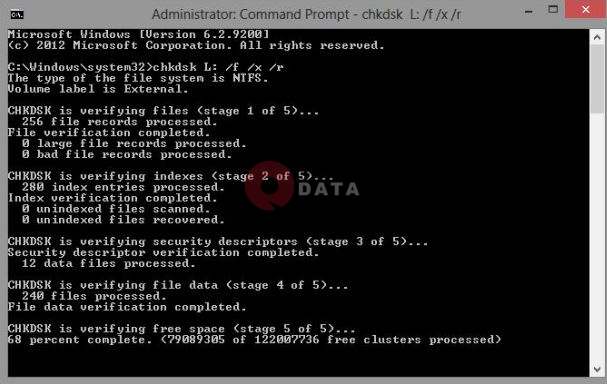
Bước 3: Nhập tiếp lệnh attrib -h -r -s /s /d e:*.* để thực hiện khôi phục. Sau khi hoàn thành, bạn kiểm tra xem file đã được khôi phục trong USB chưa.
Tất nhiên, nếu file của bạn đã bị mất luôn, cách này không thể khôi phục được.
Cách 3: Khôi phục dữ liệu từ các phiên bản cũ
Chú ý: Cách này chỉ thực hiện được nếu bạn có cài đặt Lịch sử tệp sao lưu tự động. Nếu không, bỏ qua cách này nhé!
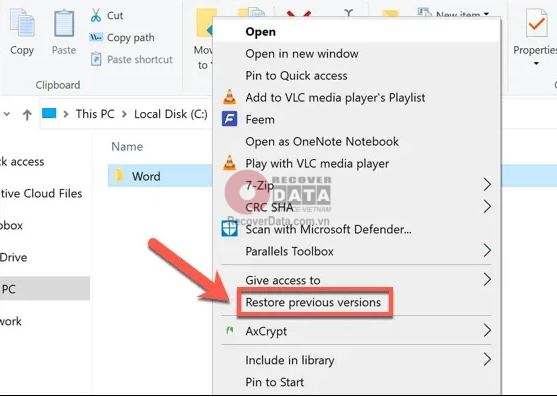
Bước 1: Kích chuột phải vào thư mục chứa các file đã xóa, chọn “Properties”.
Bước 2: Kích vào tab “”Previous Versions” để biết có các phiên bản cũ của tệp trong Lịch sử tệp hoặc từ các điểm khôi phục hay không.
Bước 3: Nếu có, các phiên bản cũ đó sẽ hiển thị ra, chọn phiên bản tệp bạn cần và nhấp “Restore” để khôi phục file.
Cách 4: Sử dụng các phần mềm khôi phục dữ liệu
Nếu bạn không thể thực hiện cứu dữ liệu đã xóa trong usb bằng 3 cách trên được, bạn có thể tải phần mềm khôi phục dữ liệu để hỗ trợ.
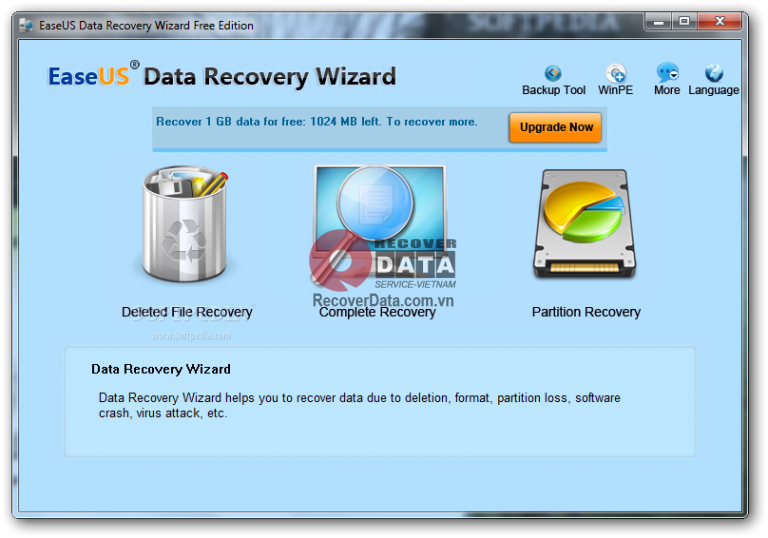
Trên mạng hiện nay có nhiều phần mềm khôi phục dữ liệu như Getdataback, EasUS, Recuva Free, … cũng như hướng dẫn từng bước để lấy lại dữ liệu của từng phần mềm. Bạn chỉ cần thực hiện theo hướng dẫn là sẽ khôi phục được dữ liệu.
Cách 5: Tìm đến các dịch vụ cứu hộ dữ liệu
Nếu bạn không thể khôi phục được dữ liệu đã xóa bằng những cách trên hoặc không thao tác tốt trên máy tính, không có đủ thời gian, cách tốt nhất là đến các trung tâm cứu hộ dữ liệu.
Đội ngũ nhân viên kỹ thuật tại các trung tâm này sẽ hỗ trợ cho bạn lấy lại dữ liệu nhanh chóng nhất.
Thế nhưng, hiện nay trên thị trường, có khá nhiều dịch vụ tư vấn và cứu dữ liệu. Làm sao để chọn được một nơi uy tín nhất?
4 phần mềm cứu dữ liệu USB hiệu quả
1. Phần mềm Recuva
Bước 1: Khởi động Recuva. Chọn định dạng dữ liệu cần khôi phục. Nhấn Next khi hoàn tất mỗi giao diện.
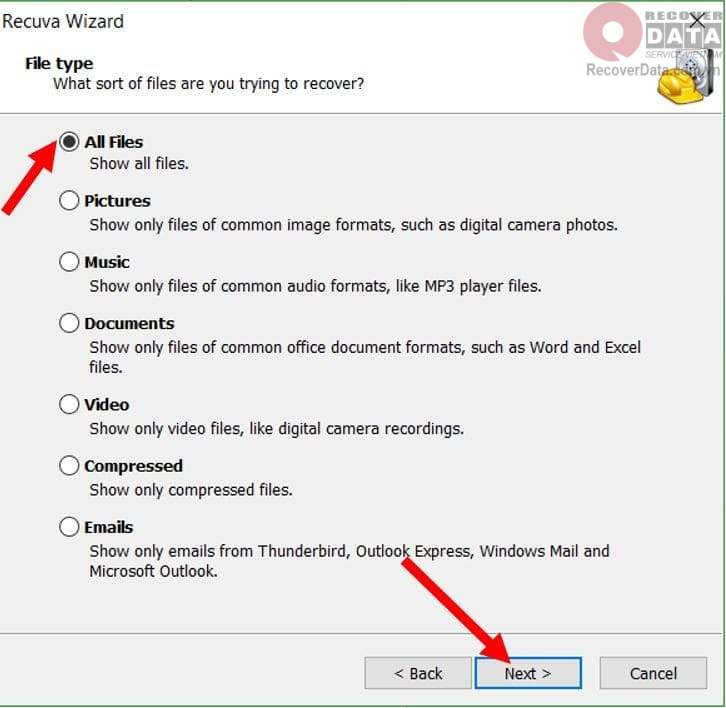
Bước 2: Chọn địa chỉ cần khôi phục (ở đây là USB).
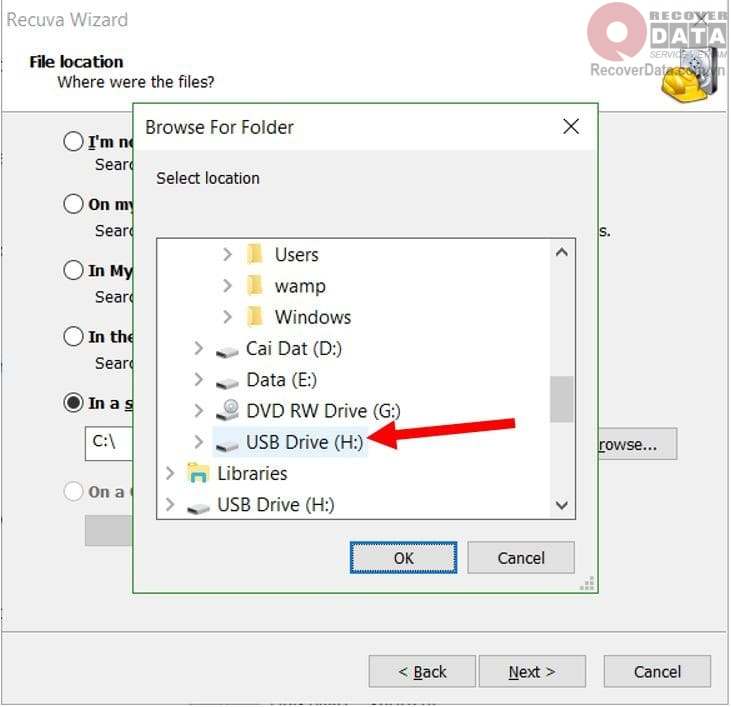
Bước 3: Chọn chế độ Scan và nhấn Start để bắt đầu quét.
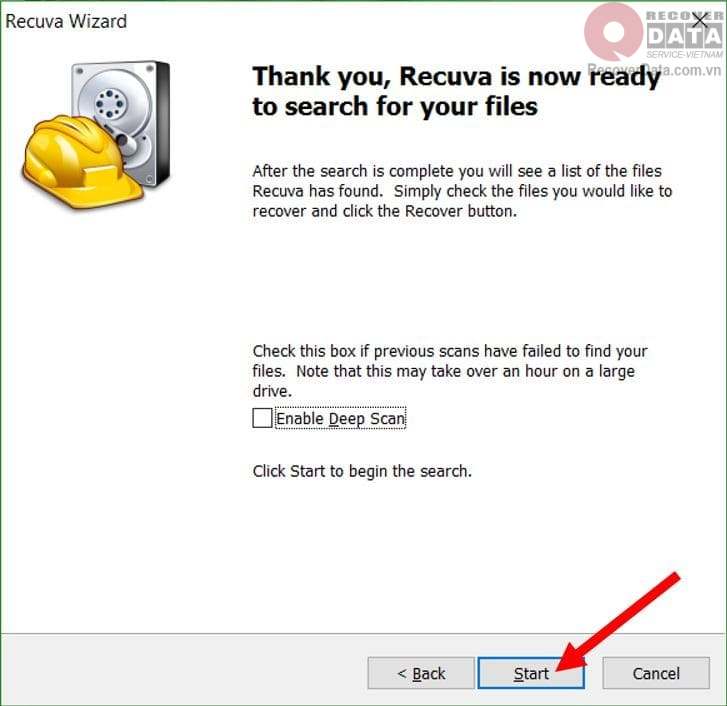
Bước 4: Màn hình hoàn thành Scan hiện lên. Các dữ liệu được chia thành 3 kiểu là Khôi phục hoàn toàn – xanh lá, Khôi phục một phần – vàng và Không thể khôi phục – đỏ. Bạn chọn mục cần khôi phục, nhấn Recover, sau đó chọn vị trí lưu trữ.
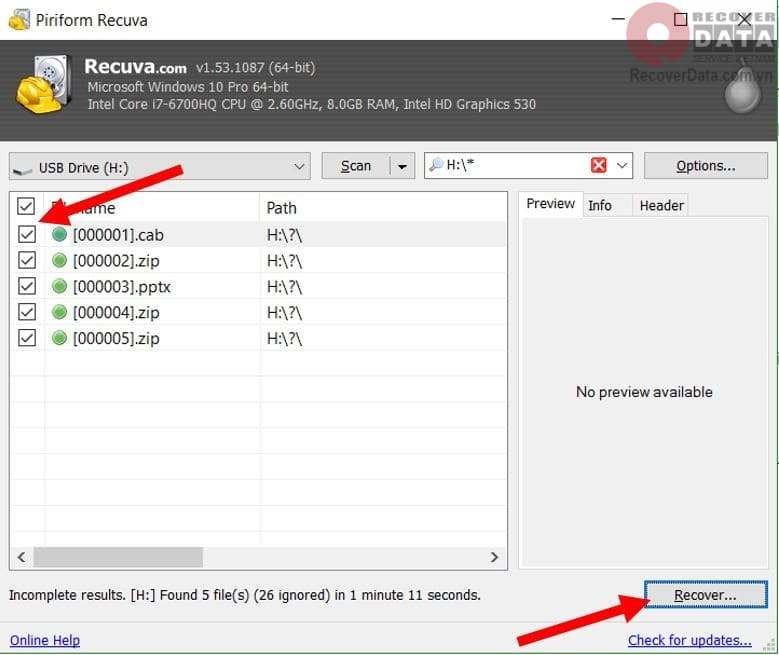
2. Phần mềm Disk Drill
Disk Drill là phần mềm khôi phục dữ liệu USB cơ bản thích hợp với người mới với giao diện dễ dùng.
Bước 1: Mở Disk Drill. Giao diện hiện lên các phân vùng lưu trữ trên máy tính.
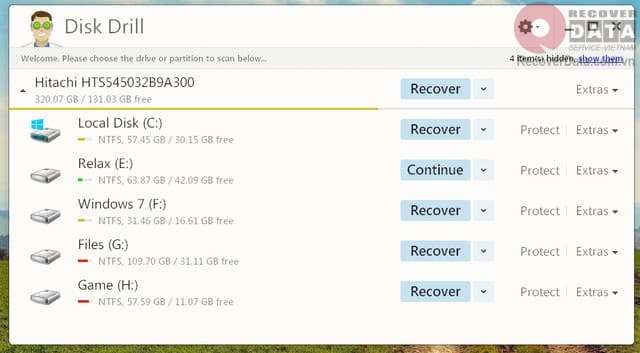
Bước 2: Chọn mũi tên cạnh mục Recover bên phải phân vùng USB cần khôi phục dữ liệu để lựa chọn kiểu Scan. Hoặc có thể nhấn trực tiếp Recover khi muốn quét toàn phân vùng.
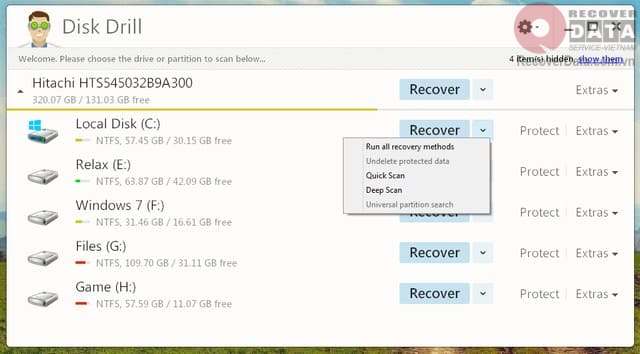
Bước 3: Sau quá trình quét, bạn chọn dữ liệu cần khôi phục và nhấn Recover.
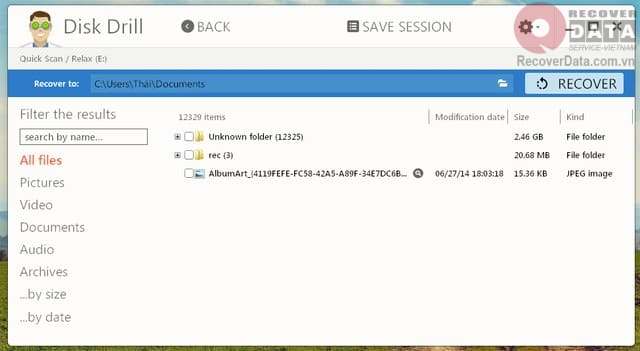
3. MiniTool Power Data Recovery Free Edition
Power Data Recovery rất an toàn cho máy tính với chức năng read-only (không ghi và lưu bất cứ dữ liệu gì trong quá trình khôi phục). Bản Free Edition chứa tới 70 định dạng file có thể khôi phục chia thành 14 danh mục khác nhau.
Bước 1: Mở ứng dụng và chọn ổ USB cần khôi phục dữ liệu, sau đó nhấn Scan để tìm kiếm dữ liệu.
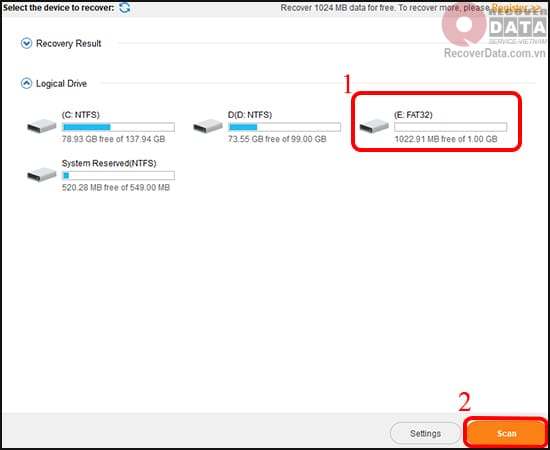
Bước 2: Trong quá trình Scan, bạn có thể lọc dữ liệu bằng cách nhấn Filter, tại mục By Filename/Extension. Màn hình xem trước dữ liệu sẽ hiện lên nếu bạn click xem trước vào file.
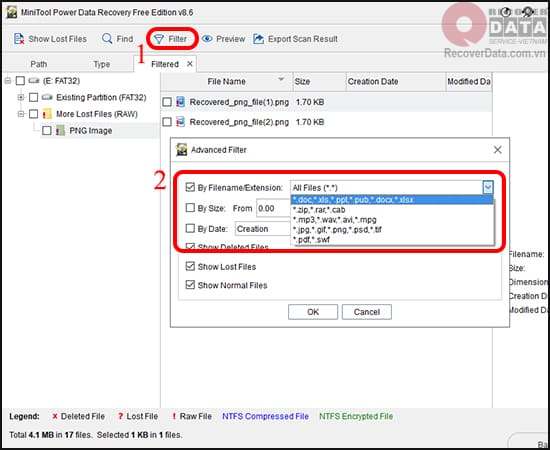
Bước 3: Quá trình hoàn tất, chọn file muốn khôi phục sau đó nhấn Save. Tiếp theo bạn chọn nơi lưu trữ và nhấn OK.
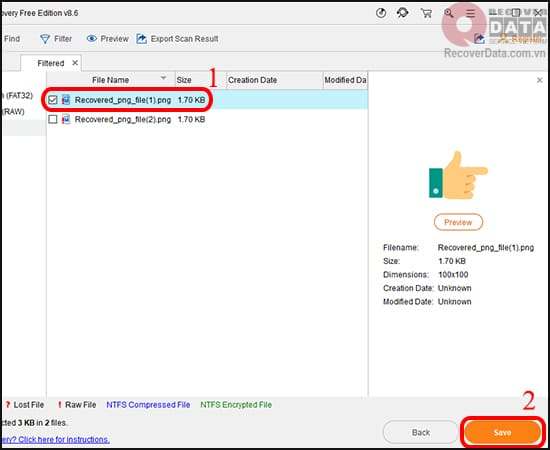
4. EaseUS Data Recovery Wizard
EaseUS Data Recovery Wizard là phần mềm cứu dữ liệu đã xóa trong USB trang bị miễn phí cho người dùng hầu hết các tính năng thường xuất hiện ở bản trả phí của các phần mềm khôi phục dữ liệu khác. Phần mềm có giao diện thân thiện, dễ thao tác tuy nhiên hạn chế lớn nhất là bản miễn phí chỉ giới hạn tối đa 2GB dữ liệu khôi phục.
Bước 1: Khởi động phần mềm. Giao diện EaseUS Data Recovery Wizard khá tương đồng với giao diện trong “My Computer” truyền thống. Bạn có thể dễ dàng lựa chọn dữ liệu trong USB cần khôi phục theo định dạng, sau đó chọn theo phân vùng USB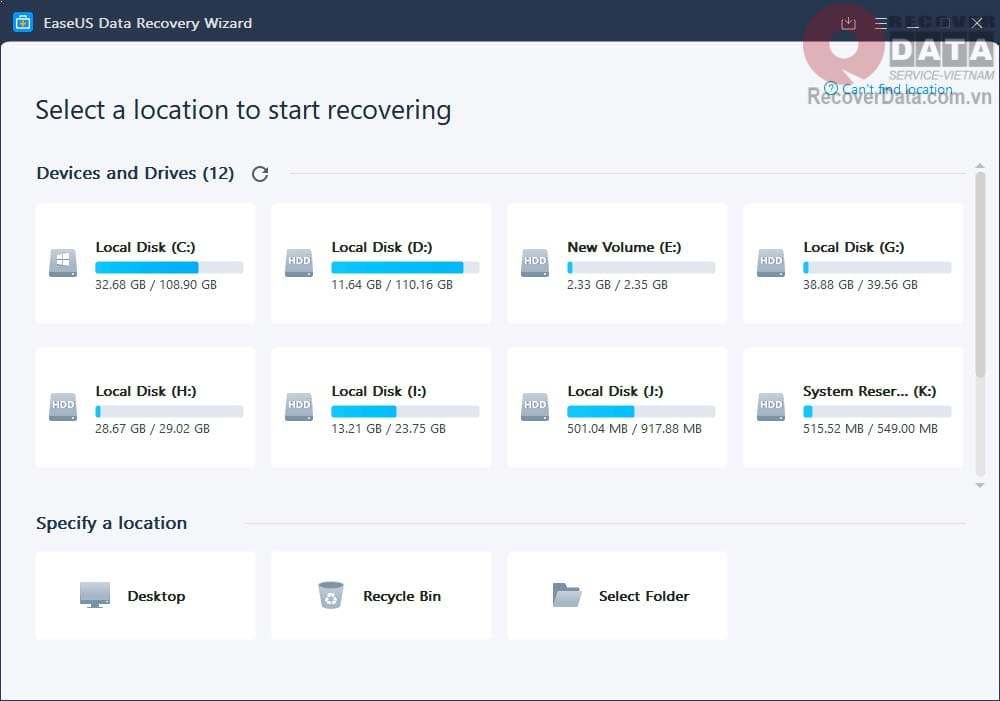
Bước 2: Bạn nhấn Scan để bắt đầu quá trình quét. Có 2 lựa chọn là Deep Scan và Quick Scan. Quick Scan có thời gian quét nhanh nhưng không triệt để và ngược lại, Deep Scan tìm kiếm toàn bộ dữ liệu trong USB và có thời gian chờ khá lâu. Bước 3: Sau khi hoàn tất quá trình quét, màn hình hiển thị kết quả quét được với ba phần là cột Directory Tree hiện địa chỉ chứa dữ liệu, phần dữ liệu quét được và cuối cùng là phần xem trước thông tin. Bạn chọn file cần lưu trữ và nhấn Recover.
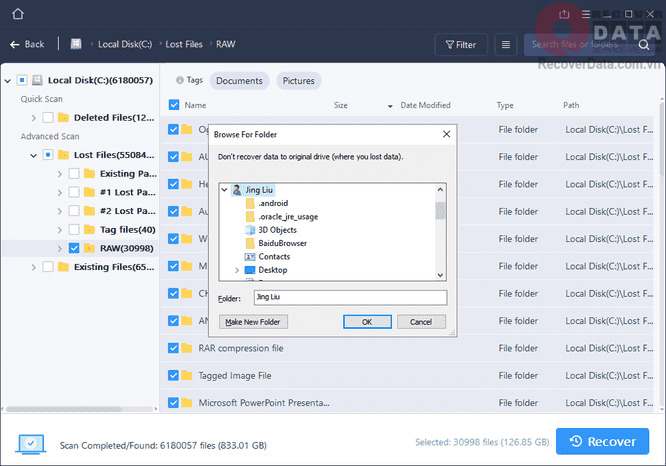
Địa chỉ cung cấp dịch vụ cứu dữ liệu đã xóa trong USB uy tín nhất
Nếu bạn đang tìm một dịch vụ cứu dữ liệu đã xóa trong USB đảm bảo chất lượng nhất, hãy đến với Cứu dữ liệu Bách Khoa!
Cứu dữ liệu Bách Khoa là công ty đi đầu trong lĩnh vực cứu dữ liệu trên các thiết bị lưu trữ số tại Việt Nam hiện nay. Trung tâm có đội ngũ nhân viên giỏi chuyên môn, lành tay nghề, sẵn sàng hỗ trợ cho khách hàng tận tâm nhất.

Nếu bạn muốn tìm một dịch vụ cứu dữ liệu uy tín, hãy đến Cứu dữ liệu Bách Khoa nhé! Trung tâm sẽ hỗ trợ bạn phục hồi dữ liệu nhanh chóng, chính xác và hiệu quả nhất.
Hy vọng bài viết sẽ mang lại cho bạn những hướng dẫn đầy đủ và chi tiết nhất về cách cứu dữ liệu đã xóa trong USB!

Tôi là Nguyễn Văn Sỹ có 15 năm kinh nghiệm trong lĩnh vực thiết kế, thi công đồ nội thất; với niềm đam mê và yêu nghề tôi đã tạo ra những thiết kếtuyệt vời trong phòng khách, phòng bếp, phòng ngủ, sân vườn… Ngoài ra với khả năng nghiên cứu, tìm tòi học hỏi các kiến thức đời sống xã hội và sự kiện, tôi đã đưa ra những kiến thức bổ ích tại website nhaxinhplaza.vn. Hy vọng những kiến thức mà tôi chia sẻ này sẽ giúp ích cho bạn!
