Photoshop là một phần mềm chỉnh sửa hình ảnh cực kì hữu ích trên máy tính hiện nay. Photoshop được coi như công cụ thần thánh đối với những người thích sáng tạo hình ảnh và làm việc xử lý hỉnh ánh số nhiều. Trong bài viết này, Thủ thuật 123 sẽ hướng dẫn các bạn Cách xoay, lật, đảo ngược hình ảnh trong Photoshop.
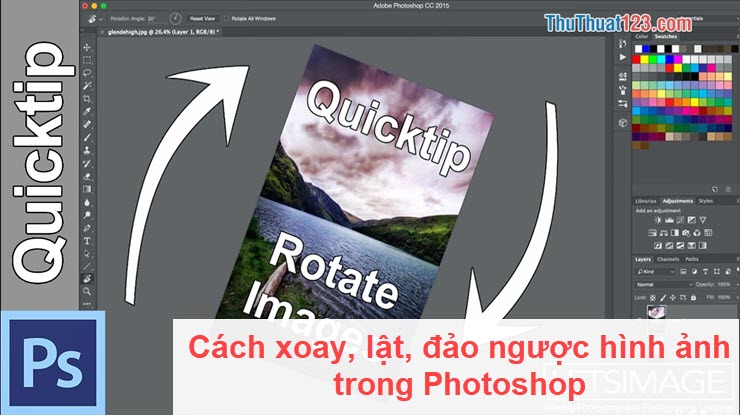
Bước 1: Các bạn tiến hành mở hình ảnh mình muốn chỉnh sửa trong Photoshop.
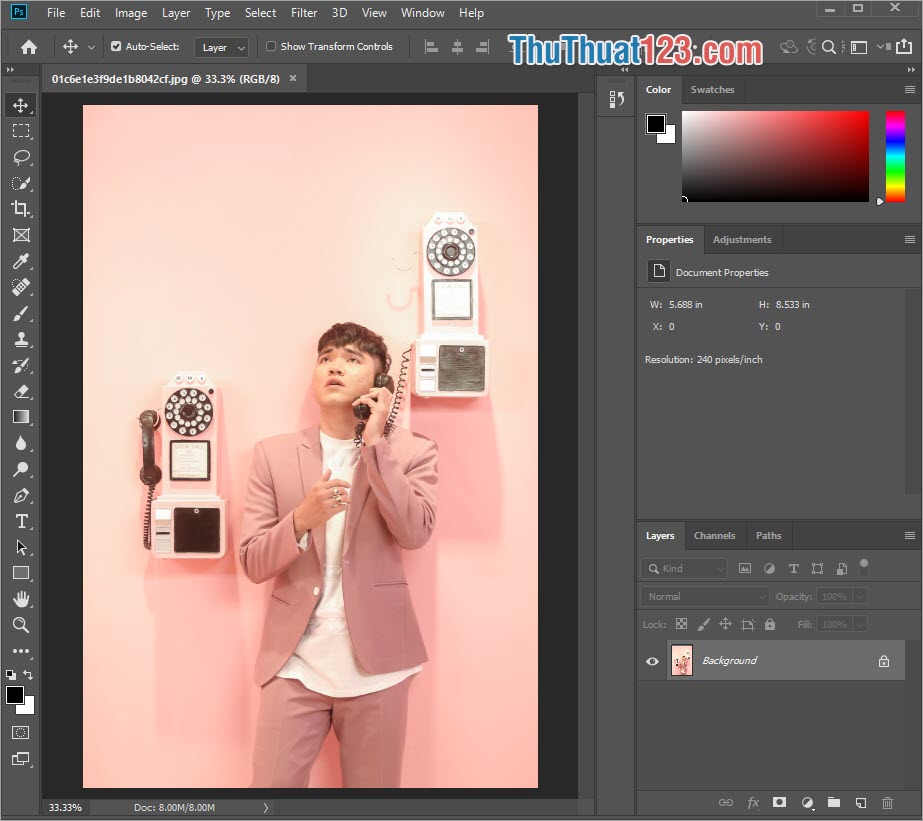
Bước 2: Nếu bạn chỉ sử dụng 1 Layer thì lúc này sẽ bị khóa. Các bạn cần gấp đôi Layer lên để có thể chỉnh sửa được. Các bạn nhấn Ctrl + J hoặc Click chuột phải vào Layer chọn Duplicate Layer… và nhấn Enter.
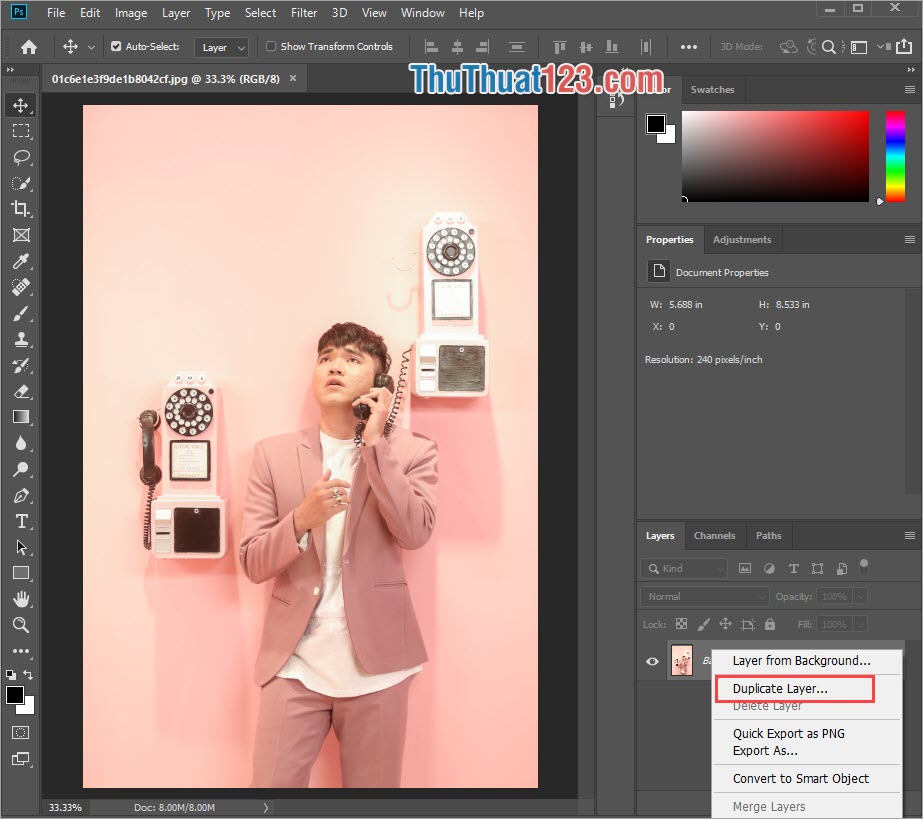
Bước 3: Khi được một Layer mới thì các bạn có thể tiến hành thao tác xoay được. Trong bài viết này Thủ thuật 123 sẽ hướng dẫn các bạn khai thác toàn bộ cung cụ xoay hình ảnh của Photoshop.
Các bạn nhấn tổ hợp Ctrl + T để đưa ảnh về chế độ xoay. Khi đưa hình ảnh về chế độ xoay các bạn sẽ có 6 Nút vuông trắng xung quanh ảnh và viền xanh bo quanh.
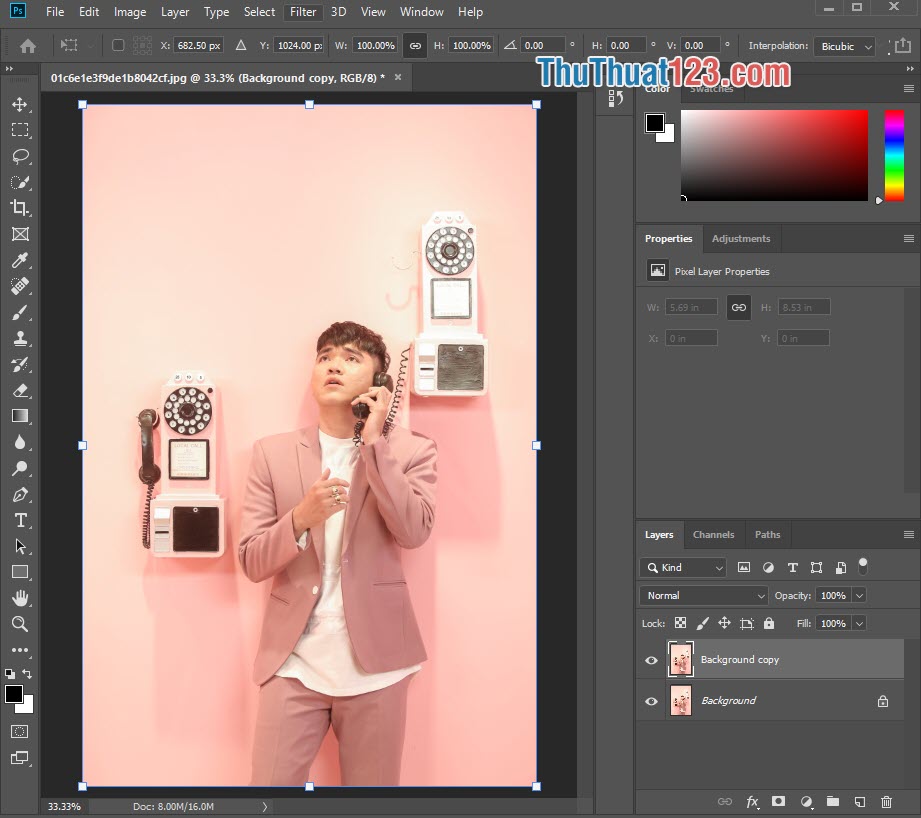
Bước 4: Các bạn Click chuột phải vào ảnh để mở các tùy chọn liên quan tới xoay hình ảnh.
1. Free Transform: Chỉnh sửa tự do, tại chế độ này các bạn có thể xoay hình ảnh, thu nhỏ (Crop), phóng to (Scale) hình ảnh thông qua các Nút ô vuông trắng ở các góc của hình ảnh.
Thao tác: Nhấn giữ chuột vào các Nút vuông trắng và kéo qua trái hoặc phải, lên hoặc xuống.
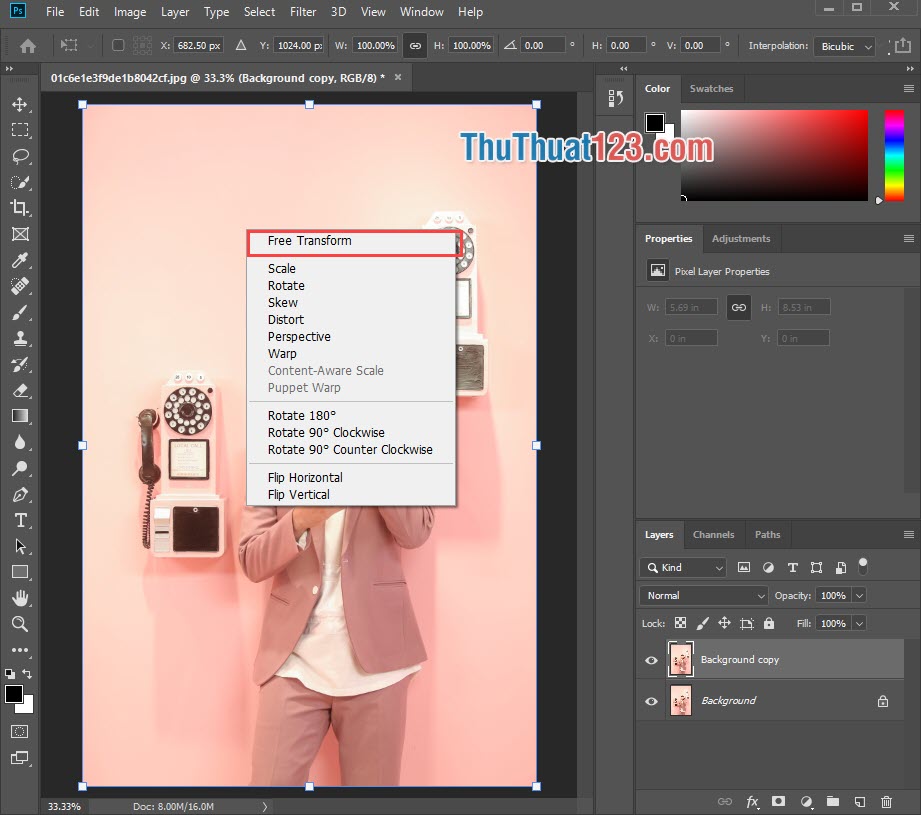
2. Rotate: Rotate là chức năng xoay hình ảnh, khi các bạn chọn chế độ này các bạn chỉ có thể xoay được hình ảnh.
Thao tác: Di chuột ra góc hình ảnh (cạnh Nút vuông trắng) và kéo qua trái hoặc phải.
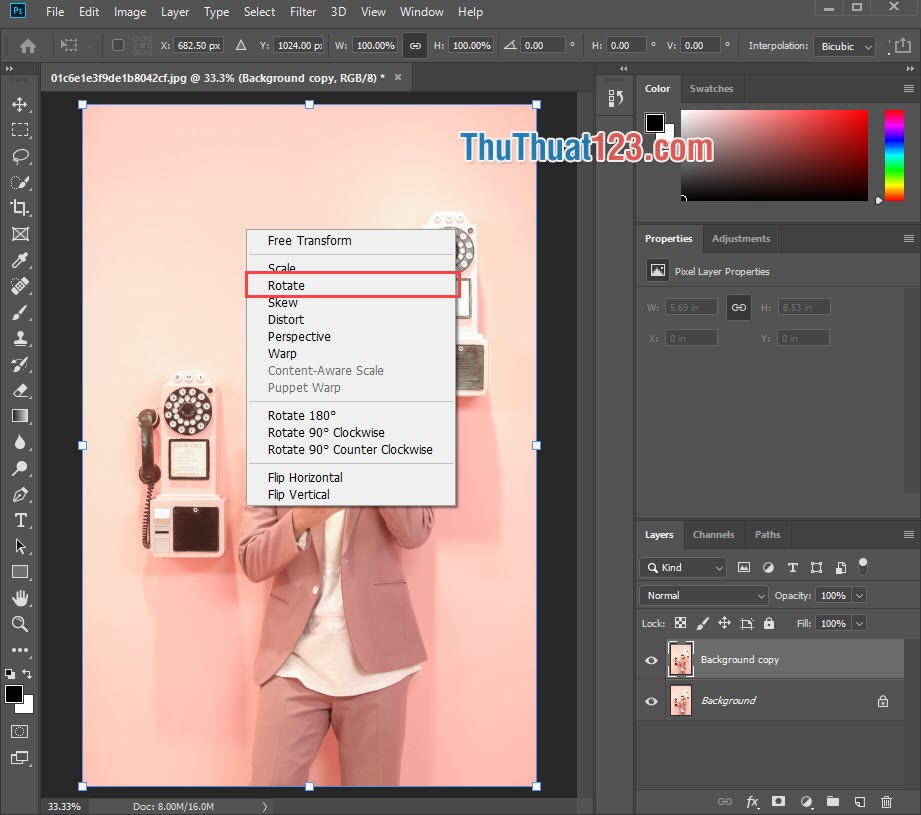
Kết quả:
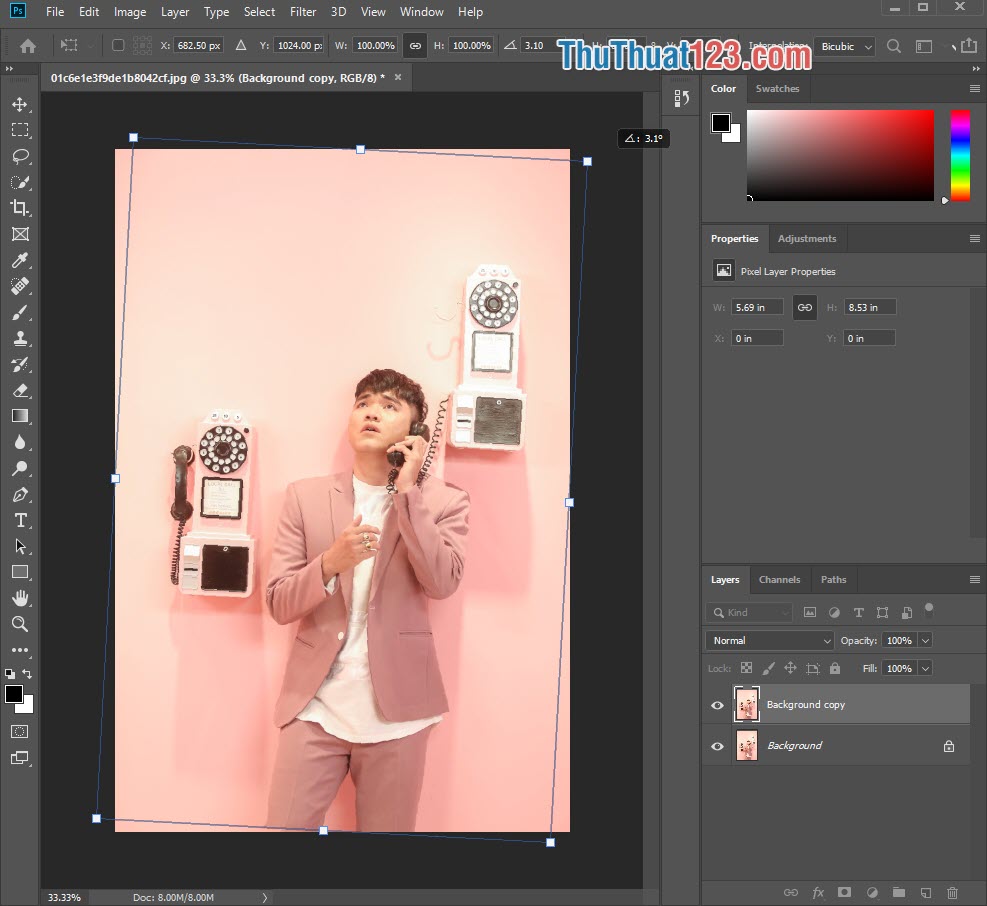
3. Skew: Chế độ này sẽ giúp các bạn tạo góc nghiêng cho hình ảnh của mình.
Thao tác: Nhấn giữ chuột vào các Nút vuông trắng và kéo qua trái hoặc phải, lên hoặc xuống.
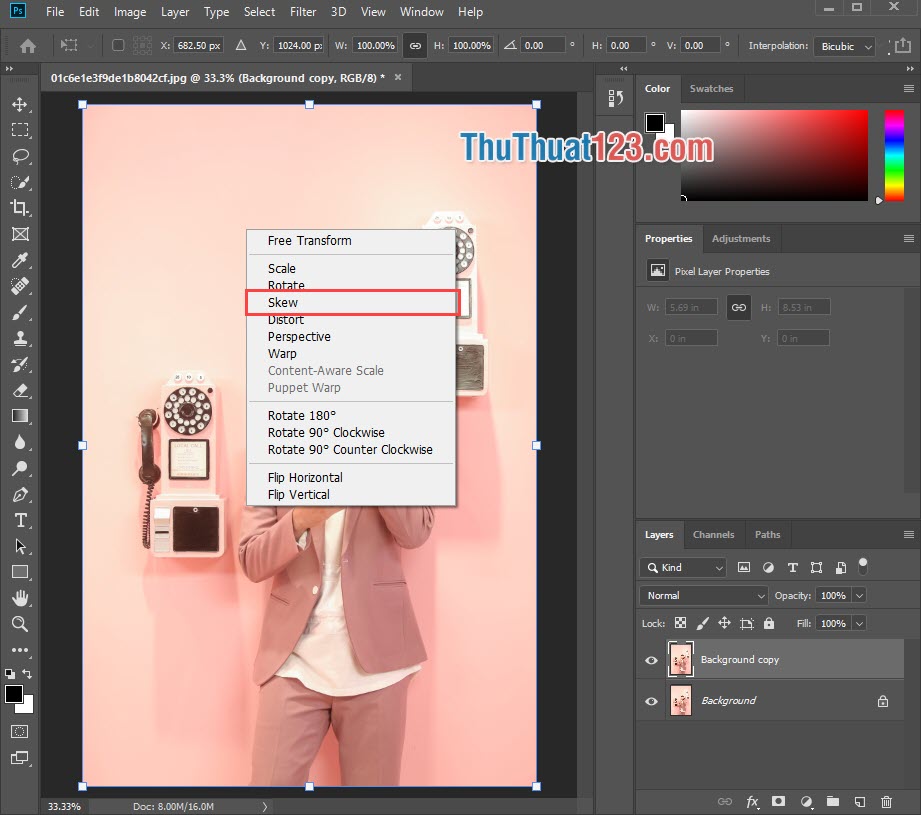
Kết quả:
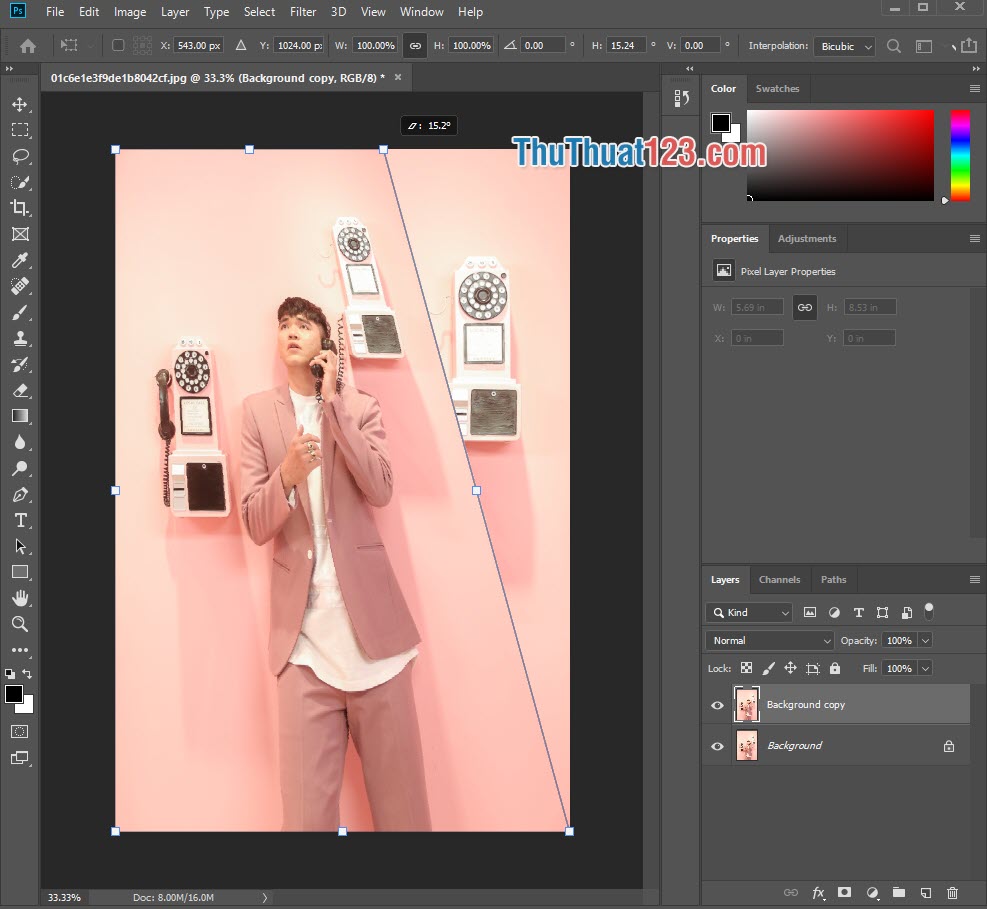
4. Distort: Làm siêu vẹo hình ảnh, chức năng này tương tự giống như Skew nhưng khó điều chỉnh hơn.
Thao tác: Nhấn giữ chuột vào các Nút vuông trắng và kéo qua trái hoặc phải, lên hoặc xuống.
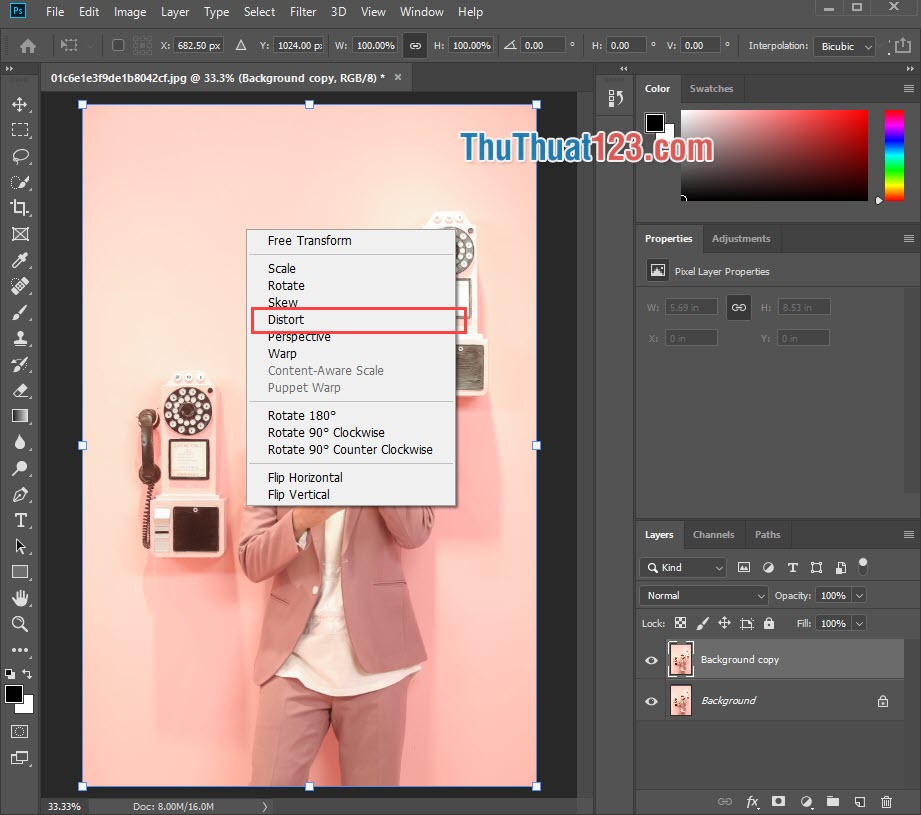
5. Perspective: Tạo nghiêng cân, khi bạn tạo nghiêng bằng chế độ này thì phần còn lại của ảnh sẽ tự động cân bằng với bên các bạn tạo nghiêng.
Thao tác: Nhấn giữ chuột vào các Nút vuông trắng và kéo qua trái hoặc phải, lên hoặc xuống.
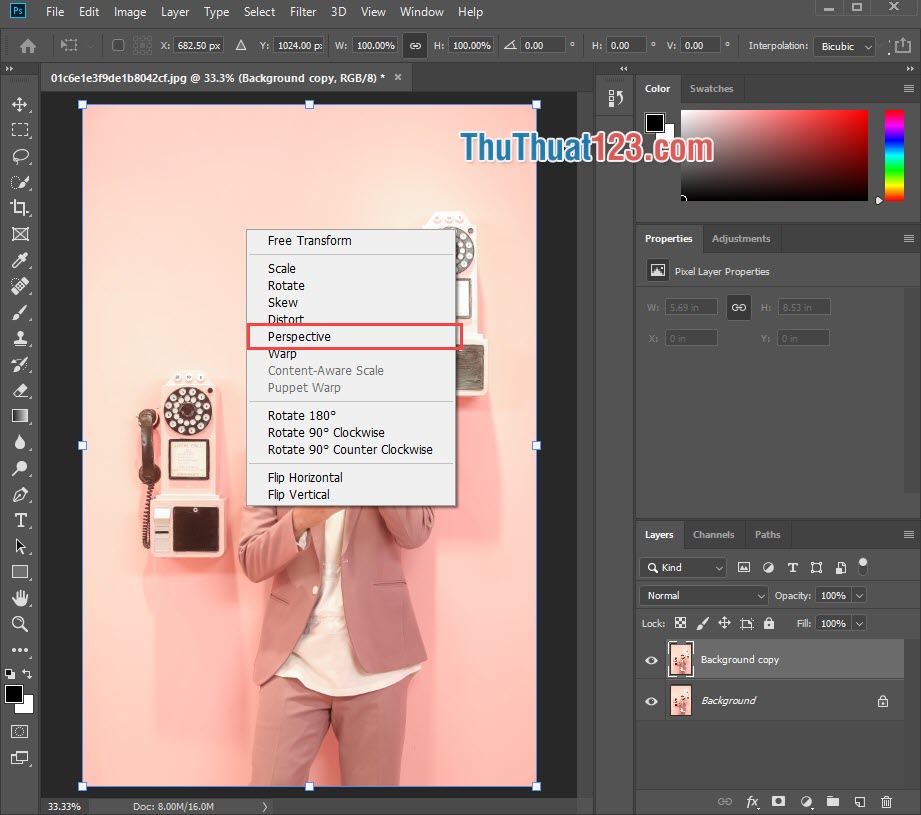
Kết quả:
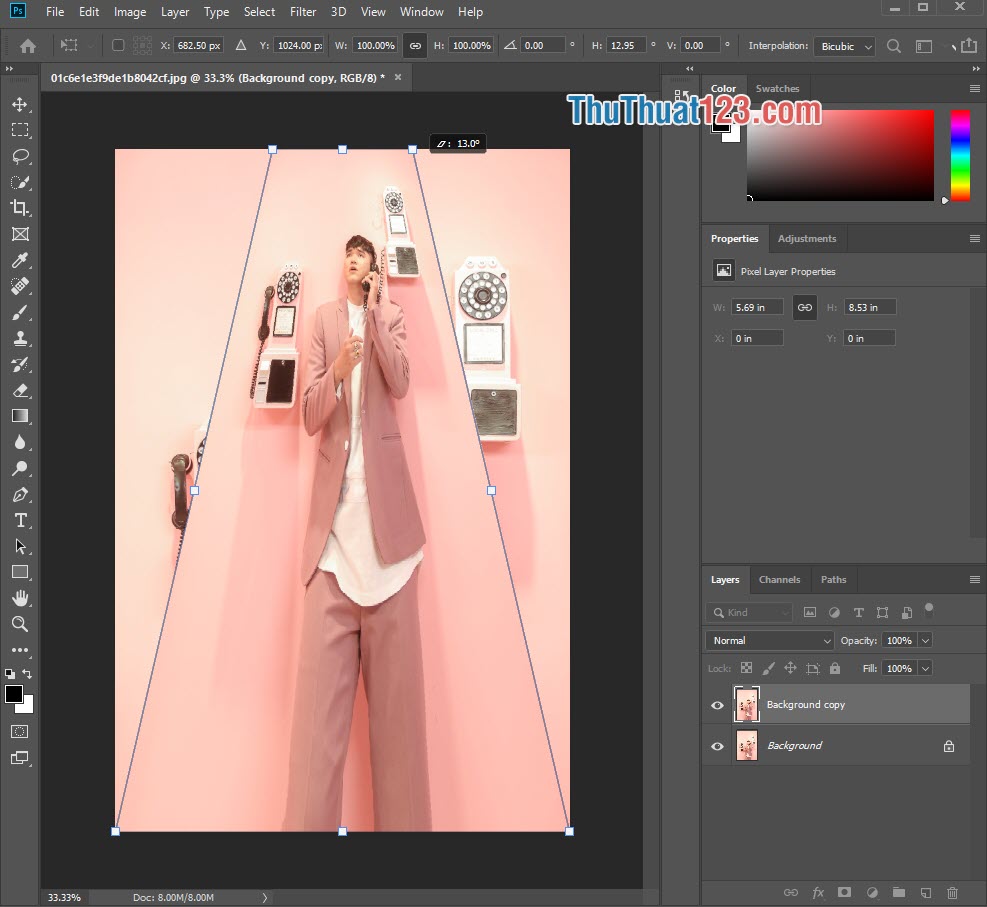
6. Warp: Đây cũng là một tính năng làm nghiêng hình ảnh, thế nhưng bạn sẽ được tự do điều chỉnh hướng nghiêng, độ siêu vẹo của toàn thể bức hình. Với tính năng này bạn sáng tạo được rấ nhiều điều thú vị.
Thao tác: Nhấn giữ chuột vào các Nút vuông trắng và kéo qua trái hoặc phải, lên hoặc xuống.
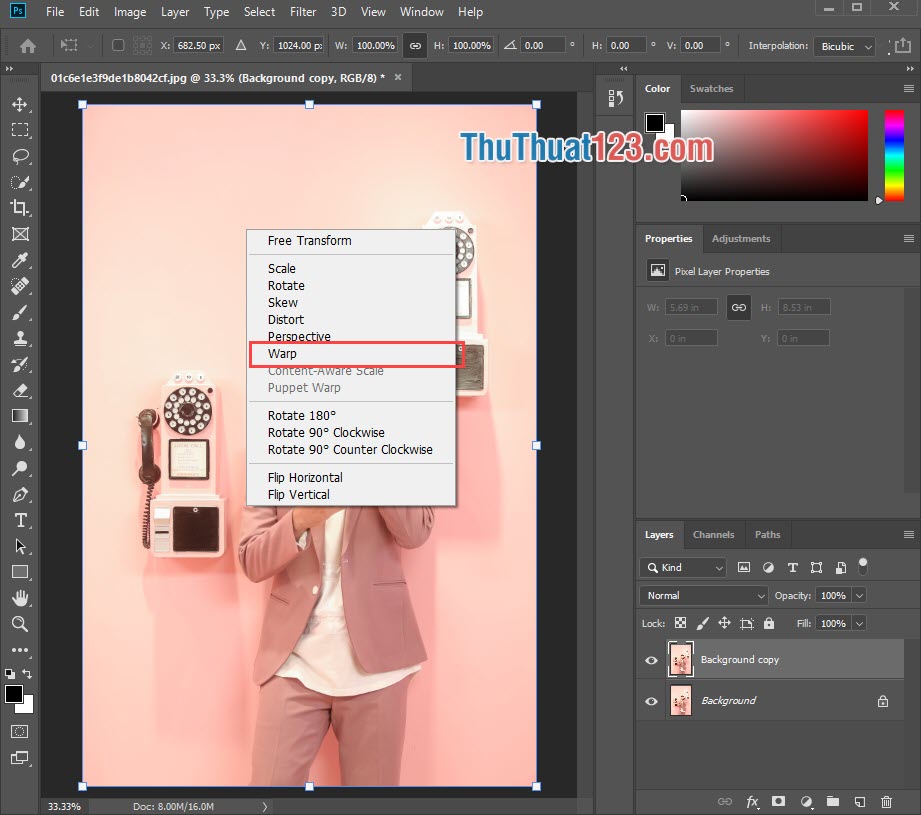
Kết quả:
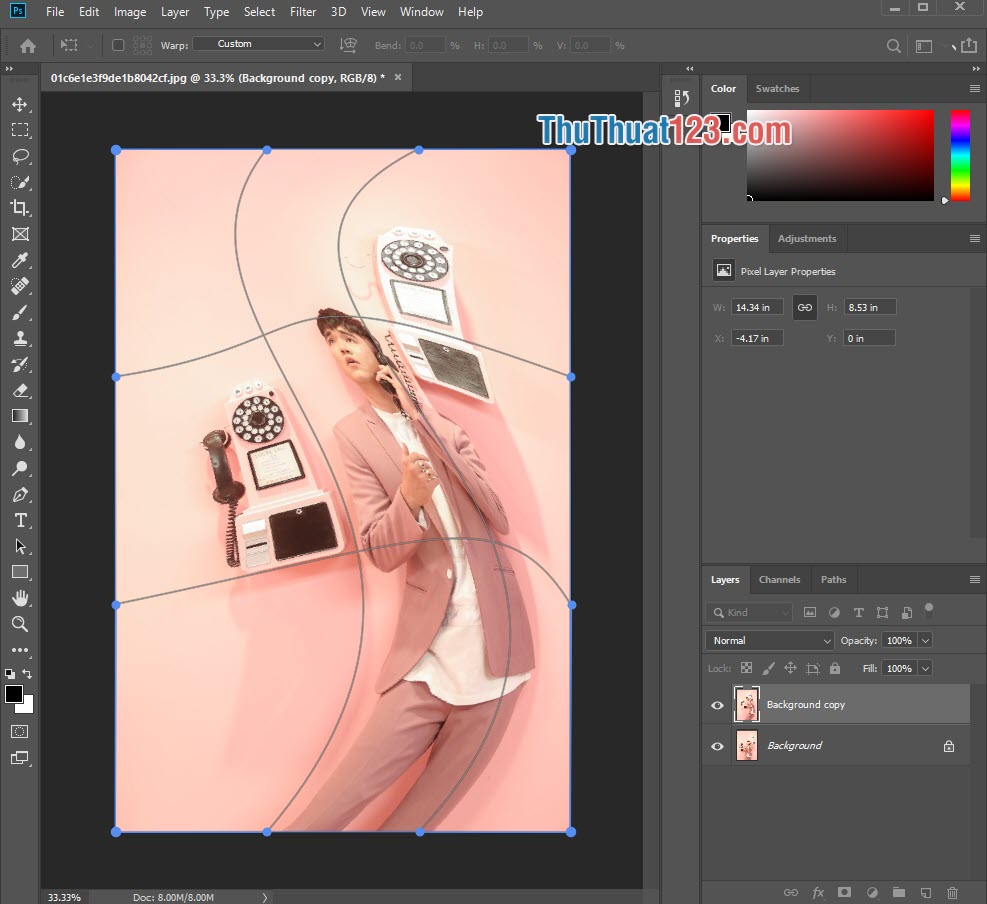
7. Rotato 180 độ: Xoay ngược hình ảnh 180 độ.
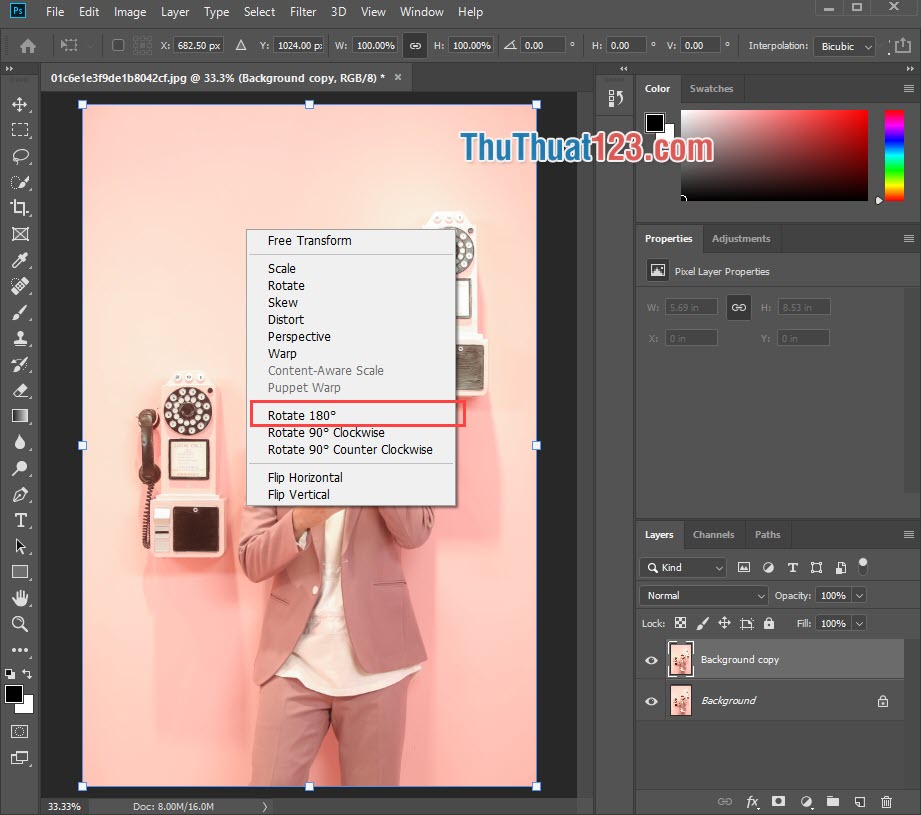
Kết quả:
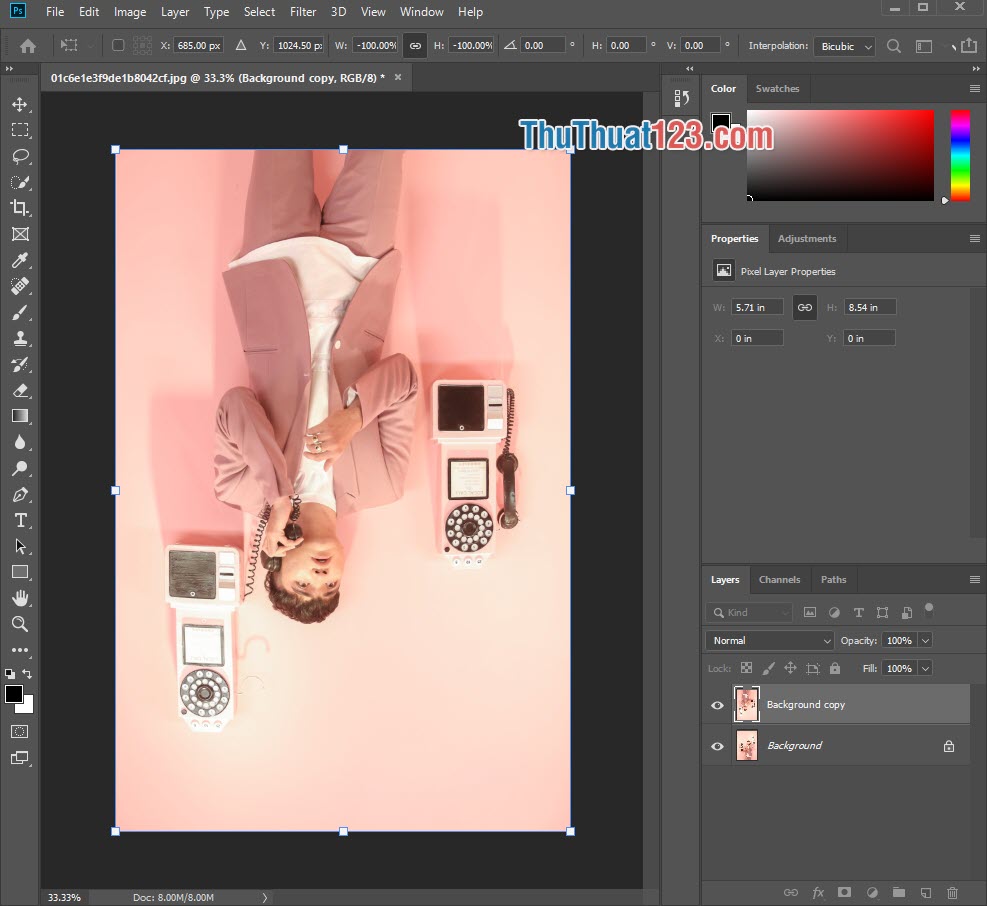
8. Rotate 90 độ Clockwise: Xoay hình ảnh 90 độ theo chiều kim đồng hồ.
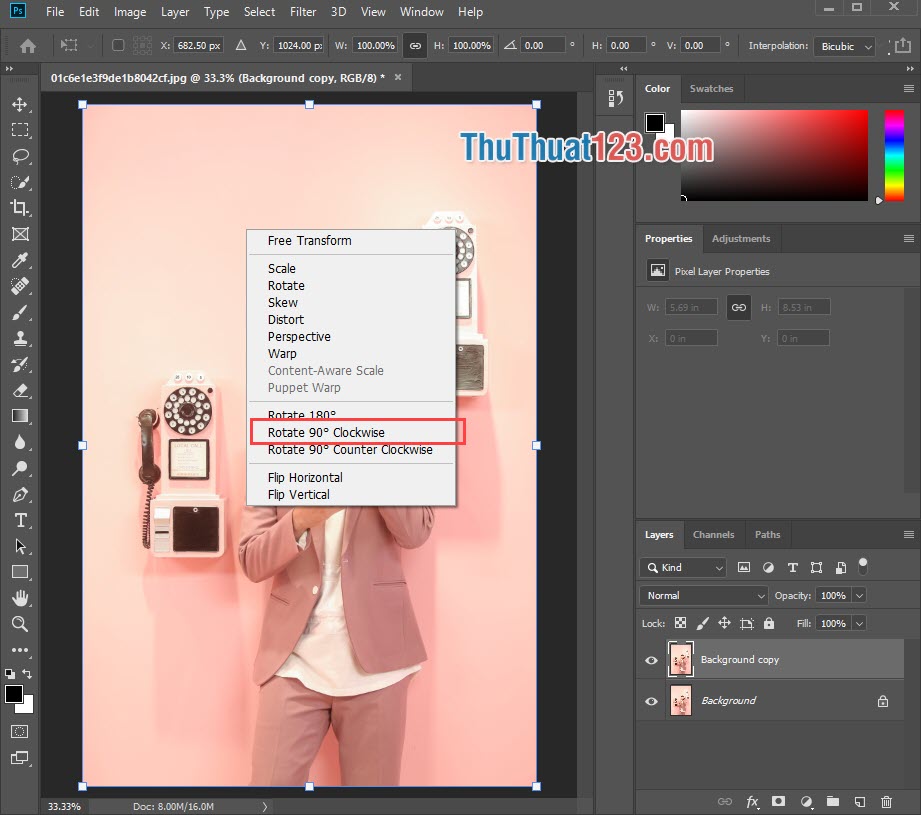
Kết quả:
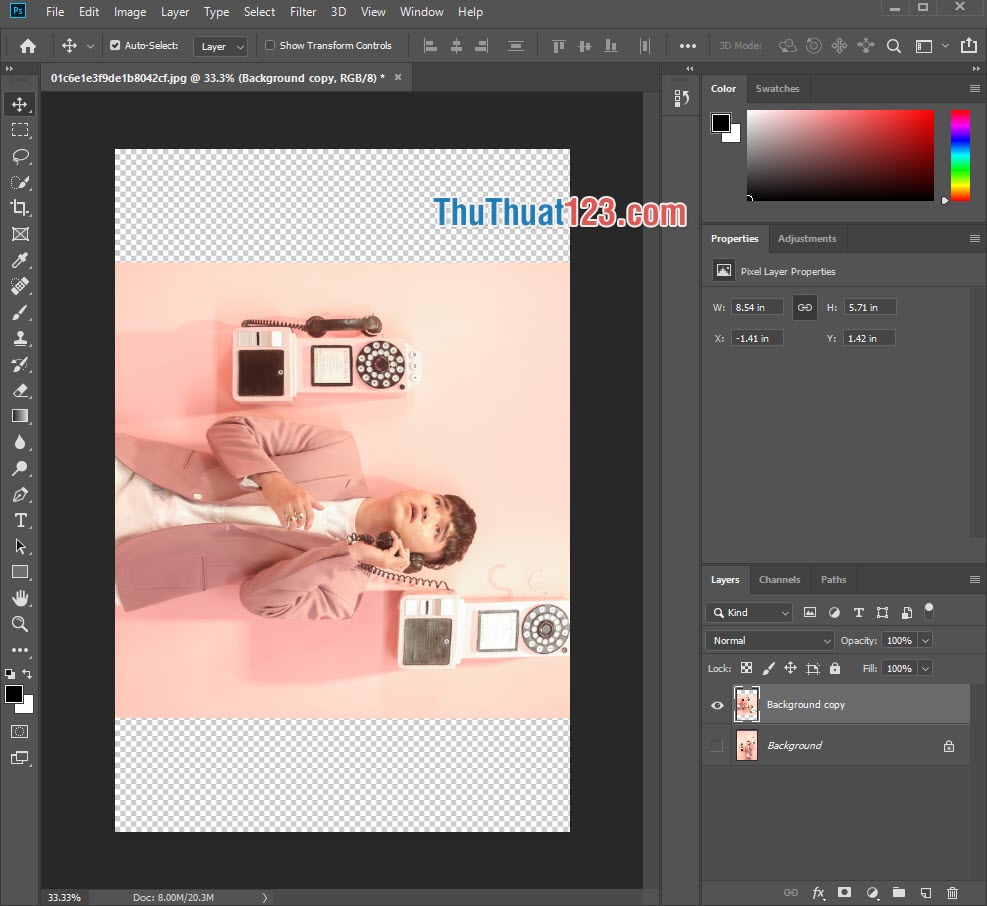
9. Rotate 90 độ Counter Clickwise: Xoay ảnh 90 độ ngược chiều kim đồng hồ.
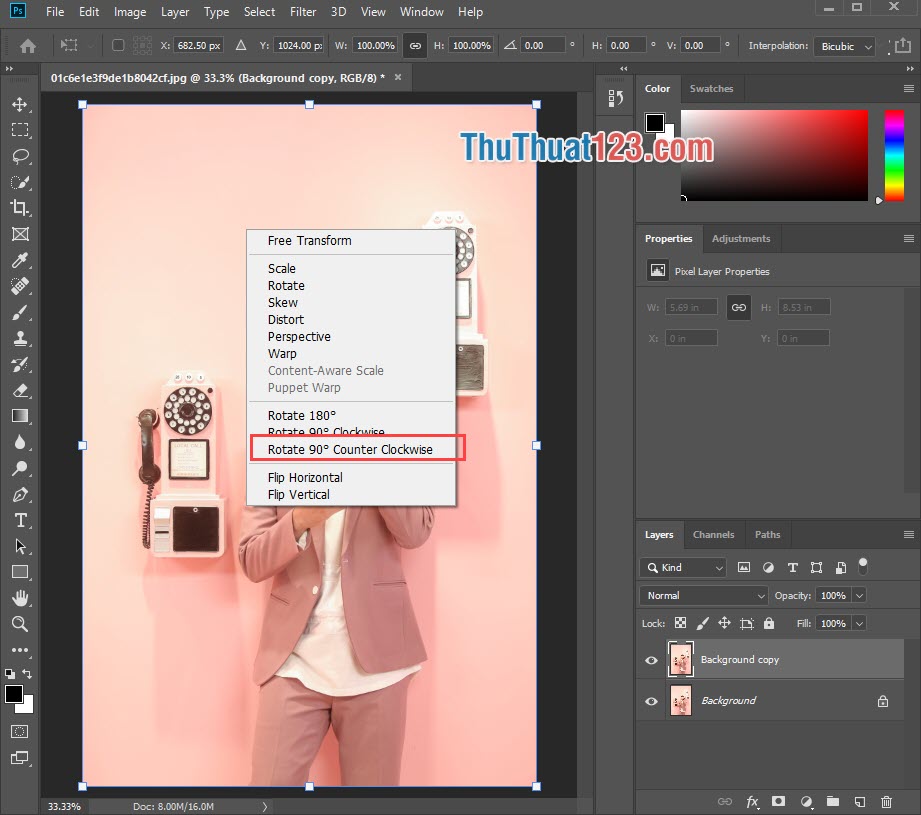
Kết quả:
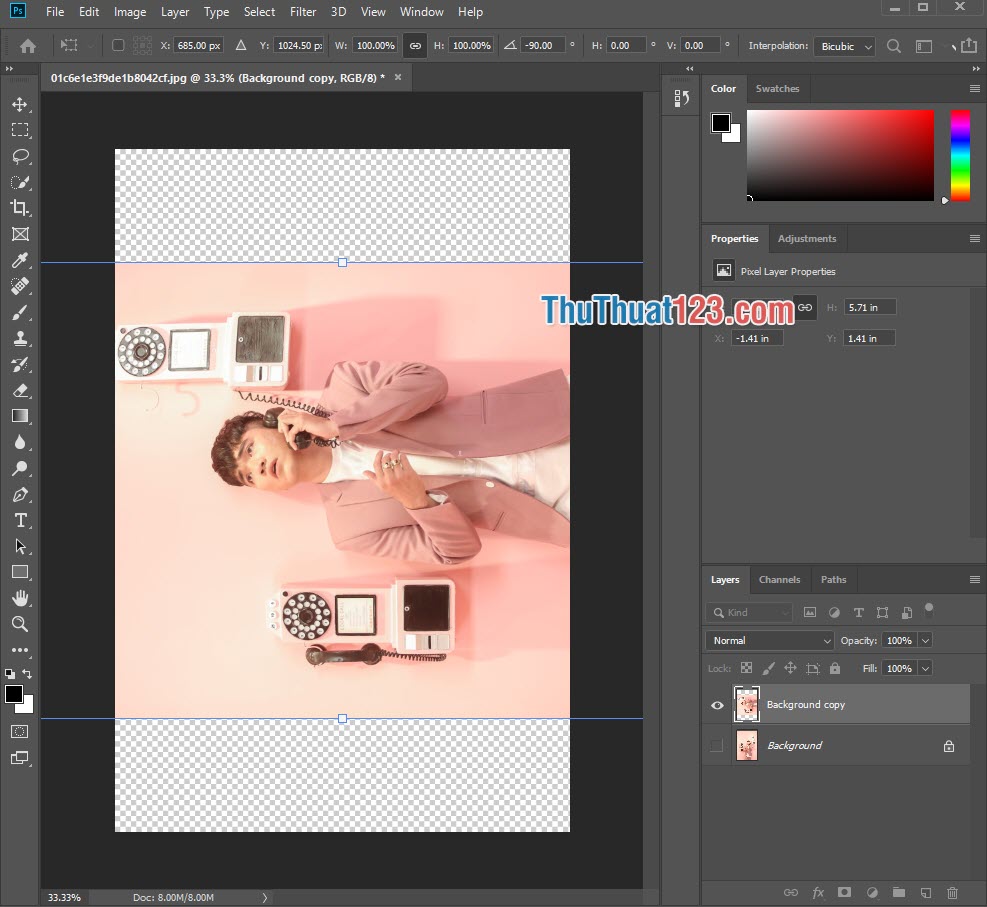
10. Flip Horizontal: Lật ngược hình ảnh theo chiều ngang.
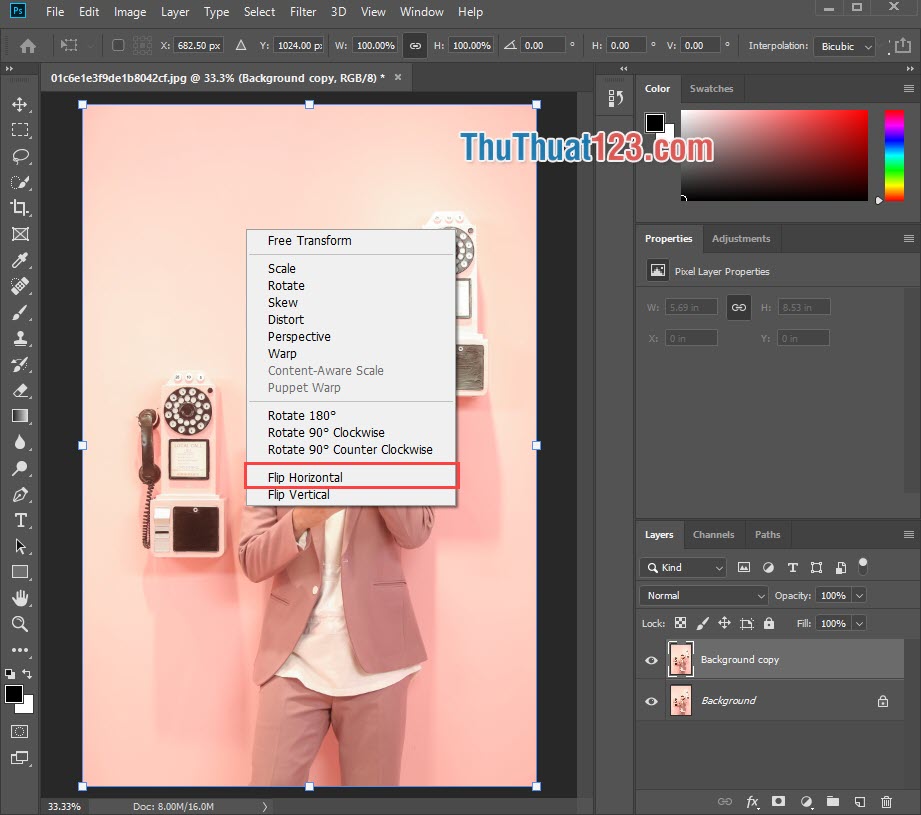
Kết quả:
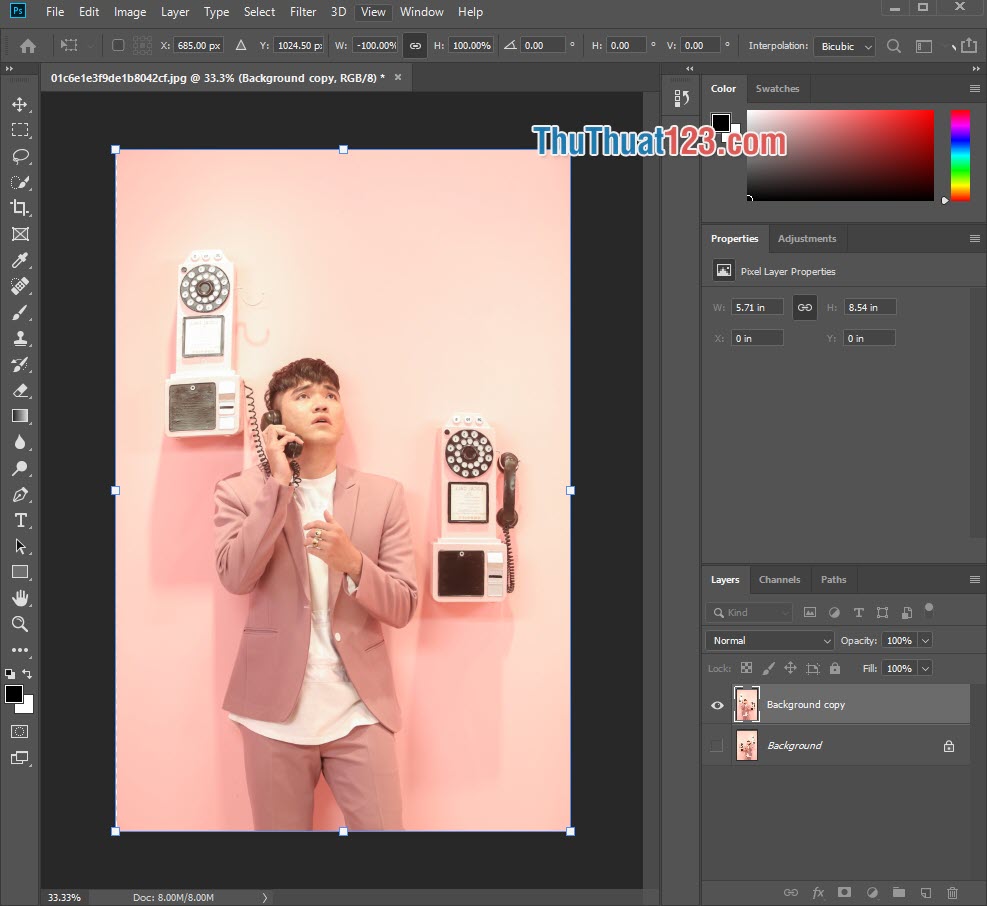
11. Clip Vertical: Lật ngược hình ảnh theo chiều dọc.
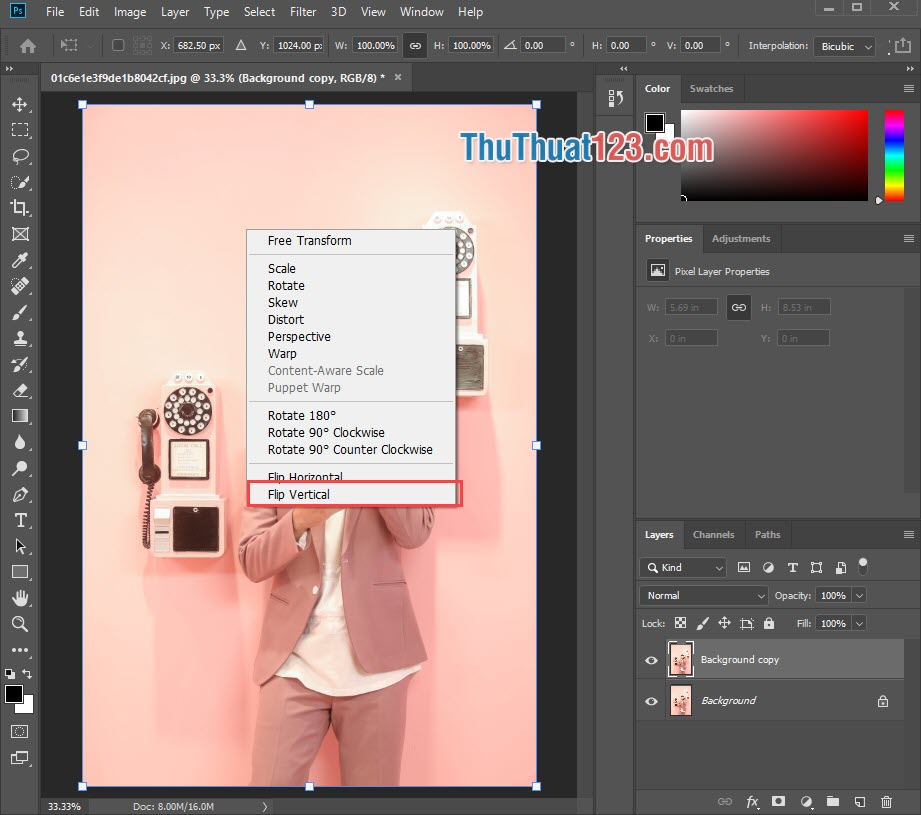
Kết quả:
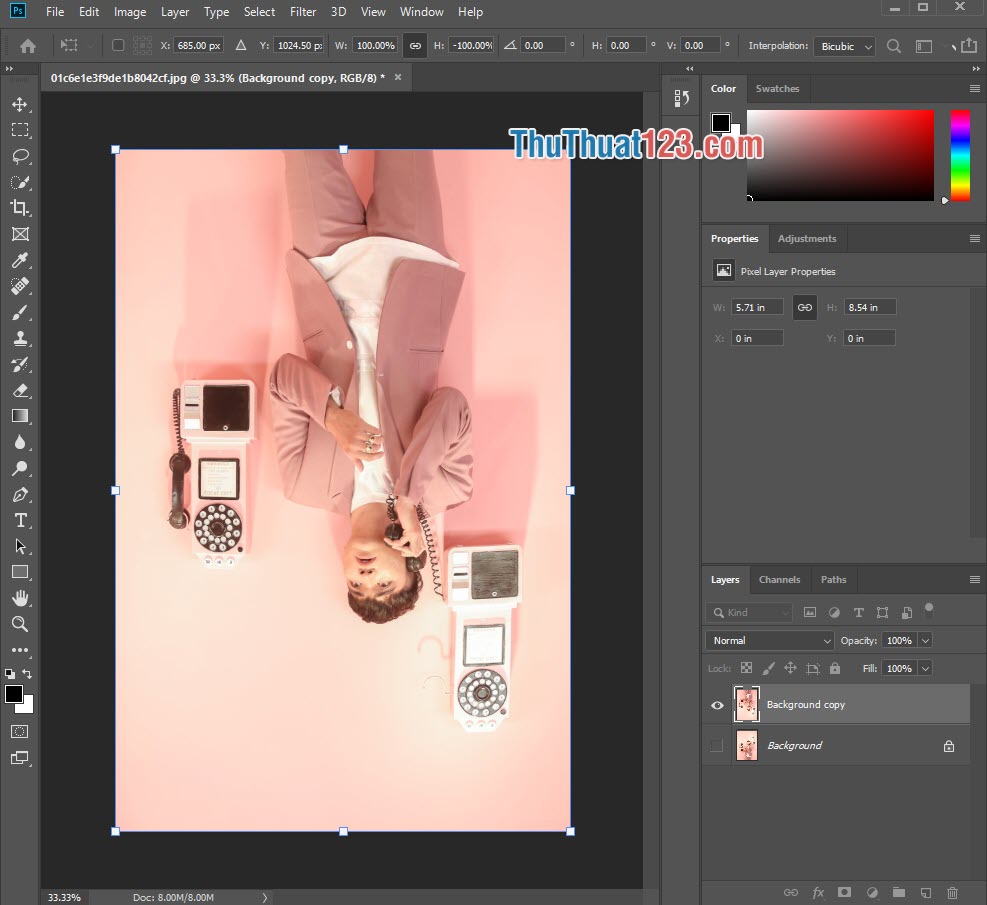
Như vậy, trong bài viết này Thủ thuật 123 đã hướng dẫn các bạn Cách xoay, lật, đảo ngược hình ảnh trong Photoshop. Chúc các bạn thành công!

Tôi là Nguyễn Văn Sỹ có 15 năm kinh nghiệm trong lĩnh vực thiết kế, thi công đồ nội thất; với niềm đam mê và yêu nghề tôi đã tạo ra những thiết kếtuyệt vời trong phòng khách, phòng bếp, phòng ngủ, sân vườn… Ngoài ra với khả năng nghiên cứu, tìm tòi học hỏi các kiến thức đời sống xã hội và sự kiện, tôi đã đưa ra những kiến thức bổ ích tại website nhaxinhplaza.vn. Hy vọng những kiến thức mà tôi chia sẻ này sẽ giúp ích cho bạn!
