Để đảm bảo sử dụng máy tính kết nối mạng một cách hiệu quả, việc kiểm tra tốc độ mạng là rất quan trọng. Thỉnh thoảng, tốc độ mạng có thể chậm hoặc không ổn định, không đồng bộ với băng thông đã đăng ký.
Các nhà cung cấp dịch vụ viễn thông như FPT, VNPT, Viettel có thực hiện giới hạn băng thông không? Bạn cần xác minh tốc độ kết nối mạng hiện tại của mình là bao nhiêu?
Trong bài viết này, hãy cùng Phong Vũ tham khảo các phương pháp dễ dàng để kiểm tra tốc độ truyền dữ liệu trên máy tính.
1. Khi nào chúng ta cần kiểm tra tốc độ mạng?
Khi sử dụng máy tính với kết nối mạng, thường xảy ra nhiều tình huống khác nhau. Nếu phát sinh sự cố về mạng, việc đầu tiên cần làm là kiểm tra lại đường truyền cùng tốc độ mạng hiện tại có đang ổn định hay không. Thỉnh thoảng, bạn cần xem xét lại tốc độ internet trong một số tình huống.

Bởi vì vấn đề về tốc độ truyền mạng, ứng dụng đang tạm ngừng hoạt động hoặc dữ liệu đang chạy trên máy tính kết nối mạng bị giảm tốc độ.
Nếu bạn đang trực tuyến làm việc hoặc học tập, đường truyền internet càng cần phải đảm bảo ổn định hơn. Trước khi xem phim hoặc chơi game, bạn muốn kiểm tra mạng internet hiện tại đã ổn định chưa để bắt đầu xem. Ngoài ra, nếu bạn đang trực tuyến làm việc hoặc học tập, mạng internet càng cần phải đảm bảo ổn định hơn.
Khi kiểm tra tốc độ internet, bạn cần kiểm tra xem kết nối wifi có phù hợp với gói cước mà bạn đã đăng ký với nhà cung cấp hay không.
2. Những thông số bạn cần biết về tốc độ mạng
1. Ping Rate
Trình kiểm tra kết nối mạng của máy tính có thể được gọi là Ping rate hoặc độ trễ trên mạng. Ping được sử dụng để xác định tính khả dụng của kết nối đến một máy tính cụ thể.
Trong quá trình xem phim hoặc tham gia game, sự chậm trễ lớn có thể tạo ra tình trạng giật lag, ảnh hưởng đến trải nghiệm xem phim và chơi game.
Khi chơi game với tốc độ ping vượt quá 150 mili giây, có thể dẫn đến tình trạng lag, trong khi độ trễ thấp hơn 20 mili giây được xem là ổn định.
2. Tốc độ tải về
Thông số quan trọng là tốc độ tải xuống (download), đó là tốc độ tải nội dung từ Internet về máy tính của bạn. Tốc độ tải xuống là khi bạn tải phim, đoạn video hay truy cập vào trang web. Thông số tốc độ tải xuống sẽ cho bạn biết liệu dữ liệu đang tải xuống nhanh hay chậm. Đơn vị tính là megabits/giây – Mbps.
Sự ổn định của kết nối internet cũng phụ thuộc vào địa chỉ đăng ký và khoảng cách từ nhà bạn đến trung tâm phân phối internet.Tốc độ tải xuống có thể bị ảnh hưởng bởi nhiều yếu tố như gói cước đã đăng ký, dây cáp, thiết bị mạng, LAN hoặc wifi. Ngoài ra, địa chỉ và khoảng cách từ nhà bạn đến trung tâm phân phối cũng có thể ảnh hưởng đến sự ổn định của kết nối internet.
3. Tốc độ tải lên dữ liệu
Quá trình đưa nội dung từ máy tính lên mạng internet được gọi là tốc độ tải lên dữ liệu, khác với tốc độ tải xuống. Tham số này cho thấy tốc độ tải lên của máy tính, có nhanh hay chậm. Đơn vị đo là Mbps, tương tự như tốc độ tải về.
3. Những lưu ý khi kiểm tra tốc độ mạng/ wifi
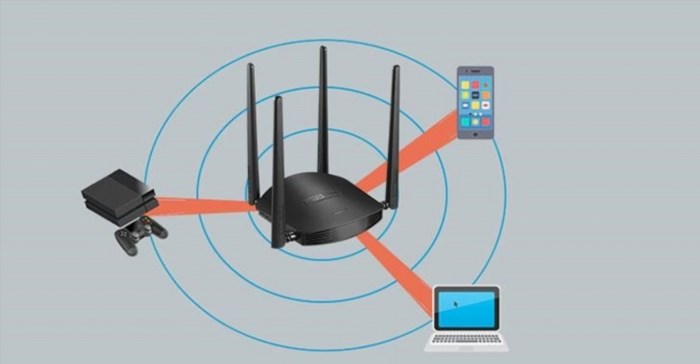
Điều quan trọng là các lưu ý sau đây: trước khi kiểm tra tốc độ mạng, bạn cần thực hiện các thao tác để tránh gặp phải vấn đề.
4. Cách kiểm tra tốc độ mạng trên máy tính
Cách 1: Kiểm tra tốc độ mạng bằng Command Prompt
Bước 1: Nhập cmd vào ô tìm kiếm => Chọn Run as administrator để mở Command Prompt với quyền admin.
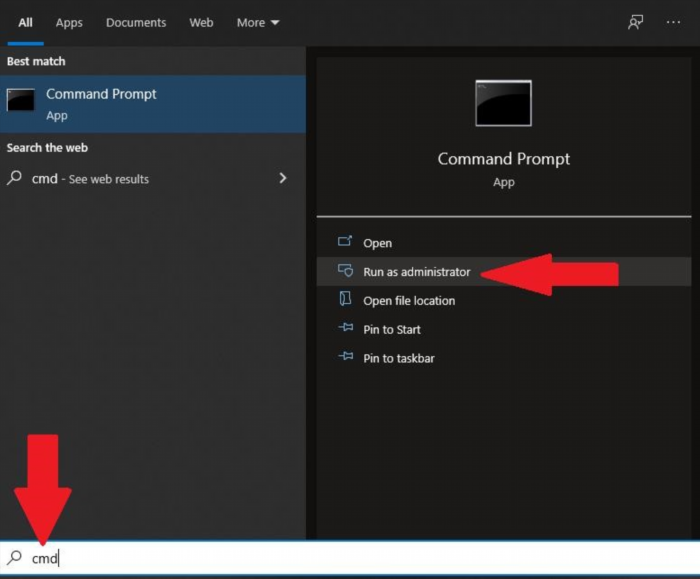
Bước 2: Sau khi mở cửa sổ => nhập lệnh ping google.Com => nhấn Enter.
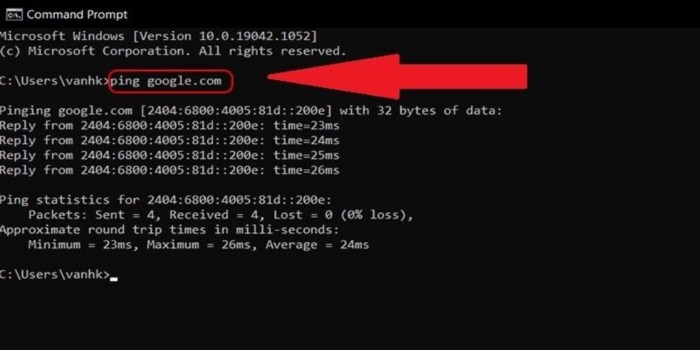
Các chỉ số được kiểm tra:
Cách 2: Kiểm tra bằng PowerShell
Bước 1: Nhấn tổ hợp phím Windows + X => Sau đó chọn Windows PowerShell (Admin).
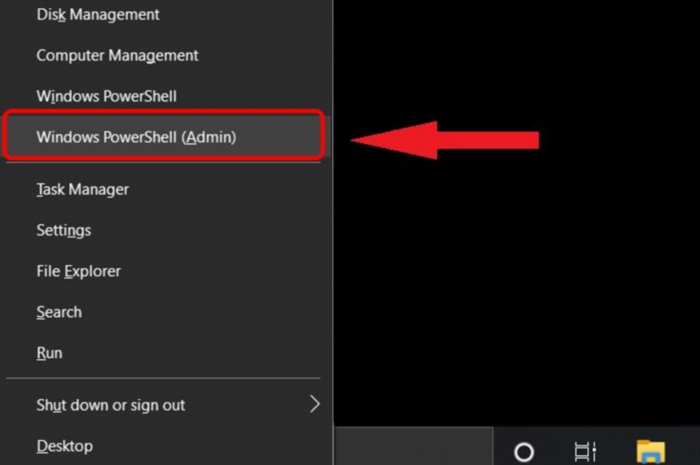
Sau khi mở cửa sổ, bạn cần nhập lệnh (netsh wlan show interfaces) -Match ‘^s+Signal’ -Replace ‘^s+Signals+:s+’,” và nhấn phím Enter. Bước 2 đã hoàn tất.
Thông tin hiển thị chính xác mức độ sóng WiFi của bộ định tuyến. Xem hình minh họa.
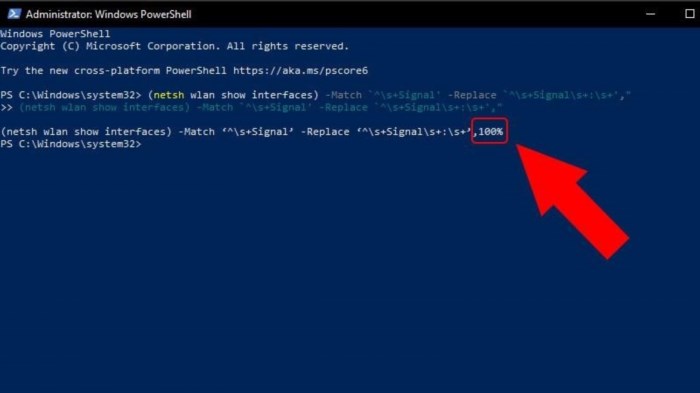
Cách 3: Kiểm tra tốc độ mạng qua web Speedtest.net
Bước 1: Truy cập vào trang web Speedtest để kiểm tra tốc độ mạng.
Bước thứ hai: Nhấn vào nút GO.
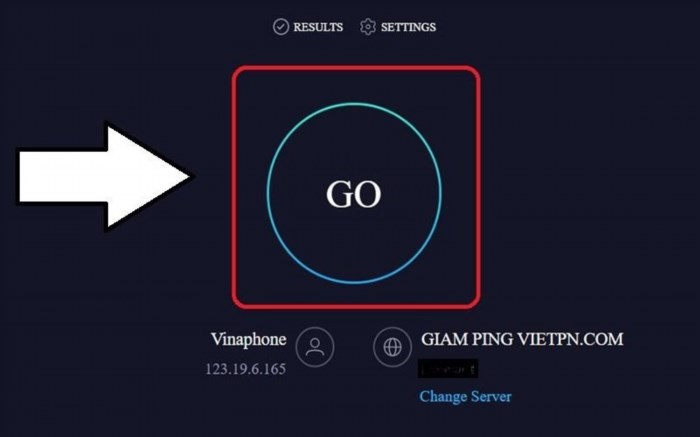
Bước 3: Đợi và quan sát kết quả.
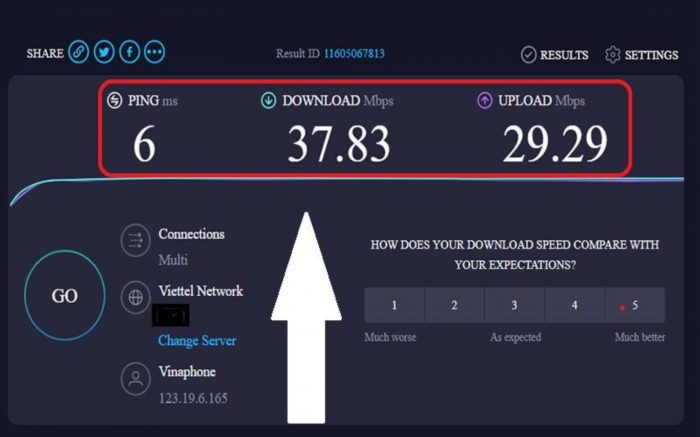
Kết quả sẽ hiển thị các thông số bao gồm thời gian trễ (Ping), tốc độ tải và tải lên. Thời gian cần để thu được kết quả phụ thuộc vào tốc độ truyền tải.
Cách 4: Kiểm tra tốc độ mạng qua web Speedcheck.org
Bước 1: Truy cập vào trang web Speedcheck.
Bước thứ hai: Nhấn vào nút Bắt đầu kiểm tra.
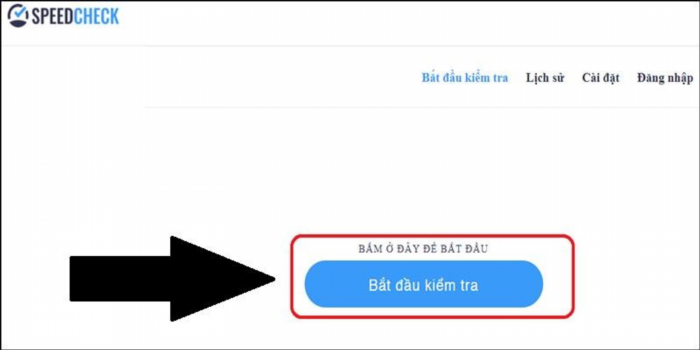
Bước thứ ba: Kiểm tra kết quả.
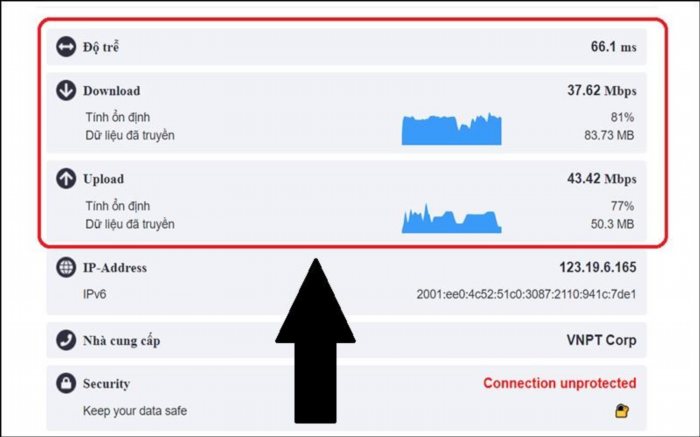
Tùy vào tốc độ kết nối của bạn, việc thực hiện kiểm tra có thể mất vài giây hoặc vài phút. Khi quá trình đo đạc được hoàn thành, bạn sẽ được hiển thị một giao diện hiển thị kết quả đo thời gian trễ, tốc độ Tải xuống và Tải lên cùng với thông tin về mạng mà bạn đang sử dụng.
5. Một số lưu ý sau khi kiểm tra đường truyền mạng
Tiếp xúc và yêu cầu diễn giải trong trường hợp bạn phát hiện tốc độ internet không phù hợp với những gì nhà cung cấp dịch vụ đã cam kết sau khi kiểm tra.
Bạn nên địa chỉ với nhà cung cấp mạng để được hỗ trợ nếu mạng vẫn chậm mặc dù thông tin kết nối chính xác, có thể do vấn đề về đường truyền.

Để đạt được kết quả chính xác, cần tiến hành nhiều lần kiểm tra và đánh giá dựa trên phương pháp tính trung bình. Mỗi lần kiểm tra sẽ cho ra kết quả khác nhau, phụ thuộc vào tốc độ của mạng.
Cải thiện tốc độ mạng có thể được thực hiện thông qua việc cập nhật bộ định tuyến, kiểm tra tốc độ kết nối internet, nâng cấp gói dịch vụ, thay đổi vị trí đặt bộ định tuyến hoặc mua thêm thiết bị mở rộng sóng wifi trong trường hợp tốc độ mạng chậm.
Để xác định tốc độ kết nối internet của gia đình bạn, có thể sử dụng một số phương pháp, đồng thời truy cập vào trang web Phong Vũ Công Nghệ để cập nhật những kinh nghiệm hữu ích.





