Trò chơi nhập vai phiêu lưu trong vũ trụ ảo Roblox cho phép người chơi sáng tạo ra nhân vật theo sở thích và kết nối với đồng nghiệp khác trên toàn thế giới. Tuy nhiên, đôi khi bạn có thể gặp phải vấn đề đăng nhập khi chơi Roblox. Vấn đề này có thể khiến bạn cảm thấy bối rối và không biết cách xử lý. Hãy yên tâm, chúng tôi sẽ giúp bạn tìm hiểu nguyên nhân và cách khắc phục lỗi Roblox không vào được trên PC và điện thoại.
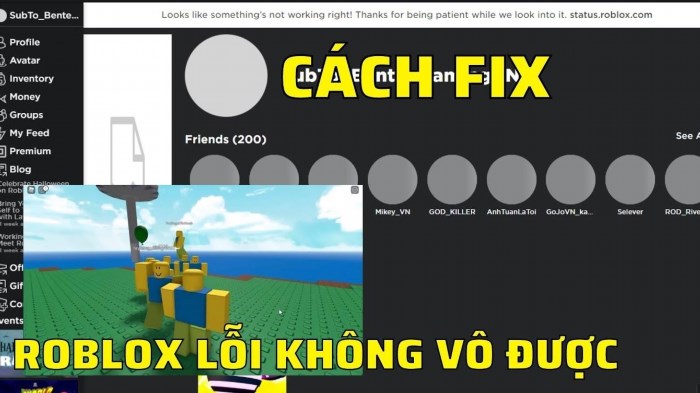
Những lỗi Roblox thường gặp nhất trên máy tính
Nếu bạn đang chơi Roblox và gặp phải sự cố, có thể do một số nguyên nhân sau đây:
Các thông báo sai khác nhau sẽ hiện ra trong mỗi sự cố, trong đó “Không thể kết nối” và “Sự cố ID Failure 14” là phổ biến nhất. Hoặc bạn có thể gặp vấn đề về thời gian tải rất lâu và trò chơi sẽ chỉ vào chế độ Xây dựng và Chỉnh sửa nhưng không vào chế độ Chơi. Một vấn đề thường gặp khác là Mã lỗi 279.
Kiểm tra kết nối Internet
Đầu tiên, bạn cần kiểm tra đường truyền mạng có đủ nhanh để sử dụng Roblox hay không.
Trên hệ điều hành Windows.
Trên hệ điều hành Mac.
Trên hệ máy chơi game Xbox One.
Trên hệ điều hành iOS hoặc Android.
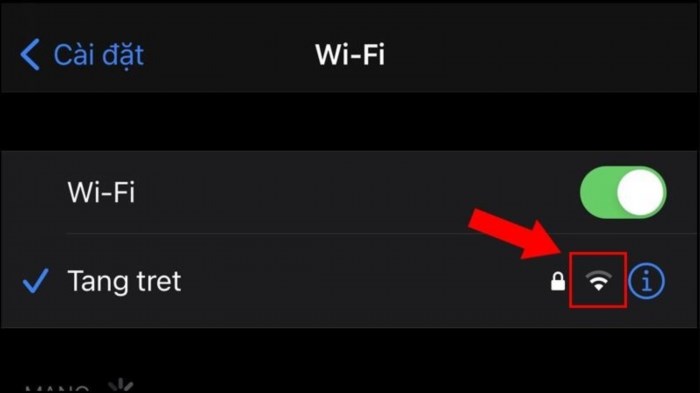
Kiểm tra tường lửa
Tường chắn cháy cũng có thể gây khó khăn trong quá trình sử dụng Roblox. Để kiểm tra, bạn có thể thực hiện theo các bước sau:
Trên hệ điều hành Windows 10.
Trên hệ điều hành Mac.
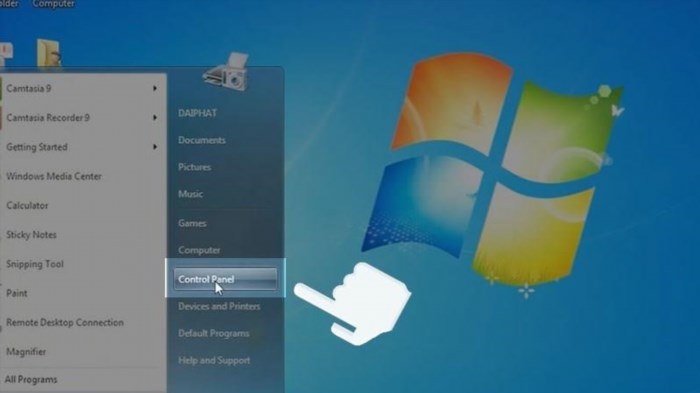
Kiểm tra xem máy chủ Roblox có bị lỗi không
Bạn có thể kiểm tra tình trạng máy chủ của Roblox bằng cách truy cập vào trang Roblox Status trên Twitter hoặc Down Detector. Một số website cũng thông báo về tình trạng này, tuy nhiên chúng chỉ dựa trên phản hồi từ người dùng và không được kết nối trực tiếp với Roblox.
Kiểm tra xem đó có phải là bản đồ/địa điểm xấu không
Nếu biểu tượng đại diện hiện ra, điều đó tức là bản đồ đã được tải xuống. Tuy vậy, một số bản đồ/ địa điểm trên Roblox được tạo kém chất lượng hoặc có sự lỗi trong mã nội bộ. Nếu bạn bắt gặp tình trạng này, hãy tham khảo các giải pháp khắc phục dưới đây.
Xóa dữ liệu Roblox
Để xoá thông tin tạm thời trên thiết bị di động Android, có thể gặp phải tình trạng các tập tin bị lỗi khi sử dụng.
Cài đặt lại Roblox
Giải pháp cuối cùng để giải quyết vấn đề kết nối quá dài là thực hiện việc cài đặt lại trò chơi. Trước khi thực hiện việc gỡ bỏ và cài đặt lại, hãy chắc chắn rằng Roblox đã được đóng trên thiết bị.
Đảm bảo xóa hoàn toàn Roblox trước khi cài đặt lại. Điều này áp dụng cho cả hệ điều hành Windows và Mac. Lưu ý.
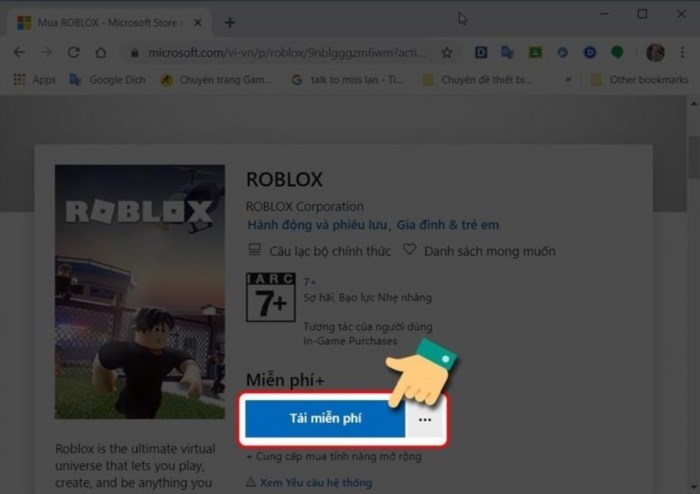
Nếu chưa biết cách sửa chữa sự cố khi Roblox không thể truy cập được trên điện thoại và gặp phải vấn đề không thể đăng nhập vào trò chơi Roblox trên thiết bị di động, hãy tham khảo ngay các thông tin dưới đây.
Kiểm tra xóa bớt bộ nhớ
Một trong những lý do phổ biến gây ra việc không thể trải nghiệm Roblox là do bộ nhớ điện thoại đã đầy. Để giải quyết vấn đề này, bạn nên kiểm tra và loại bỏ các dữ liệu không cần thiết để giải phóng dung lượng.
Xóa thông tin lịch sử duyệt web thường xuyên.
Xóa các thông tin và dữ liệu lưu trữ tạm thời của các ứng dụng được sử dụng thường xuyên.
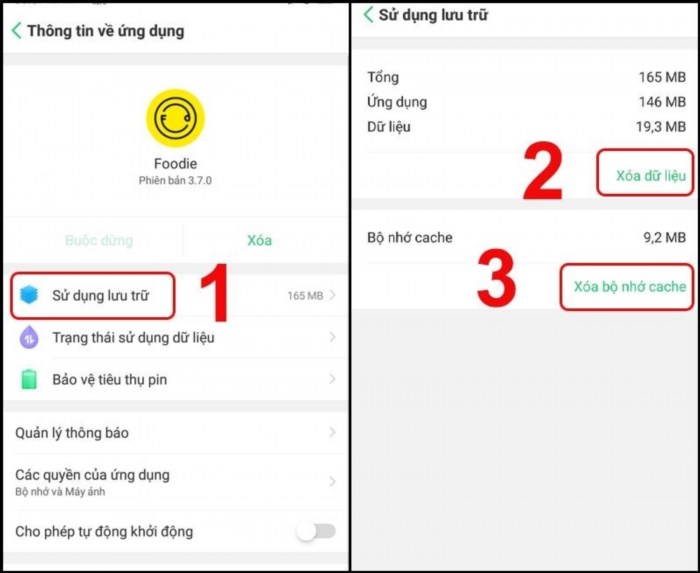
Sử dụng các dịch vụ lưu trữ trên đám mây.
Khi đã đăng nhập vào tài khoản Google tại góc phía bên phải, bạn có thể khởi chạy ứng dụng Photos để cho phép sao lưu tất cả bộ sưu tập hình ảnh vào tài khoản Google. Vui lòng xóa các bức ảnh đã được sao lưu an toàn để giải phóng không gian lưu trữ. Sau khi đã sao lưu, bạn sẽ được thông báo về dung lượng lưu trữ an toàn đã được sử dụng.
Sao chép thông tin từ bộ nhớ trong sang bộ nhớ bên ngoài.
Lựa chọn Quản trị ứng dụng > Vào Thiết lập > Chọn ứng dụng mà muốn di chuyển vào thẻ nhớ > Chọn Di chuyển vào thẻ nhớ SD.
Loại bỏ các ứng dụng không cần thiết.
Sử dụng ứng dụng để rút ngắn đường link.
Sử dụng phần mềm thu gọn như Facebook Lite, Youtube GO để giảm tải bộ nhớ điện thoại thay vì sử dụng phiên bản đầy đủ của ứng dụng luôn nặng hơn.
Kiểm tra và loại bỏ những hình ảnh, video, tài liệu không cần thiết.
Khởi động lại điện thoại
Tăng cấu hình điện thoại
Để giải quyết vấn đề RAM kém hiệu quả gây ảnh hưởng đến trải nghiệm sử dụng, đặc biệt khi tham gia trò chơi trên điện thoại tầm trung, người dùng cần thường xuyên thực hiện việc giải phóng bộ nhớ RAM cho thiết bị của mình.
Cập nhật phiên bản mới hoặc tải file APK
Hãy kiểm tra xem thiết bị của bạn đã nâng cấp lên phiên bản mới nhất của trò chơi hay chưa. Nếu chưa thấy thì hãy cập nhật ngay để khắc phục sự cố không thể chơi được trò chơi. Bạn.
Bạn nên tải ứng dụng từ các nguồn đáng tin cậy như CH Play hoặc App Store để tránh gặp vấn đề trong quá trình tải và cài đặt tập tin APK vào điện thoại do một nguyên nhân nào đó như nguồn không phải chính thức. Nếu bạn gặp sự cố, hãy gỡ bỏ ứng dụng đang chạy tập tin APK ra.
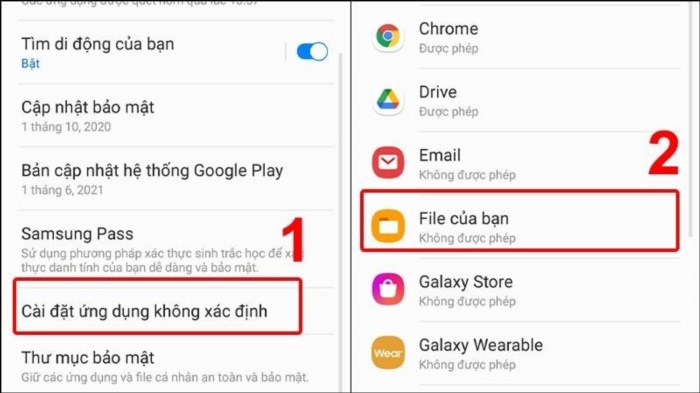
> Tham khảo: Phương pháp giảm độ trễ khi chơi Roblox trên máy tính và điện thoại.
Roblox bị lỗi không vào được trên máy tính
Nếu đang chơi Roblox trên máy tính mà gặp sự cố thì bạn có thể thực hiện các bước sau đây.
Xóa bộ nhớ cache và cookie của trình duyệt
Phương pháp xóa bộ đệm và cookie của trình duyệt Google Chrome.
Cách xoá bộ nhớ đệm và cookie của trình duyệt Firefox.
Thao tác xóa bộ nhớ đệm và cookie trên trình duyệt Cốc Cốc.
Cách xoá bộ đệm và cookie của trình duyệt Microsoft Edge.
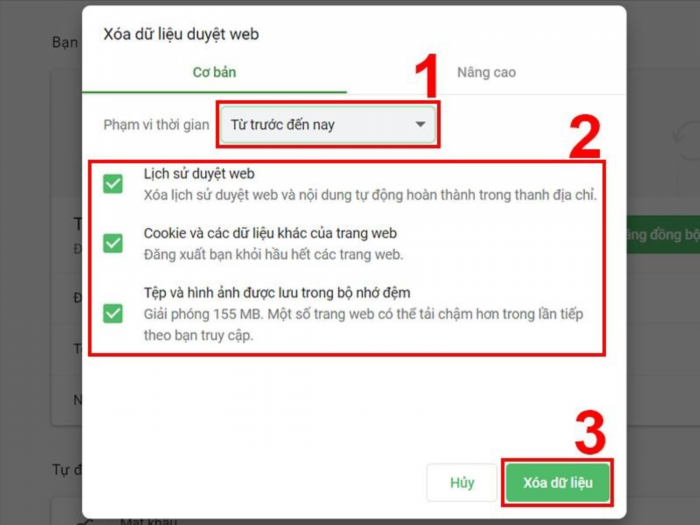
Reset trình duyệt
Khởi động lại trình duyệt trên máy tính của bạn có thể giải quyết vấn đề của Roblox một cách nhanh chóng.
Khôi phục thiết lập ban đầu cho trình duyệt Google Chrome.
Khôi phục thiết lập ban đầu cho trình duyệt Firefox.
Kiểm tra tường lửa
Để có thể truy cập vào Roblox trên máy tính, bạn cần làm theo những bước sau đây: Kiểm tra xem phần mềm diệt virus hoặc bảo mật Internet đang giám sát các ứng dụng trên thiết bị của bạn.
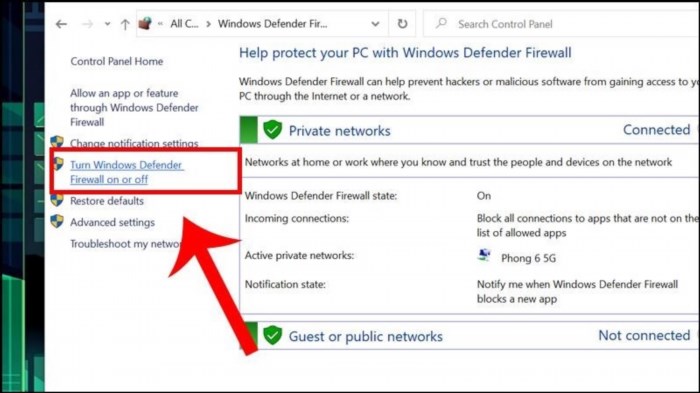
Lời kết
Bạn đã tìm hiểu được nguyên nhân khiến Rolox gặp sự cố, cách sửa chữa lỗi khi truy cập Roblox trên thiết bị di động và máy tính một cách nhanh chóng và chính xác nhất. Chúc mọi người có thời gian chơi game thú vị và tránh gặp phải những sự cố không mong muốn.





