Bạn đang lắp 2 màn hìn nhưng chưa thể tối ưu khả năng hiện thị của chúng sao cho đồng bộ 2 màn thành một, làm sao để điều chỉnh màn hình sao cho phù hợp với trải nghiệm của bản thân nhất khi setup. Hoàng Hà PC sẽ hướng dẫn cách sử dụng 2 màn hình trên Win 10 cực kỳ đơn giản qua phần dưới đây của bài viết.

Hướng dẫn cách sử dụng 2 màn hình trên Win 10 trên cùng 1 máy tính đơn giản
Xem thêm: Màn Hình Máy Tính Chính Hãng Giá Chỉ Từ 2 triệu 500 nghìn đồng !
Cách chỉnh 2 màn hình máy tính Win 10
Windows 10 là hệ điều hành mới, được đánh giá là chạy khá bền và ổn định, được nhiều người sử dụng nhất cho đến hiện tại. Do đó nó có những cài đặt và tính năng hỗ trợ người sử dụng có thể dùng nhiều màn hình cùng lúc mà không cần cài thêm các ứng dụng khác như Windows 7 hoặc 8. Chính vì thế để sử dụng 2 màn hình cùng lúc trên Win 10 bạn chỉ cần thực hiện 2 bước cơ bản sau đây.

Cách sử dụng 2 màn hình cùng lúc trên Win 10 như thế nào?
Bước 1: kết nối màn hình với PC/ laptop
Trước tiên, sau khi sở hữu thêm 1 màn hình phụ thì bạn cần phải có các loại cáp cần thiết để kết nối màn hình với PC/ laptop. Bạn cần kiểm tra xem các loại cổng của màn hình và cổng của PC/laptop để mua dây nối cho phù hợp. Một số loại dây cáp kết nối thông dụng hiện nay: HDMI, DisplayPort, VGA, DVI (loại này khá cũ, hiện tại các thiết bị màn hình mới không còn sử dụng) và cáp nguồn kết nối màn hình với nguồn điện.
Sau khi đã có màn hình, dây kết nối dũng như dây nguồn. Bạn cần tiến hành kết nối/ cắm dây nguồn 1 đầu vào màn hình, 1 đầu vào ổ điện. Dây cáp kết nối 1 đầu gắn với màn hình, đầu còn lại gắn với thùng CPU/ laptop của bạn.
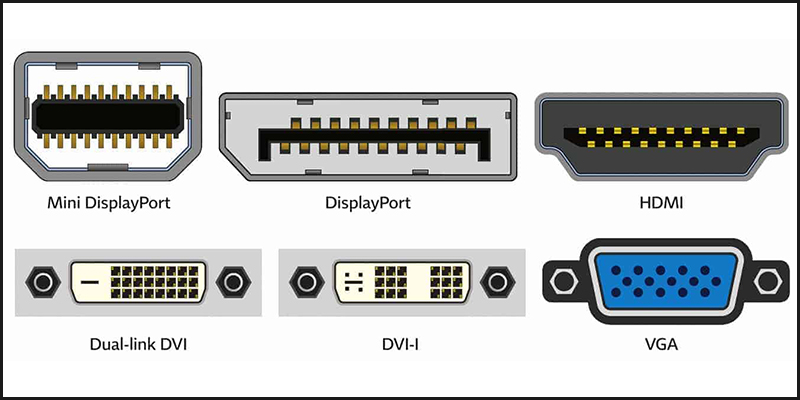
Các loại cổng kết nối màn hình máy tính thông dụng
Ngày nay, dây kết nối hiển thị màn hình được được sử dụng nhiều nhất là DisplayPort hoặc HDMI. Nếu bạn mua màn hình máy tính mới, bạn sẽ nhận được dây nguồn và cổng dây kết nối HDMI 2 đầu.
Trong trường hợp PC của bạn quá cũ, màn hình lại là loại mới thì cổng kết nối dưới CPU thường là VGA hoặc DVI. Lúc này bạn nên mua đầu chuyển có thể sử dụng để thử hết các đầu nối của thùng CPU.
Xem thêm: Ổ Cứng HDD Chính Hãng, Giá Rẻ, Bảo Hành lên tới 5 năm
Bước 2: cài đặt màn hình hiển thị
Bước tiếp theo sau khi kết nối được màn hình thứ 2 với CPU/laptop là bạn sẽ cài đặt màn hình hiển thị. Bạn sẽ phải cân chỉnh bằng cách thu nhỏ hoặc mở rộng màn hình sao cho phù hợp. Thông thường, Windows sẽ tự động phát hiện và căn chỉnh giúp người sử dụng.
Nhưng với những dòng máy lỗi, hiển thị không đúng tỷ lệ màn hình hoặc bạn muốn cân chỉnh lại thì có thể thực hiện các bước sau đây:
– Nhấn phím tắt Window trên bàn phím hoặc chọn biểu tượng Window ở góc dưới bên trái màn hình. Sau đó chọn Control Panal -> Display Settings.
– Hoặc 1 thao tác đơn giản hơn là di chuyển chuột đến vị trí trống trên màn hình hiển thị, nhấn chuột phải rồi chọn Display Settings.
– Sau đó bạn kéo chuột xuống phía dưới có mục Multiple Displays, lúc này hãy nhấn chọn ô Detect.
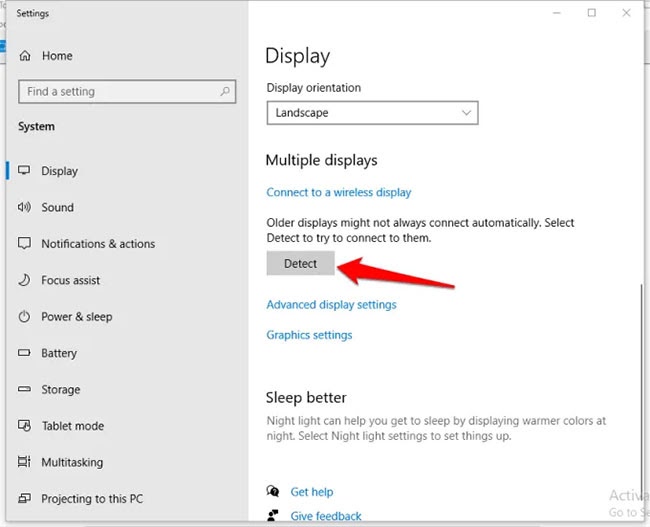
Chọn ô Detect trong mục Multiple Displays để điều chỉnh màn hình phụ
– Đối nếu màn hình phụ của bạn là kết nối không dây thì chọn “Connect to a wireless display”. Do loại màn hình không dây khá tiên tiến, nó có khả năng cho phép người sử dụng trên thiết bị di động, laptop hoặc PC nhờ interface WiFi Direct nền màn hình có khả năng Miracast hiển thị. Bạn có thể sử dụng 2 màn hình trên cả thiết bị di động thông qua Dual Cast via WiFi. Tuy nhiên khả năng hiển thị này còn tùy thuộc vào loại di động mà bạn đang sử dụng cũng như màn hình có tương thích với nhau không.
– Bạn có thể chọn sự ưu tiên trong thứ tự màn hình. Bạn chỉ cần nhấn vào Identify và chọn số hiển thị màn hình 1 hoặc 2. Thông thường, người sử dụng ưu tiên màn hình 1 là màn hình chính để sử dụng.
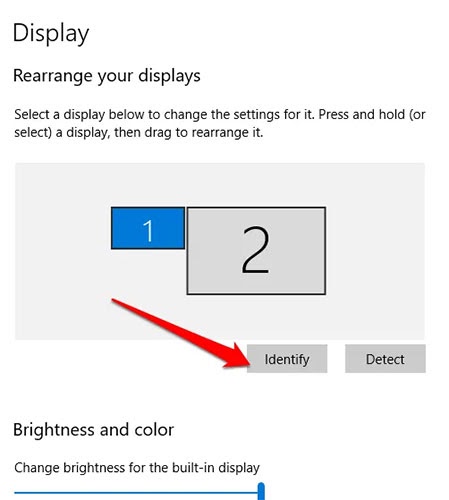
Lựa chọn thứ tự ưu tiên khi sử dụng 2 màn hình
Khi sử dụng 2 màn hình sẽ có màn hình phụ và màn hình chính. Màn hình chính sẽ có đồng hồ, thanh tác vụ và các ứng dụng, màn hình phụ thông thường sẽ không có. Tuy nhiên bạn có thể chỉnh những thanh công cụ này tại 2 màn hình bằng cách: nhấp chuột phải vào vị trí trống, chọn Windows taskbar, tìm và chọn Properties bằng chuột trái. Cuối cùng nhất chọn Show taskbar on all displays.
Sau khi điều chỉnh độ phân giải và màn hình chính, phụ. Bạn cần lưu lại cài đặt mới bằng cách nhấn chuột trái và ô Keep Changes ở mục Display Settings.
Xem thêm: Ổ cứng SSD chính hãng, giá rẻ, bảo hành 1 đổi 1
Phía trên là tổng hợp những thông tin về hướng dẫn cách sử dụng 2 màn hình trên Win 10 mà Hoàng Hà PC gửi đến bạn. Hy vọng thông qua bài viết này giúp bạn có được những thông tin hữu ích. Nếu bạn muốn mua thêm màn hình, tham khảo giá thì có thể tham khảo qua website của Hoàng Hà: hoanghapc.vn

Tôi là Nguyễn Văn Sỹ có 15 năm kinh nghiệm trong lĩnh vực thiết kế, thi công đồ nội thất; với niềm đam mê và yêu nghề tôi đã tạo ra những thiết kếtuyệt vời trong phòng khách, phòng bếp, phòng ngủ, sân vườn… Ngoài ra với khả năng nghiên cứu, tìm tòi học hỏi các kiến thức đời sống xã hội và sự kiện, tôi đã đưa ra những kiến thức bổ ích tại website nhaxinhplaza.vn. Hy vọng những kiến thức mà tôi chia sẻ này sẽ giúp ích cho bạn!
