Bạn có bao giờ gặp phải tình huống cần điều chỉnh kích thước chữ hoặc đổi vị trí của chữ trong tài liệu Word? Nếu câu trả lời là có, thì việc biết cách kéo chữ trong Word sẽ giúp bạn xử lý nhanh chóng và hiệu quả hơn. Trong bài viết này, tôi sẽ hướng dẫn bạn các bước để kéo chữ trong Word một cách chi tiết từ A-Z.
Giới thiệu về cách kéo chữ trong Word
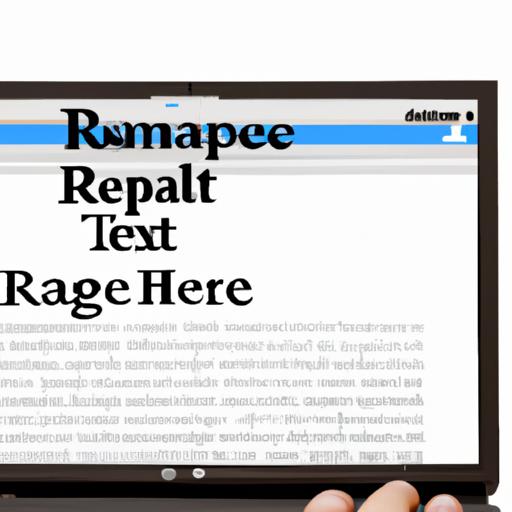
Kéo chữ là một tính năng rất hữu ích khi bạn muốn kiểm soát vị trí và kích thước của các phần tử trong tài liệu Word. Điều này có thể giúp tăng tính thẩm mỹ cho tài liệu của bạn, đồng thời giúp cho người đọc dễ dàng theo dõi và hiểu được thông tin bạn muốn truyền tả
Tại sao việc kéo chữ trong Word lại quan trọng?
Việc kéo chữ trong Word giúp bạn linh hoạt điều chỉnh vị trí và kích thước của các phần tử trong tài liệu. Điều này đặc biệt hữu ích khi bạn muốn tạo ra một bố cục đẹp và chuyên nghiệp cho tài liệu của mình.
Những lợi ích khi biết cách kéo chữ trong Word
Khi bạn biết cách kéo chữ trong Word, bạn có thể:
- Tăng tính thẩm mỹ cho tài liệu của bạn.
- Điều chỉnh vị trí và kích thước của các phần tử trong tài liệu dễ dàng hơn.
- Làm cho tài liệu của bạn trở nên rõ ràng và dễ hiểu hơn.
Các bước chuẩn bị trước khi thực hiện kéo chữ trong Word
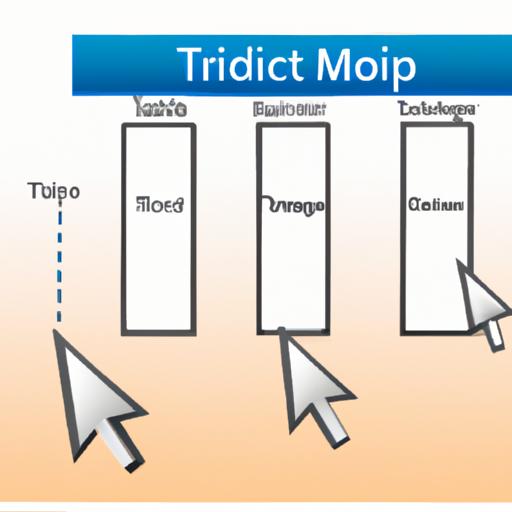
Trước khi bắt đầu kéo chữ trong Word, bạn cần chuẩn bị một số thứ sau:
Cài đặt font phù hợp cho tài liệu
Font chữ là yếu tố quan trọng để truyền tải thông điệp của tài liệu. Vì vậy, bạn nên sử dụng font phù hợp với nội dung và mục đích của tài liệu. Nếu bạn muốn tạo ra một tài liệu chuyên nghiệp, các font như Times New Roman hoặc Arial là lựa chọn phổ biến.
Chọn kích thước và kiểu chữ phù hợp
Khi đã có font chữ phù hợp, bạn cần chọn kích thước và kiểu chữ sao cho phù hợp với nội dung và mục đích của tài liệu. Bạn có thể sử dụng các công cụ trong tab Font của Ribbon để thay đổi kích thước và kiểu chữ theo ý muốn. Ngoài ra, bạn cũng có thể áp dụng các kiểu chữ in đậm, in nghiêng hoặc gạch ngang để làm nổi bật những từ khóa quan trọng trong tài liệu.
Các phương pháp kéo chữ trong Word
Khi thực hiện kéo chữ trong Word, bạn có thể sử dụng những phương pháp sau:
Sử dụng tính năng “Kéo và Thả”
Tính năng này cho phép bạn di chuyển chữ hoặc đối tượng từ vị trí hiện tại sang một vị trí khác bằng cách giữ chuột trái và kéo đối tượng đến vị trí mớĐây là một phương pháp rất nhanh và tiện lợi để chỉnh sửa vị trí của các phần tử trong tài liệu.
Sử dụng công cụ “Đổi kích thước” để kéo chữ
Công cụ “Đổi kích thước” cho phép bạn điều chỉnh kích thước của chữ hoặc đối tượng theo chiều ngang hoặc dọc. Bạn có thể chọn công cụ này bằng cách click vào biểu tượng “Đổi kích thước” ở góc phải của hộp văn bản. Sau khi đã chọn công cụ này, bạn có thể kéo các điểm trên viền của hộp văn bản để điều chỉnh kích thước.
Sử dụng các công cụ vẽ để tạo ra những hiệu ứng độc đáo cho tài liệu
Ngoài việc kéo chữ, Word còn có rất nhiều công cụ vẽ khác giúp bạn tạo ra những hiệu ứng độc đáo cho tài liệu của mình. Bạn có thể sử dụng các công cụ này để tạo ra các hình ảnh, biểu đồ, hay các ký tự đặc biệt để làm cho tài liệu của mình trở nên sinh động và thu hút hơn.
Lưu ý khi thực hiện kéo chữ trong Word
Khi thực hiện kéo chữ trong Word, bạn cần lưu ý một số điểm quan trọng để đảm bảo tính hợp lý và thẩm mỹ của tài liệu.
Tránh việc kéo quá mức, làm mất đi tính hợp lý của bố cục.
Bạn nên chỉ kéo chữ với mức độ cần thiết và tránh kéo quá mức. Nếu bạn kéo chữ quá nhiều, sẽ dẫn đến việc bố cục không hợp lý hoặc các phần tử trong tài liệu không được sắp xếp đúng cách.
Đảm bảo sự cân đối giữa các phần tử trong tài liệu.
Khi thực hiện kéo chữ trong Word, bạn nên đảm bảo rằng các phần tử khác trong tài liệu vẫn được sắp xếp một cách hợp lý và cân đốĐiều này giúp cho tài liệu của bạn trở nên thẩm mỹ và dễ đọc hơn. Bạn có thể sử dụng các công cụ căn chỉnh để giúp cho các phần tử trong tài liệu được sắp xếp đúng cách và cân đố
Những lỗi thường gặp khi thực hiện kéo chữ trong Word và cách khắc phục
Kéo chữ trong Word là một tính năng rất hữu ích, tuy nhiên bạn có thể gặp phải một số vấn đề khi sử dụng tính năng này. Sau đây là những lỗi thường gặp khi kéo chữ trong Word và cách khắc phục chúng:
Chữ bị méo mó hoặc không rõ ràng sau khi được kéo
Lỗi này xảy ra khi kích thước chữ quá nhỏ hoặc quá lớn so với kích thước ban đầu. Điều này làm cho chữ bị méo mó và không rõ ràng.
Để khắc phục lỗi này, bạn cần:
- Chọn kích thước và kiểu chữ phù hợp trước khi kéo.
- Kéo chữ một cách cẩn thận để đảm bảo tính hợp lý của bố cục.
Không thể di chuyển hoặc xoay được chữ sau khi kéo
Lỗi này xảy ra khi bạn không sử dụng các công cụ di chuyển hay xoay để điều chỉnh vị trí của chữ sau khi đã kéo.
Để khắc phục lỗi này, bạn có thể sử dụng các công cụ di chuyển hoặc xoay để điều chỉnh vị trí của chữ. Nếu không thành công, bạn có thể thử kéo lại chữ một lần nữa và sử dụng công cụ di chuyển hoặc xoay để điều chỉnh vị trí của nó.
Các ví dụ minh họa về cách kéo chữ trong Word
Trong phần này, tôi sẽ giới thiệu cho bạn các ví dụ minh họa để bạn có thể áp dụng và tận dụng tính năng kéo chữ trong Word một cách hiệu quả.
Tạo hiệu ứng động cho tiêu đề bài viết
Bạn có muốn làm cho tiêu đề của bài viết trở nên thu hút hơn? Bạn có thể sử dụng tính năng kéo chữ trong Word để tạo ra các hiệu ứng động cho tiêu đề của mình. Ví dụ như, bạn có thể tạo ra các hiệu ứng nhấp nháy hoặc di chuyển cho từng chữ cái của tiêu đề. Điều này sẽ giúp cho tiêu đề của bạn trở nên sinh động và thu hút được sự chú ý của người đọc.
Kéo chữ để tạo nên một hình ảnh sinh động và thu hút người đọc
Bạn có thể sử dụng tính năng kéo chữ trong Word để tạo ra các hình ảnh sinh động và thu hút người đọc. Ví dụ như, bạn có thể kết hợp các từ thành một hình ảnh hoặc biểu tượng. Điều này sẽ giúp tài liệu của bạn trở nên độc đáo và thu hút được sự chú ý của người đọc. Bạn cũng có thể kết hợp các hiệu ứng động để tạo ra một bố cục tài liệu đẹp mắt và chuyên nghiệp.
Với những ví dụ minh họa này, hy vọng bạn đã hiểu rõ hơn về cách kéo chữ trong Word và có thể áp dụng vào công việc của mình.
Kết luận
Trong bài viết này, chúng ta đã tìm hiểu về cách kéo chữ trong Word và những lợi ích khi biết cách sử dụng tính năng này. Việc kéo chữ giúp bạn thực hiện các điều chỉnh vị trí và kích thước của các phần tử trong tài liệu một cách linh hoạt và hiệu quả, đồng thời tạo nên một bố cục đẹp và chuyên nghiệp cho tài liệu của bạn.
Khi sử dụng tính năng kéo chữ, bạn cần phải lưu ý để tránh những sai lầm thường gặp như làm mất đi tính hợp lý của bố cục hoặc làm cho chữ bị méo mó sau khi được kéo. Tuy nhiên, với kiến thức và kinh nghiệm, bạn sẽ có thể sử dụng tính năng này một cách thông minh và hiệu quả.
Hy vọng rằng bài viết này đã giúp bạn hiểu rõ hơn về cách kéo chữ trong Word và giúp bạn tạo ra những tài liệu đẹp và ấn tượng hơn. Nếu bạn có bất kỳ câu hỏi hoặc ý kiến nào, xin vui lòng để lại comment phía dưới!

Tôi là Nguyễn Văn Sỹ có 15 năm kinh nghiệm trong lĩnh vực thiết kế, thi công đồ nội thất; với niềm đam mê và yêu nghề tôi đã tạo ra những thiết kếtuyệt vời trong phòng khách, phòng bếp, phòng ngủ, sân vườn… Ngoài ra với khả năng nghiên cứu, tìm tòi học hỏi các kiến thức đời sống xã hội và sự kiện, tôi đã đưa ra những kiến thức bổ ích tại website nhaxinhplaza.vn. Hy vọng những kiến thức mà tôi chia sẻ này sẽ giúp ích cho bạn!
