Hãy tham khảo hướng dẫn dưới đây của Taimienphi.Vn để loại bỏ 2 đường viền đen ở hai bên màn hình một cách dễ dàng và hiệu quả. Vậy làm thế nào để hiển thị màn hình toàn màn hình khi trình chiếu PowerPoint? Nếu bạn đang lo lắng về vấn đề này.
Bài báo có liên quan.
Để hiển thị toàn màn hình khi trình chiếu PowerPoint lên máy chiếu, bạn cần thay đổi cấu hình mặc định của PowerPoint từ tỷ lệ phân giải 4:3 sang 16:9. Lý do xuất hiện hai vạch đen là do tỷ lệ phân giải mặc định của PowerPoint được thiết lập theo các màn hình cũ có tỷ lệ 4:3, không phù hợp với các màn hình hiện đại sử dụng tỷ lệ 16:9. Taimienphi sẽ cung cấp hướng dẫn cho bạn về cách thay đổi cấu hình mặc định để hiển thị toàn màn hình khi trình chiếu PowerPoint lên máy chiếu.

Làm thế nào hiển thị Full màn hình khi trình chiếu PowerPoint?
1. Đối với PowerPoint 2007
Bước 1: Trên thanh công cụ, bấm vào tab View để mở ra.
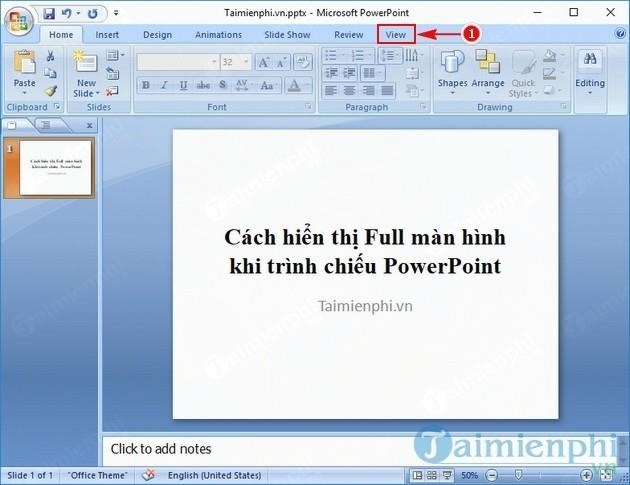
Bước 2: Trong phần hiển thị bài thuyết trình, lựa chọn Trình chiếu chính.
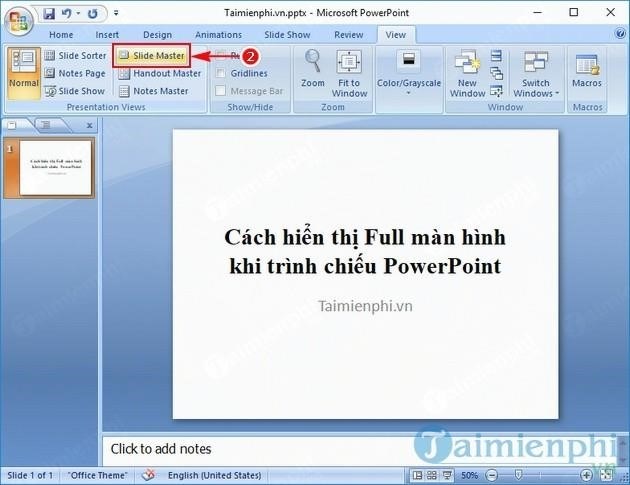
Bước 3: Trong Slide Master, bạn mở cài đặt Trang.
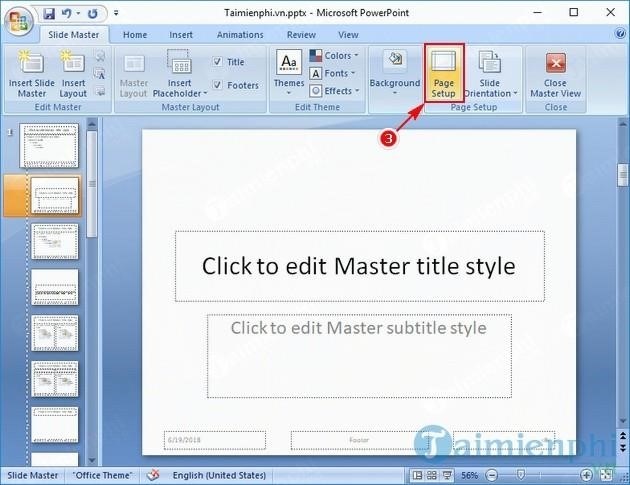
Bước 4: Trong Page Setup, kéo thanh trượt Slides sized for và chọn On-screen Show (16:9) sau đó bấm OK.
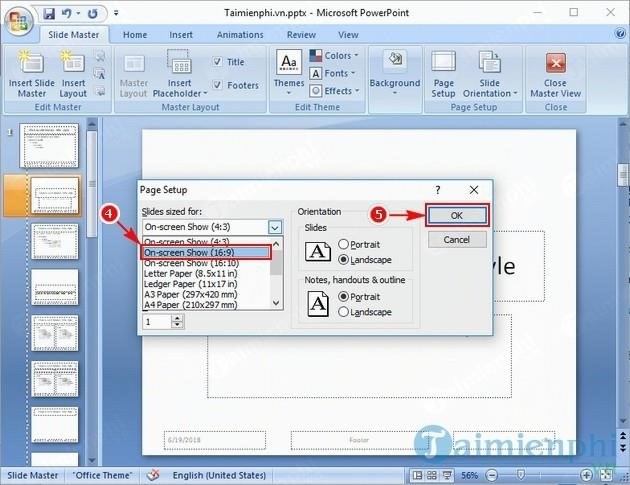
Bước 5: Nhấn nút Close Master View để xác nhận.
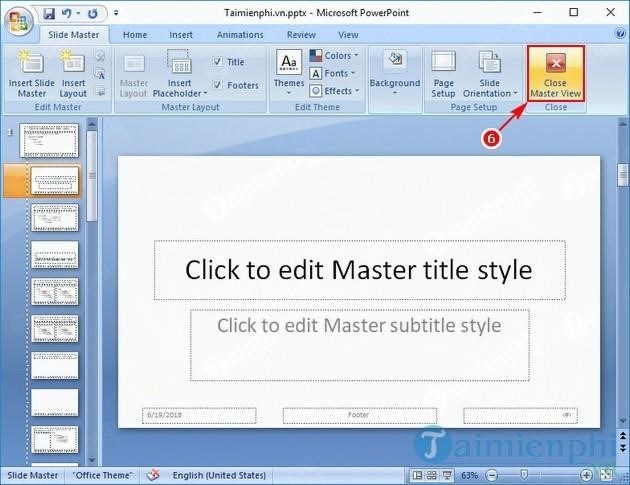
Bây giờ file trình chiếu của bạn sẽ hiển thị Full màn hình khi trình chiếu trên các màn hình đời mới.
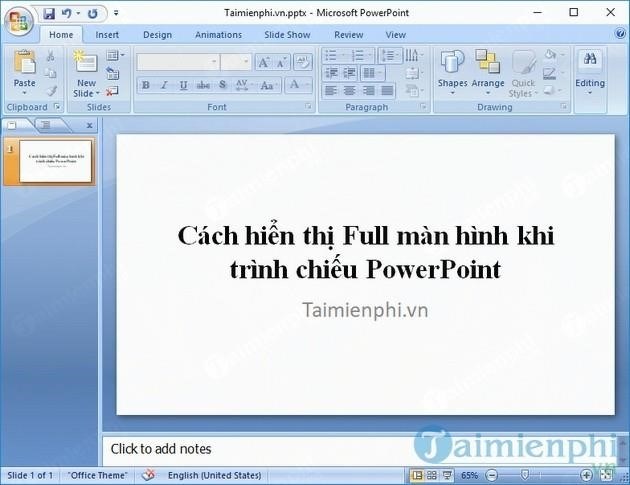
Bạn đã hoàn thành việc hiển thị toàn màn hình trong khi trình chiếu PowerPoint 2007. Tôi sẽ tiếp tục hướng dẫn cách hiển thị toàn màn hình trên PowerPoint 2016.
2. Đối với PowerPoint 2016
Bước 1: Trên thanh công cụ, bấm vào tab View để mở ra.
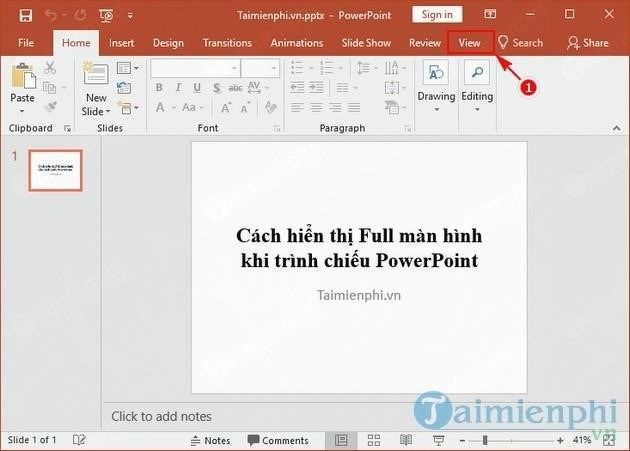
Bước 2: Trong phần hiển thị bài thuyết trình, lựa chọn Trình chiếu chính.
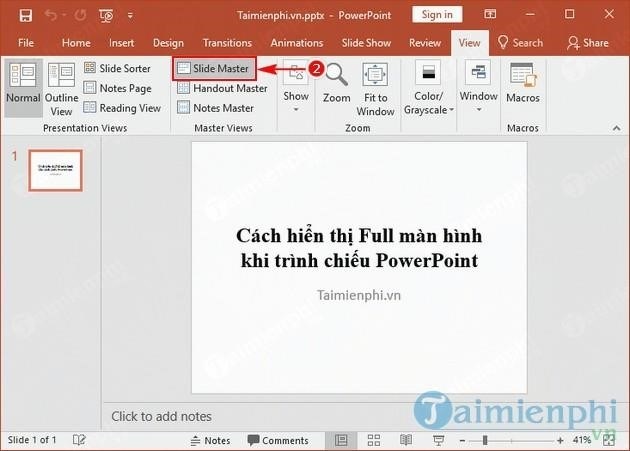
Bước 3: Tại Slide Master, bạn mở cài đặt Slide Size , sau đó lựa chọn Widescreen (16:9) .
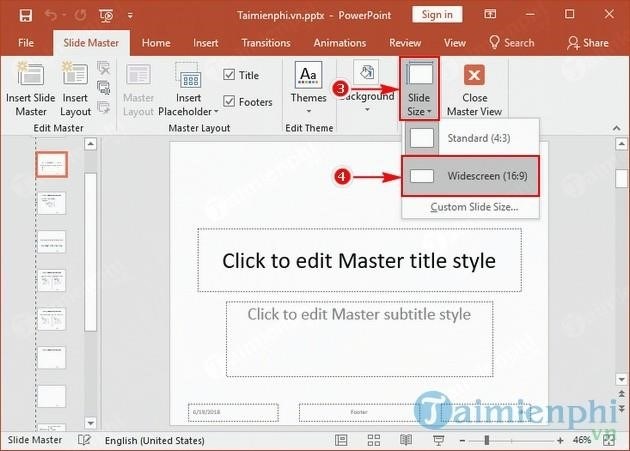
Bước 4: Bấm nút Close Master View để xác nhận.
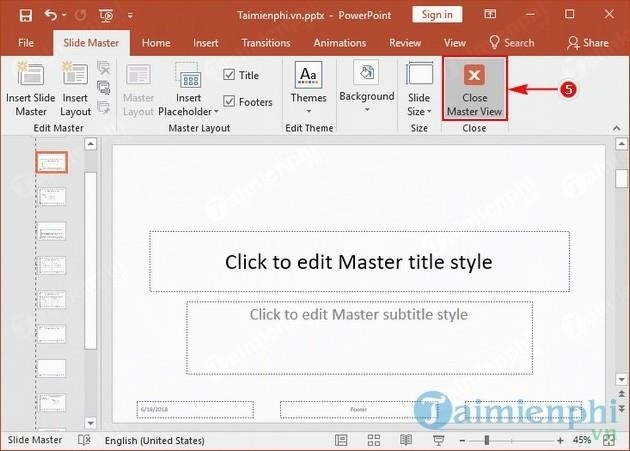
Theo đó tập tin trình chiếu của bạn sẽ thay đổi tỷ lệ phân giải giống như hình bên dưới:
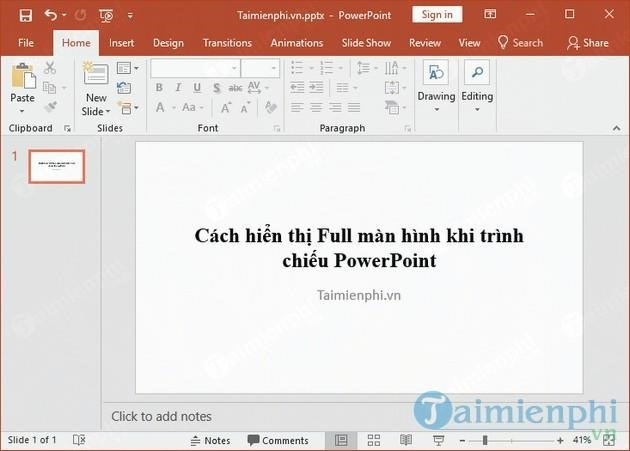
Bạn có thể áp dụng phương pháp hiển thị toàn màn hình khi trình diễn PowerPoint tương tự trên PowerPoint 2010 và PowerPoint 2013 do cả hai phiên bản này có giao diện tương đương.
Hướng dẫn hiển thị chế độ Full màn hình khi thuyết trình PowerPoint hoặc cách chuyển tỷ lệ phân giải từ 4:3 sang 16:9 trong PowerPoint được đề cập trên trang https://thuthuat.Taimienphi.Vn/. Nếu bạn cần thêm các thủ thuật PowerPoint khác, bạn có thể tham khảo trên Taimienphi.Vn. Ngoài ra, bạn có thể tải về nhiều hình nền PowerPoint đẹp để tạo sự chuyên nghiệp cho slide của mình. Taimienphi đã tổng hợp và chọn lọc những hình nền PowerPoint đẹp nhất để bạn sử dụng một cách thuận tiện. Chúc bạn thành công trong quá trình thuyết trình.





