Thao tác loại bỏ công cụ tìm kiếm của Yahoo trên Chrome rất đơn giản, nếu bạn không ưa dùng nó làm công cụ tìm kiếm mặc định hoặc muốn xóa khỏi trình duyệt của mình. Hãy cùng khám phá ngay sau đây.
Đề nghị: Hãy xem xét việc tắt các tiện ích mở rộng trên trình duyệt và gỡ bỏ phần mềm độc hại để khắc phục vấn đề. Nếu bạn không nhớ đã thiết lập Yahoo làm công cụ tìm kiếm trên Chrome hay không, có thể là do phần mềm độc hại hoặc tiện ích mở rộng độc hại của Chrome gây ra.
Virus chuyển hướng Yahoo Search là gì?
Chương trình độc hại, còn được biết đến như là chương trình chiếm quyền điều khiển trình duyệt, đã xâm nhập vào trình duyệt của bạn. Khi công cụ tìm kiếm mặc định của bạn được chuyển hướng đến Yahoo, điều này có nghĩa là nó đã thay đổi các thiết lập của trình duyệt của bạn mà không được sự cho phép hoặc sự nhận thức của bạn. Điều này là lý do tại sao nó được phân loại là một ứng dụng không mong muốn tiềm ẩn (PUA). Các chương trình độc hại như thế này có thể thay đổi các thiết lập mặc định, trang chủ và URL của các tab mới trong trình duyệt.
Sử dụng Yahoo miễn phí, nên không có lợi ích gì cho bạn từ các phần mềm gián điệp trình duyệt. Một số phần mềm gián điệp chỉ đơn giản chuyển hướng bạn đến trang web quảng cáo, trong khi những lần nhấp chuột sẽ tạo ra doanh thu cho kẻ xấu.
Các phần mềm chiếm trình duyệt có thể tiềm ẩn nguy cơ đáng kể. Chúng có thể lén cài các ứng dụng độc hại để giám sát lịch sử truy cập web của bạn và thu thập thông tin cá nhân chi tiết. Những kẻ xấu sử dụng thông tin này để tùy chỉnh các quảng cáo dành cho bạn.
Bạn nên gỡ bỏ ứng dụng độc hại sớm để tránh việc bị mất danh tính khi trình duyệt bị chiếm quyền điều khiển. Trong một số trường hợp, kẻ tấn công có thể tiếp quản toàn bộ hệ thống của bạn và lấy cắp thông tin quan trọng từ thiết bị.
Các công cụ tìm kiếm được thêm và xóa khỏi Chrome như thế nào?
Bạn có thể bổ sung hoặc xoá bất cứ công cụ tìm kiếm nào trong trình duyệt Chrome trên máy tính. Tuy nhiên, trên ứng dụng Chrome cho thiết bị di động, hiện tại bạn không thể tự thêm hoặc xoá các công cụ tìm kiếm. Thay vào đó, khi cần, bạn chỉ có thể thay đổi giữa các công cụ tìm kiếm khác nhau.
Bài viết này sẽ hướng dẫn cách loại bỏ Yahoo Search khỏi trình duyệt Chrome trên máy tính. Tuy nhiên, đối với thiết bị di động, bạn chỉ có thể chuyển sang công cụ tìm kiếm khác, ví dụ như Google.
Xóa Yahoo Search khỏi Chrome trên máy tính
Đầu tiên, hãy khởi động Chrome trên thiết bị của bạn để xoá Yahoo khỏi danh sách công cụ tìm kiếm trên hệ điều hành Windows, Mac, Linux hoặc Chromebook.
Nhấn vào biểu tượng menu nằm ở phía trên bên phải của giao diện ứng dụng để mở thực đơn.
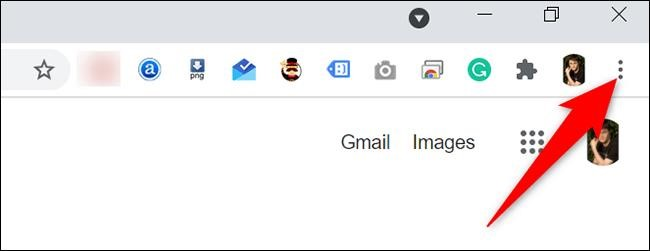
Từ danh sách chọn của hệ thống, vui lòng nhấn vào tùy chọn ”Cài đặt”.
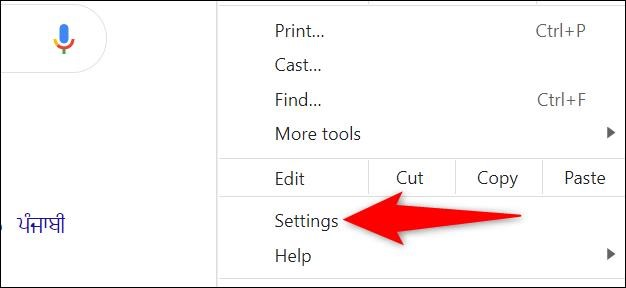
Bấm vào ”Công cụ tìm kiếm” phía trái trên trang ”Cài đặt” tiếp theo.
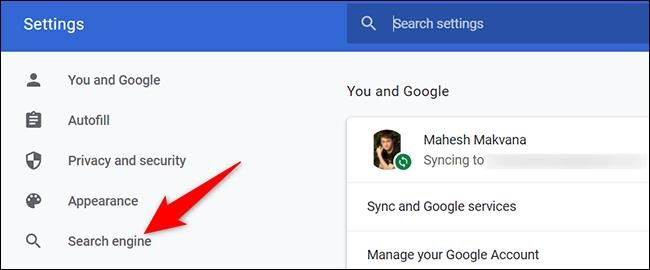
Tại phía bên phải, bạn có thể tìm thấy phần “Công cụ Tìm kiếm”. Hãy click vào “Quản lý Công cụ Tìm kiếm” ở đây.
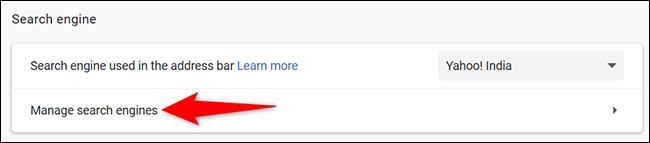
Truy cập trang quản lý công cụ tìm kiếm ngay. Trước khi xoá công cụ tìm kiếm Yahoo, bạn cần chuyển sang một công cụ tìm kiếm khác nếu nó đang được đặt làm công cụ tìm kiếm mặc định của bạn.
Tìm kiếm công cụ ưa thích của bạn trong danh sách, nhấn vào biểu tượng ba chấm kế bên và chọn “Thiết lập làm mặc định” để thực hiện việc đó.
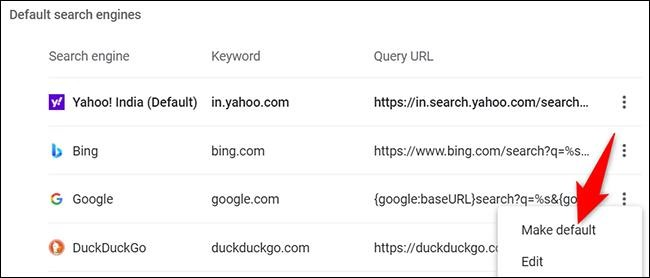
Loại bỏ khỏi danh sách bằng cách bấm vào biểu tượng ba chấm kế bên mục “Yahoo” trên danh sách, rồi bạn có thể xóa bỏ Yahoo.
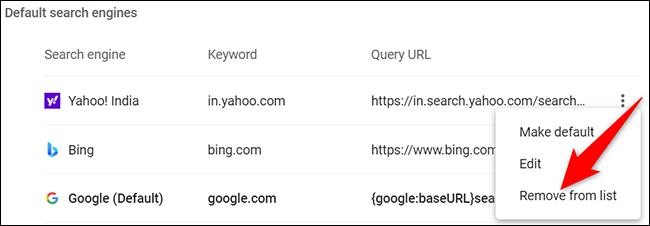
Ngay lập tức, Yahoo Search sẽ bị loại khỏi danh sách các công cụ tìm kiếm.
Nếu bạn thấy Yahoo được liệt kê trong mục “Các công cụ tìm kiếm khác” trên trang này, xin vui lòng thực hiện thao tác tương tự để xóa.
Khôi phục Chrome về cài đặt ban đầu nếu vẫn không hoạt động đúng. Điều này sẽ giúp khắc phục mọi lựa chọn bị tác nhân độc hại hoặc tiện ích mở rộng can thiệp trái phép.
Cách bỏ chọn Yahoo làm công cụ tìm kiếm mặc định trong Chrome di động
Ban đầu, mở ứng dụng Chrome trên thiết bị di động của bạn. Sau đó, bấm vào biểu tượng ba dấu chấm dọc để mở danh sách tùy chọn. Trên iPhone và iPad, biểu tượng này được đặt ở phía dưới bên phải của màn hình. Trong khi đó, trên điện thoại Android, biểu tượng này được đặt ở góc phía trên bên phải của màn hình.
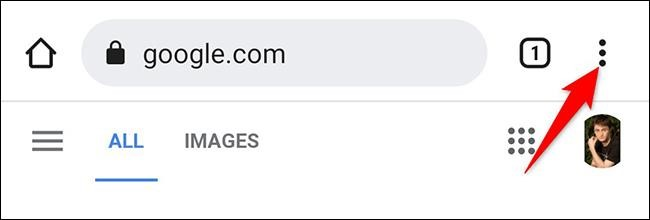
Trong danh mục Chrome, hãy bấm vào ”Thiết lập” để mở ra.
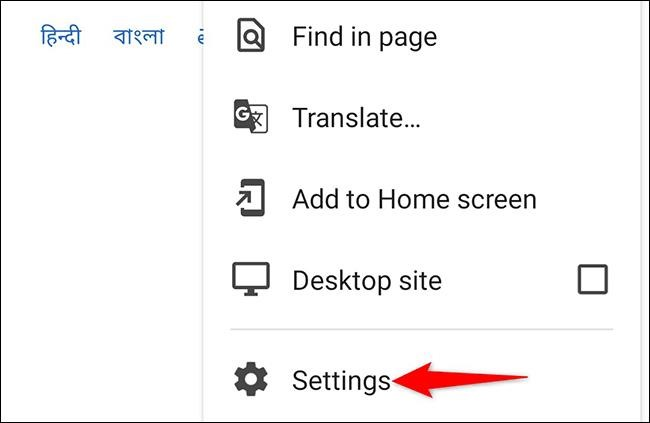
Trong phần ”Cài đặt”, vui lòng bấm vào ”Công cụ Tìm kiếm”.
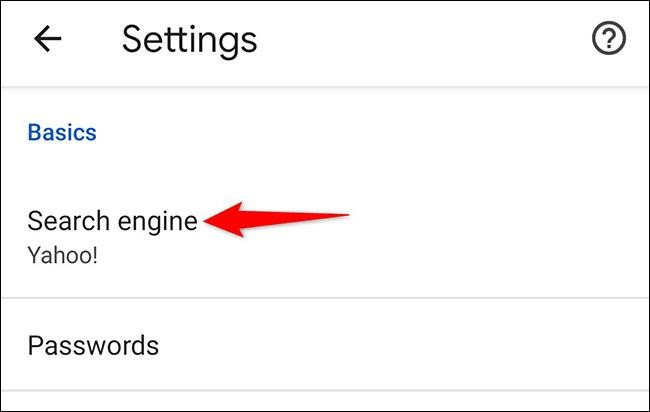
Truy cập trang quản lý công cụ tìm kiếm, hiển thị danh sách tất cả các nhà cung cấp dịch vụ tìm kiếm có sẵn. Lựa chọn một công cụ tìm kiếm ngoài Yahoo tại đây để đặt làm công cụ tìm kiếm mặc định.
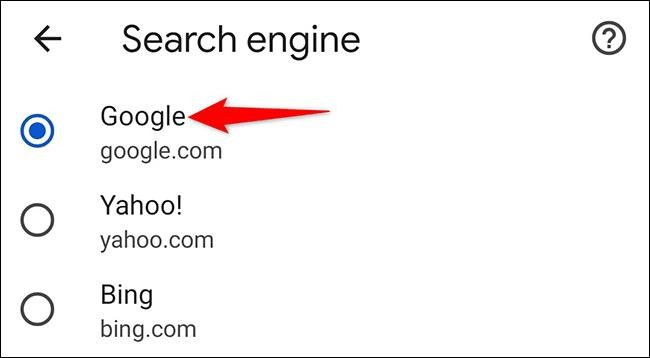
Vô hiệu hóa mọi tiện ích mở rộng và chương trình do Yahoo cung cấp
Sử dụng các tiện ích mở rộng cũ không được bảo trì đúng cách có thể khiến máy tính bị nhiễm virus hoặc phần mềm độc hại. Điều này có thể làm cho trình duyệt Chrome chuyển hướng bạn đến công cụ tìm kiếm của Yahoo.
Để làm cho mọi thứ trở nên thuận tiện hơn, trước hết hãy gỡ bỏ tất cả các phần mở rộng được cung cấp bởi Yahoo. Mặc dù các đánh giá và người dùng đang hoạt động có thể giúp chúng ta xác định các phần mở rộng không rõ ràng, nhưng việc lọc chúng ra có thể gặp khó khăn.
Để xác định xem tiện ích mở rộng nào gây ra sự cố, hãy tắt tất cả các tiện ích mở rộng còn lại trong một phút khi sự cố vẫn tiếp diễn. Nếu tiện ích mở rộng không phải là thủ phạm, hãy gỡ bỏ mọi chương trình liên quan đến tìm kiếm từ Yahoo trên hệ thống của bạn.
Để gỡ bỏ các chương trình này, hãy truy cập Control Panel và tìm đến mục Programs and Features. Sau đó, nhập từ khóa Yahoo vào ô tìm kiếm và nhấn Enter. Nhấn chuột phải vào mục Search the Web (Yahoo) và chọn Uninstall để tiến hành gỡ bỏ.

Chương trình này có thể được gọi bằng nhiều tên khác nhau tùy thuộc vào loại thiết bị mà bạn đang sử dụng. Search Provided by Yahoo là một tên thay thế phổ biến khác cho chương trình này. Yahoo cũng hỗ trợ cho chương trình này.
Đơn giản chỉ là mọi thứ. Theo mặc định, trên thiết bị di động của bạn có sử dụng công cụ tìm kiếm khác được tích hợp trong Chrome.





