Chức năng tạo kẻ ngang chữ trên Word hay Excel là một trong những tính năng để định dạng lại phông chữ, tạo chữ nghệ thuật và giúp người dùng có thể tùy chỉnh nội dung tài liệu, tạo điểm nhấn cho văn bản, thu hút độc giả. Kẻ ngang chữ trong Word, Excel giúp bạn làm nổi bật dòng chữ muốn sửa, thay thế.
Khi muốn làm nổi bật nội dung và chia sẻ thông tin chính xác đến người đọc, thường sử dụng kỹ thuật gạch ngang từ. Để tạo kỹ thuật này trên các phần mềm như Word, Excel, và xóa kỹ thuật gạch ngang từ trên các văn bản đã có sẵn, bạn đọc có thể tham khảo hướng dẫn dưới đây.
1. Gạch ngang chữ trong Word nhanh nhất
Bước 1: Tô đậm từ hoặc đoạn văn cần phân đoạn.
Bước 2: Click vào biểu tượng dấu gạch ngang abc ở trên thanh menu.
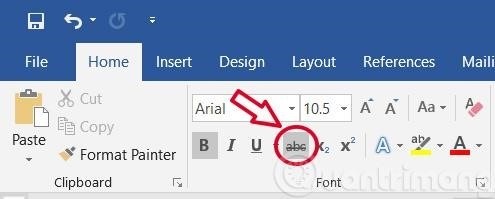
2. Phím tắt gạch ngang chữ trong Word
Bạn cũng có thể sử dụng các phím tắt để tạo chữ gạch ngang trong Word, chẳng hạn như sau:
Bước 1: Đánh dấu chữ cần gạch ngang bằng việc tô đen.
Bước hai: Bấm tổ hợp phím Ctrl + D để mở hộp thoại cài đặt kiểu chữ.
Bước 3: Bấm tổ hợp phím Ctrl + K để đánh dấu vào ô gạch ngang.
Bước 4: Nhấn phím Enter để hoàn thành.
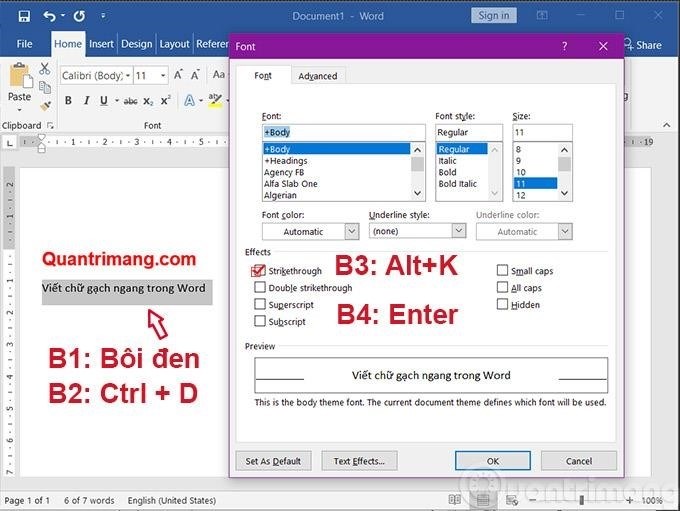
3. Cách gạch ngang chữ trong Word với nhiều tùy chọn
Bước thứ nhất: Lựa chọn phần văn bản cần phân chia bằng dấu gạch ngang.
Bước 2: Nhấn vào biểu tượng mở rộng của chức năng Font trong giao diện phía trên.
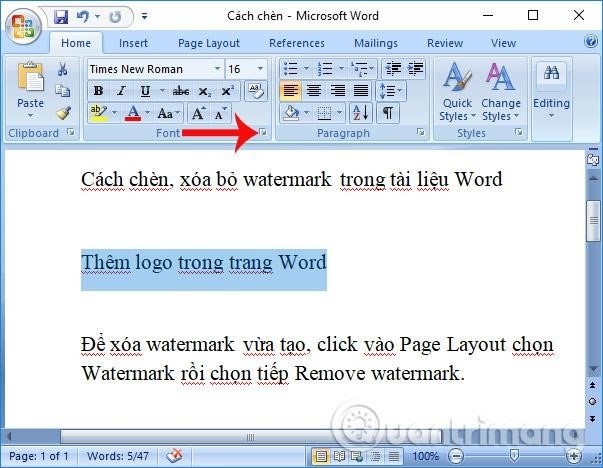
Hoặc ta có thể click chuột phải vào nội dung và chọn mục Phông chữ trong danh sách hiển thị.
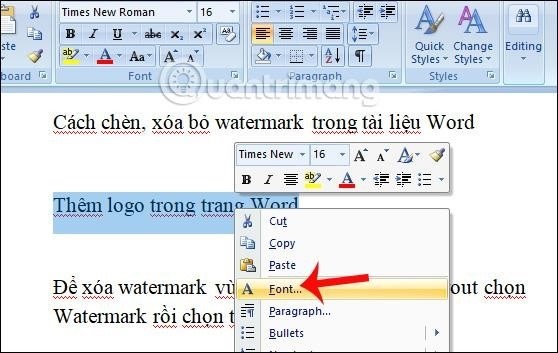
Bước 3:.
Tại hộp thoại Font, có nhiều lựa chọn định dạng chữ khác nhau. Tại mục Effects, có 2 tùy chọn gạch ngang chữ gồm Strikethrough để gạch ngang chữ 1 lần và Double strikethrough để gạch ngang chữ 2 lần.
Để ghi nhận định dạng này cho tài liệu, nhấn nút OK. Trước khi áp dụng dấu gạch ngang, chúng ta có thể xem trước từ trong khung xem trước phía dưới.
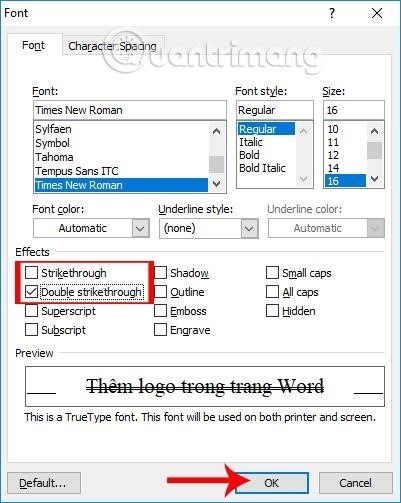
Khi đã được định dạng bằng gạch ngang, tài liệu sẽ có dạng giống như hình dưới đây. Để loại bỏ gạch ngang, bạn chỉ cần thực hiện thao tác đã được chọn trước đó và bỏ chọn tại mục định dạng gạch ngang.
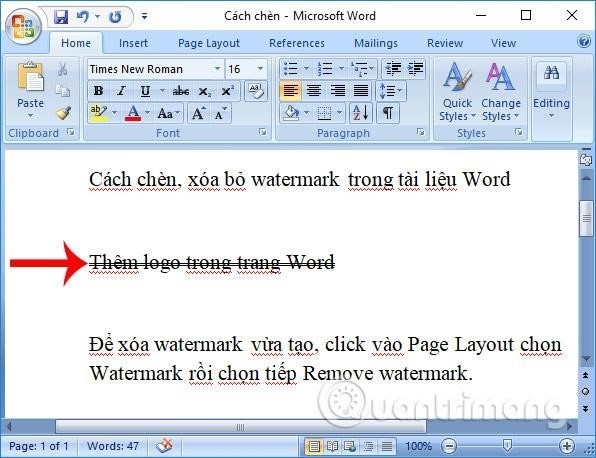
4. Gạch ngang chữ trong Excel
Bước 1:.
Tô sáng chữ hoặc đoạn văn bản cần thêm gạch ngang vào trong tài liệu cần xử lý. Tiếp theo, bấm vào biểu tượng mở rộng tại phần mục Font. Ngoài ra, cũng có thể chọn Font bằng cách nhấp chuột phải và chọn Font giống như cách thao tác trên Word.
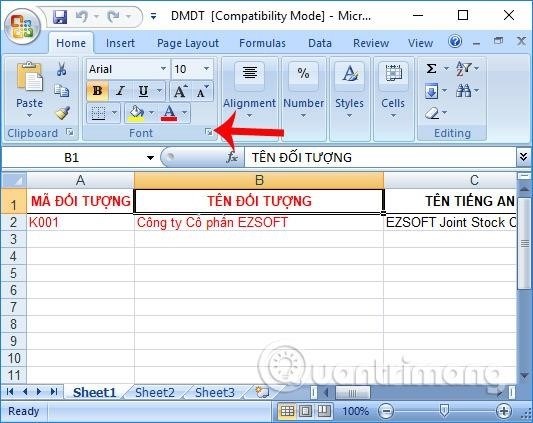
Bước 2:.
Xuất hiện giao diện hộp thoại Định dạng ô. Người dùng bấm vào tab Phông chữ, chọn Tác dụng, và cũng chọn Gạch ngang để gạch bỏ từ.
Chúng ta sẽ nhìn thấy phần Preview chữ được ngang sau khi được áp dụng. Nhấn OK để lưu thay đổi mới.
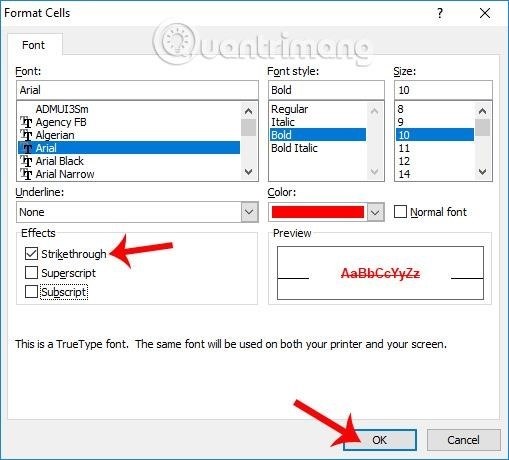
Kết quả cuối cùng của nội dung trong tệp Excel cũng giống như hình bị gạch ngang dưới đây.
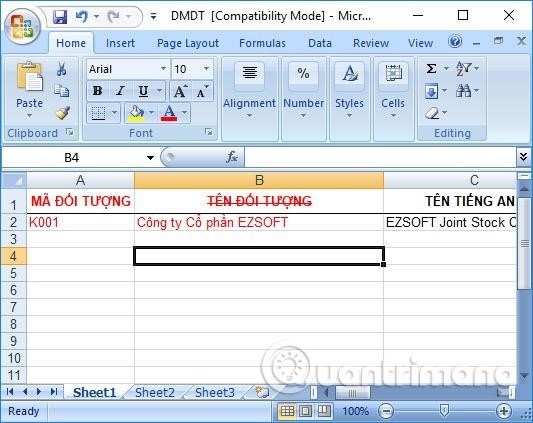
Việc chỉ rõ hoặc thông báo về việc nội dung không chính xác cho người khác sẽ dễ dàng hơn bằng cách sử dụng định dạng dữ liệu mới trong tài liệu Word hoặc bảng tính Excel. Bằng cách thêm dấu gạch ngang vào từ, các phần cần loại bỏ chỉ cần thực hiện các thao tác tương tự và bỏ chọn tùy chọn gạch ngang từ đã sử dụng.
Video hướng dẫn tạo chữ gạch ngang trên Word, Excel
Hy vọng rằng các bạn sẽ hoàn thành tốt!





