Các phiên bản phần mềm, ứng dụng dùng thử được cung cấp bởi một số doanh nghiệp để khách hàng thử nghiệm trước khi mua sản phẩm, thường là trong thời gian từ 14 đến 30 ngày và hoàn toàn miễn phí.
Không phải tất cả người dùng đều có khả năng mua các phần mềm để sử dụng. Tuy nhiên, bạn có thể áp dụng một số phương pháp dưới đây để kéo dài thời gian sử dụng phần mềm hay chương trình mà không cần phải chi trả bất kỳ khoản phí nào, nếu bạn muốn sử dụng phiên bản dùng thử của chúng.
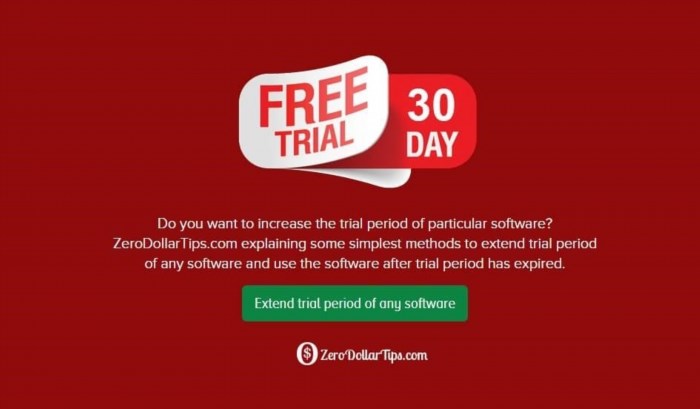
Làm thế nào để loại bỏ giới hạn thời gian dùng thử của một phần mềm?
1. Cài đặt lại phần mềm và reset ngày + giờ
Đặt lại phiên bản thử nghiệm của ứng dụng là một thủ tục đơn giản, tuy nhiên để thiết lập lại phiên bản thử nghiệm, trong lý thuyết bạn nên gỡ bỏ và cài đặt lại.
Đa số các ứng dụng hiện đại sử dụng các công nghệ phức tạp, nên sau khi cài đặt lại, bạn không thể đặt lại phiên bản thử nghiệm của phần mềm ngay lập tức. Tuy nhiên, điều này không phải là đúng với tất cả các ứng dụng.
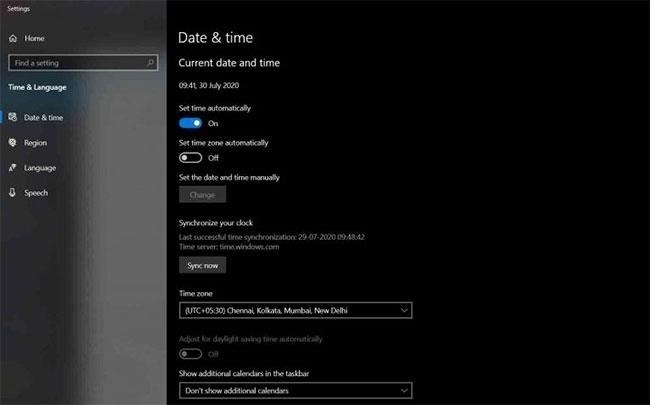
Sử dụng kỹ thuật liên quan đến thời gian là phương pháp tốt nhất trong trường hợp này. Tùy vào cài đặt chương trình và điều chỉnh thời gian thiết bị của bạn trước vài ngày.
Bởi vì nó dựa trên ngày hệ thống để kiểm tra xem thời gian dùng thử 30 ngày đã kết thúc hay chưa, vì vậy phần mềm sẽ tiếp tục hoạt động.
Công nghệ đã phát triển và có những ứng dụng bảo vệ chống lại phương pháp này, tuy nhiên, chúng ta vẫn đối mặt với cùng một vấn đề như ban đầu.
Vì vậy, nếu phương pháp trên không hiệu quả, bạn có thể thử các cách khác sau đây.
2. Xóa đăng ký để gia hạn 30 ngày dùng thử
Bên dưới là các bước chi tiết để tìm và xóa bản ghi phần mềm test để phương pháp này thành công.
Bước 1: Khi thời gian sử dụng thử kết thúc, vui lòng gỡ bỏ phần mềm.
Thay đổi cấu trúc: – Gõ từ “Regedit” trong ô tìm kiếm khi mở cửa sổ RUN (bằng cách nhấn phím Windows + R) và nhấn Enter.
Đầu tiên, cửa sổ chỉnh sửa registry sẽ hiện ra. Tại đây, bạn cần chuyển sang HKEY_LOCAL_MACHINE SOFTWARE, sau đó là tên của ứng dụng có thời gian dùng thử mà bạn muốn xoá. Tất cả những điều này sẽ được tìm thấy trong bảng điều khiển bên trái.
Nếu tìm thấy tên key liên quan đến phần mềm ở B4, vui lòng xóa nó đi.
Dẫn đến HKEY_CURRENT_USER phần mềm, sau đó tìm kiếm tên của phần mềm. Hoàn tất nhiệm vụ này và lặp lại bước 4 trước khi đóng cửa sổ chỉnh sửa registry.
Bước 6: Hiện tại, hãy mở lại chương trình RUN, gõ %temp% vào ô tìm kiếm và nhấn phím Enter.
Một thư mục sẽ hiện ra nơi bạn phải xoá hết các tập tin tạm thời. Đừng lo lắng, thông tin này không cần thiết cho hệ điều hành của bạn. Kết thúc, đóng cửa sổ. B7
Tiếp theo, truy cập vào ổ C và mở thư mục ”User” bằng tên đăng nhập của bạn. Trong thư mục ”AppData”, bạn sẽ thấy ba thư mục là ”Local”, ”LocalLow” và ”Roaming”. Hãy mở từng thư mục và nếu bạn phát hiện bất kỳ thư mục hoặc tài liệu nào mang tên của phần mềm, thì hãy xóa chúng đi.
B9: Kết thúc thao tác bằng cách khởi động lại máy tính.
Bạn có thể tái thực hiện thao tác tương tự nhiều lần theo ý muốn sau khi thời gian dùng thử kết thúc. Hiện tại, bạn có thể cài đặt phần mềm đã hết hạn và sử dụng lại.
3. Chặn quyền truy cập mạng
Ngăn chặn quyền truy cập vào mạng cho các chương trình thử nghiệm phần mềm nếu muốn áp dụng phương pháp đơn giản này và không cần thêm giải thích về việc thu thập thông tin cấp phép qua Internet.
Bằng việc sử dụng hệ điều hành Windows, bạn có thể thực hiện việc này trực tiếp với phần mềm tường lửa. Quy trình được thực hiện theo cách sau:
Bước 1: Để khởi động, gõ ”Windows Defender Firewall với tính năng bảo mật nâng cao” và nhấn Enter.
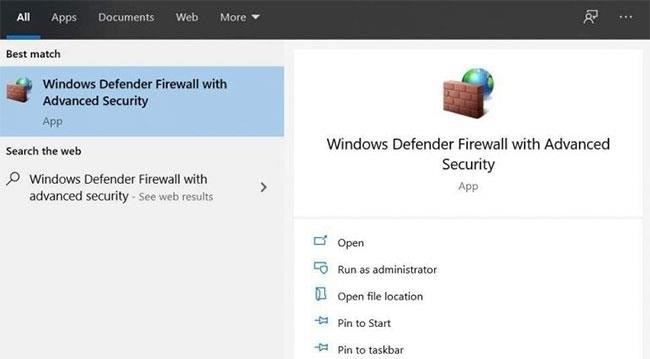
Bước 2: Trên các tab bên trái, hãy chọn Quy tắc đầu vào > Quy tắc mới.
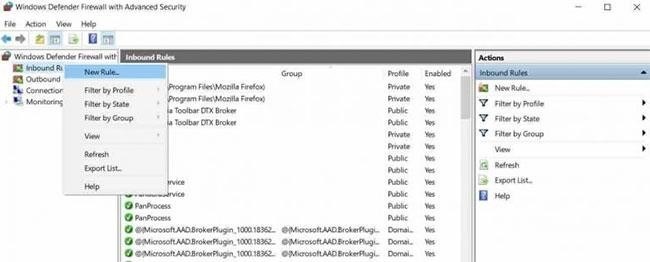 New Rule”>
New Rule”>B3: Hiện tại, hãy lựa chọn ”Chương trình” và bấm tiếp theo.
Tiếp theo, lựa chọn ”Lối đi của chương trình” và bấm vào Tìm kiếm để xác định và chọn phím tắt của ứng dụng mà bạn muốn hạn chế. Thực hiện quy định đối với một ứng dụng cụ thể bằng cách thực hiện thao tác này.
B5: Tiếp theo, trong cửa sổ tiếp theo, chọn ”Kết nối khối” và nhấn Next 2 lần.
Cuối cùng, bạn có thể đặt tên và miêu tả về hướng dẫn mà bạn đã tạo ra để xác định nó.
Sử dụng Firewall, phần mềm mà bạn đã chặn sẽ không thể truy cập Internet. Hãy ghi nhớ rằng, bạn có thể hủy bỏ chặn này bất kỳ lúc nào bằng cách xoá quy định nhập mà bạn đã tạo.
Bạn có thể lựa chọn các phương tiện chịu trách nhiệm khởi động lại giai đoạn thử nghiệm để tránh những thủ tục dài và phức tạp. Một số công cụ phổ biến dưới đây có thể hỗ trợ chúng ta trong việc hoàn thành công việc này.
Các chương trình tốt nhất để kéo dài thời gian dùng thử phần mềm
Dễ dàng hơn, bài viết sẽ chia sẻ một số phần mềm hàng đầu để loại bỏ thời gian dùng thử khỏi phần mềm trong phần tiếp theo.
1. NirSoft RunAsDate
Sử dụng phần mềm di động RunAsDate để thực hiện thủ thuật thay đổi thời gian và ngày tháng trên chương trình dùng thử đã hết hiệu lực.
Tương tự như việc cài đặt thủ công đồng hồ hệ thống vào một ngày và giờ khác, tuy nhiên ở trường hợp này, đồng hồ thực tế của bạn vẫn giữ nguyên, điều này có hiệu quả.
Có khả năng có nhiều bản khác nhau của phần mềm RunAsDate chạy đồng thời và mỗi bản có thể có ngày riêng biệt, tất cả đều khác với bản gốc.
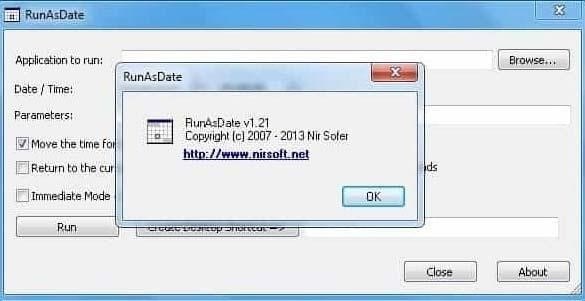
Sử dụng RunAsDate khá đơn giản. Bạn chỉ cần xác định đường dẫn của phần mềm cần sử dụng, chọn ngày giờ mong muốn và bấm nút Run để mở ứng dụng với thời gian được chỉ định trước.
Như dự định, RunAsDate cho phép bắt đầu ứng dụng từ một lối tắt với toàn bộ các thiết lập đã được cấu hình. Tuy nhiên, nó không có tác dụng với tất cả các phần mềm, đặc biệt là những phần mềm sử dụng .NET.
2. Time Stopper
Một ứng dụng tương tự RunAsDate, Time Stopper được sử dụng để giúp ứng dụng vượt qua thời hạn sử dụng và cho phép tiếp tục sử dụng như thể vẫn đang trong thời gian dùng thử.
Đôi chút khác biệt là công cụ này, tuy nhiên, không có tùy chọn chạy trực tiếp chương trình từ Time Stopper. Nó được thiết kế đặc biệt để chạy từ một desktop shortcut với thời gian mới.
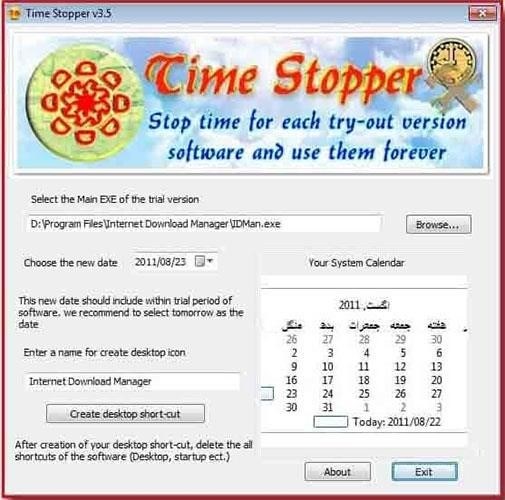
Bằng việc kích hoạt Time Stopper và xác định vị trí của chương trình kiểm tra có thể chạy bằng nút duyệt, bạn có thể thực hiện một cách dễ dàng.
Bằng cách bấm vào nút Tạo mới, lựa chọn thời gian và ngày mới từ phần lịch hiển thị và đặt tên cho biểu tượng rút gọn, bạn có thể hoàn tất quá trình.
Có thể không có tác dụng trong một số ứng dụng, tương tự như những phần mềm khác được phát triển cho mục đích này, nhưng đáng để thử.
3. Trial-Reset 4.0
Gồm cả chương trình sử dụng các công cụ bảo vệ cá nhân như Reflexive, Namo, ABBYY, WinRAR, WinZip và các phần mềm khác, Trial-Reset có khả năng quét và loại bỏ 45 loại bảo vệ thương mại và phần mềm miễn phí.
Nếu bạn nhận biết được vị trí mà thông tin kiểm tra đã được ghi lại, bạn có thể tạo tài liệu văn bản cá nhân và lưu nó vào thư mục “Danh sách”. Trên thực tế.
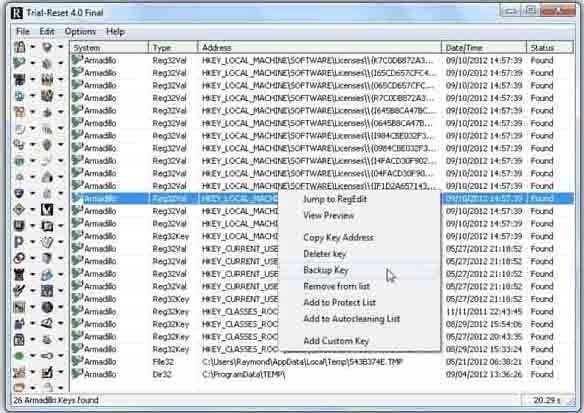
Đơn giản chỉ cần làm sạch các khóa registry được tạo ra bởi các chương trình bảo vệ thường không bị xóa ngay khi gỡ cài đặt phần mềm. Cần lưu ý rằng Trial-Reset không can thiệp vào chương trình bằng bất kỳ cách nào.
Để khởi động quét, chỉ cần bấm vào “Tất cả” (nằm ở phía dưới bên trái). Quá trình quét sẽ tốn thời gian vì một số phương pháp đòi hỏi quét ổ đĩa. Ngoài ra, nó rất dễ sử dụng.
Toàn bộ các khóa sẽ được hiển thị trên bảng phía bên phải. Bạn có thể xem, sao lưu hoặc xóa các khóa, thêm chúng vào danh sách bảo vệ hoặc xóa chúng một cách tự động.
Mật khẩu của phần mềm Trial-Reset 4.0 là techmaish.
Một số lựa chọn khác
Có thể thử sử dụng một số ứng dụng miễn phí như Revo Uninstaller, Glary Utilities và GeekUninstaller. Hoặc bạn có thể lựa chọn sử dụng các ứng dụng trả phí như Total Uninstall và Your Uninstaller.
Hy vọng rằng các bạn sẽ đạt được thành tựu!
Vui lòng xem thêm các bài viết dưới đây:





