Để củng cố tài khoản Zoom cá nhân và tránh rò rỉ thông tin cá nhân, việc thay đổi mật khẩu trên Zoom rất quan trọng. Người dùng có thể đổi mật khẩu tài khoản Zoom trên cả máy tính và điện thoại thông qua chức năng thay đổi thông tin tài khoản Zoom, bao gồm việc đổi tên tài khoản và hình đại diện. Hướng dẫn sau đây sẽ giúp người dùng thay đổi mật khẩu Zoom.
Hướng dẫn đổi mật khẩu Zoom trên điện thoại
Bước 1:.
Chạm vào phần Thiết lập ở dưới cùng trên giao diện Zoom cá nhân trên điện thoại. Sau đó, bấm vào tài khoản Zoom cá nhân của bạn.
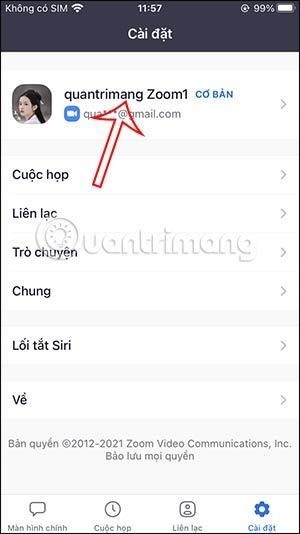
Bước 2:.
Bấm vào Nâng cấp bảo mật trong giao diện Thông tin cá nhân của tôi. Tiếp theo, một giao diện sẽ được hiển thị để bạn nhập mật khẩu Zoom đang sử dụng. Sau khi điền mật khẩu Zoom mới và xác nhận mật khẩu, nhấn nút Lưu để hoàn thành.
Chấp nhận cho phép hủy đăng nhập của tất cả các tài khoản Zoom đang sử dụng trên các thiết bị. Sau đó, Zoom yêu cầu bạn thực hiện thay đổi mật khẩu thành công.
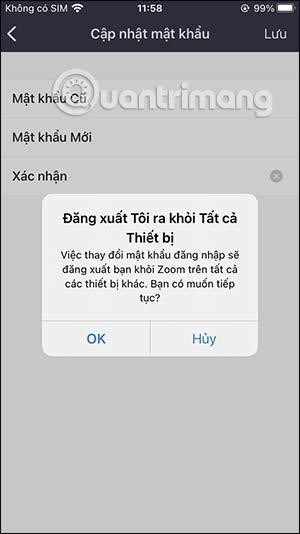
Hướng dẫn đổi mật khẩu Zoom trên máy tính
Bước 1:.
Tại giao diện Zoom trên máy tính, bạn nhấn vào ảnh đại diện cá nhân rồi chọn tiếp Hồ sơ của tôi.
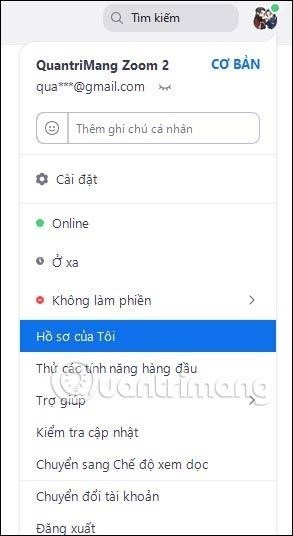
Bước 2:.
Để sử dụng dễ dàng hơn, bạn có thể chuyển đổi ngôn ngữ sang Tiếng Việt bằng cách kéo xuống phần Ngôn ngữ và chọn Tiếng Việt. Sau đó, giao diện sẽ chuyển sang trang đăng nhập tài khoản Zoom.
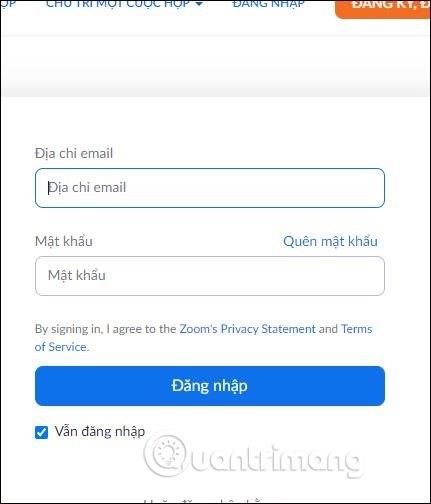
Bước 3:.
Trên giao diện này, bạn có thể tiếp tục bằng cách nhấn vào biểu tượng đại diện và sau đó nhập địa chỉ email của tài khoản.
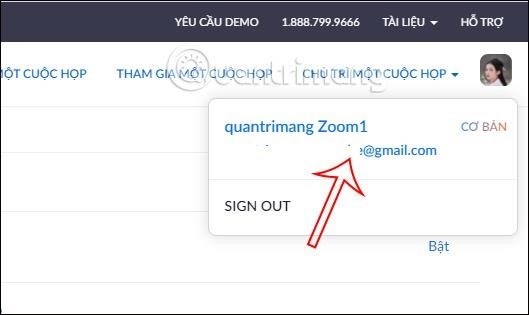
Tìm đến phần Mật khẩu đăng nhập và nhấn vào nút Chỉnh sửa để sửa đổi. Lúc này, bạn sẽ thấy toàn bộ thông tin cá nhân của tài khoản của mình.
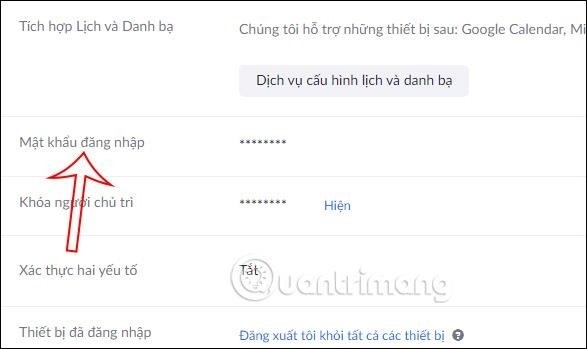
Bước 4:.
Để đổi mật khẩu Zoom, bạn cần nhập mật khẩu Zoom cũ đang dùng sau đó nhập mật khẩu Zoom mới và bấm nút Lưu thay đổi phía dưới.
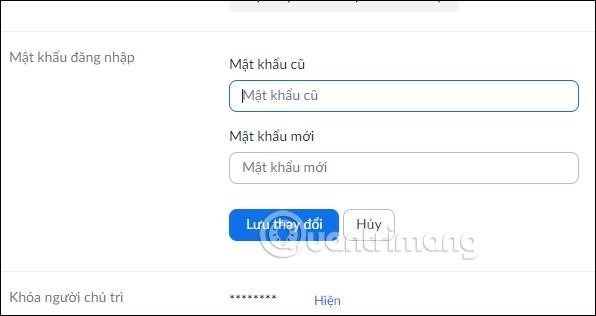
Khi thay đổi mật khẩu Zoom mới, hệ thống sẽ thông báo đăng xuất tài khoản Zoom khỏi toàn bộ các thiết bị.

Ngày thứ ba, ngày 04/05/2021 lúc 22:27.
Phần mềm học tập





