Làm sao để thay đổi hình nền cho laptop? Có khác biệt gì khi thay đổi hình nền trên các phiên bản Windows 7, 8, 8.1 & 10 không?
Trong các phiên bản cũ của Windows, bao gồm cả Windows 7 trở về trước, bạn chỉ có thể thay đổi 1 hình nền duy nhất trên máy tính của mình. Tuy nhiên, ở các phiên bản mới hơn của hệ điều hành, bạn được phép cài đặt nhiều hình nền và chúng sẽ tự động chuyển đổi lần lượt mỗi khi bạn khởi động lại máy tính. Hãy cùng HC tìm hiểu thêm về tính năng này trong bài viết dưới đây!
1. Cách đổi hình nền laptop Windows 10
Có rất nhiều phương pháp để thiết lập hình nền mới cho máy tính Windows 10.
Thiết lập từ phần Cài đặt.
Cài đặt trực tiếp từ hình ảnh.
Cách 1: Cách thay hình nền máy tính, laptop bằng từ Settings
: Nhấp chuột phải vào bất kỳ vị trí nào trên màn hình máy tính -> Chọn Tùy chỉnh.
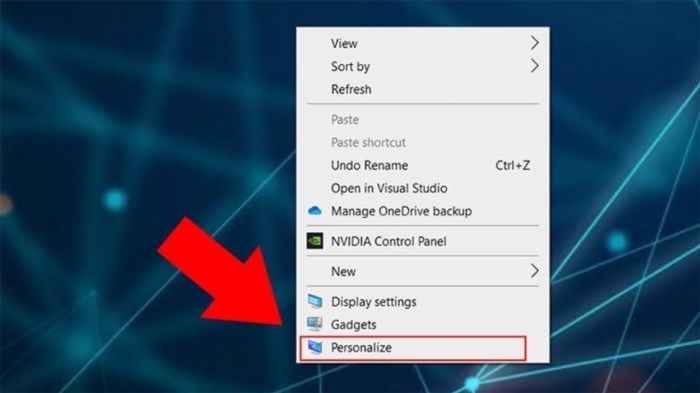
: Lựa chọn phần nền (khung bên trái).
Trong phần màn hình nền, lựa chọn:
Hình nền (background) -> Bấm vào Duyệt (để chọn các hình ảnh có trong máy làm hình nền).
+ Hình ảnh – Hướng dẫn cách đặt hình nền cho laptop Windows 10: Sử dụng một tấm ảnh làm hình nền.
+ Trình chiếu ảnh: nhiều hình ảnh được sử dụng làm hình nền và chúng thay đổi liên tục.
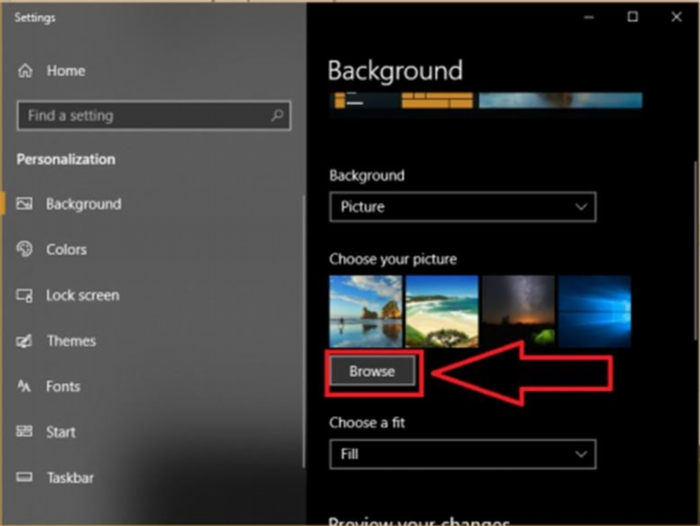
Chọn album để tạo hình ảnh trình chiếu của bạn.
Thay đổi hình ảnh sau mỗi khoảng thời gian nhất định (tùy chọn).
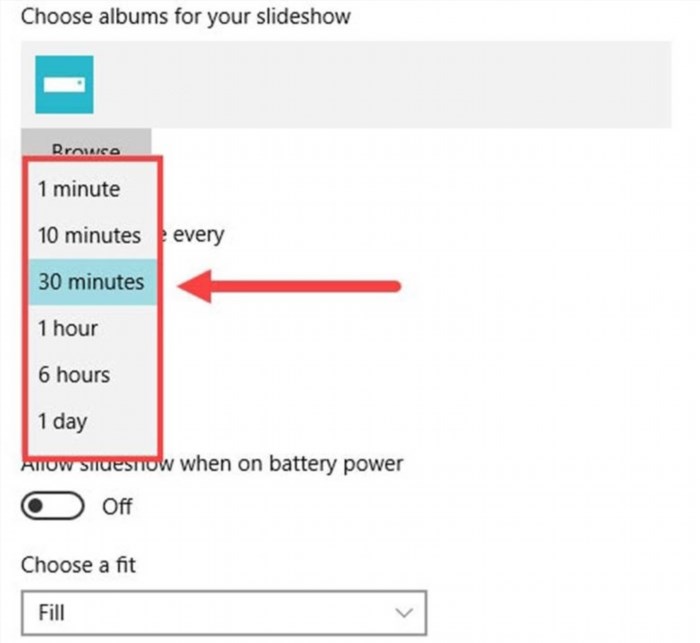
Shuffle – Cách thay đổi hình nền máy tính Win 10: hiển thị hình nền ngẫu nhiên (random).
Cho phép trình chiếu ảnh khi sử dụng nguồn pin.
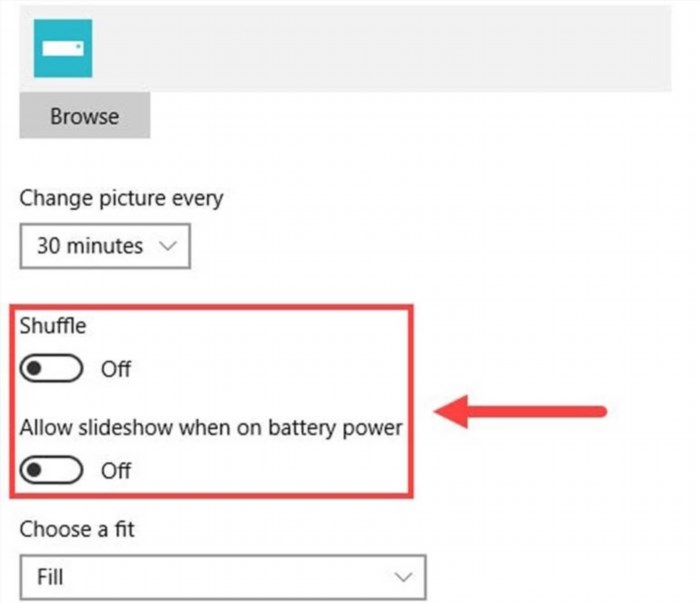
Lựa chọn phù hợp: Cách hiển thị hình ảnh (Đầy đủ, Vừa vặn, Kéo dài, Gạch ngang, Giữa, Lan tỏa).
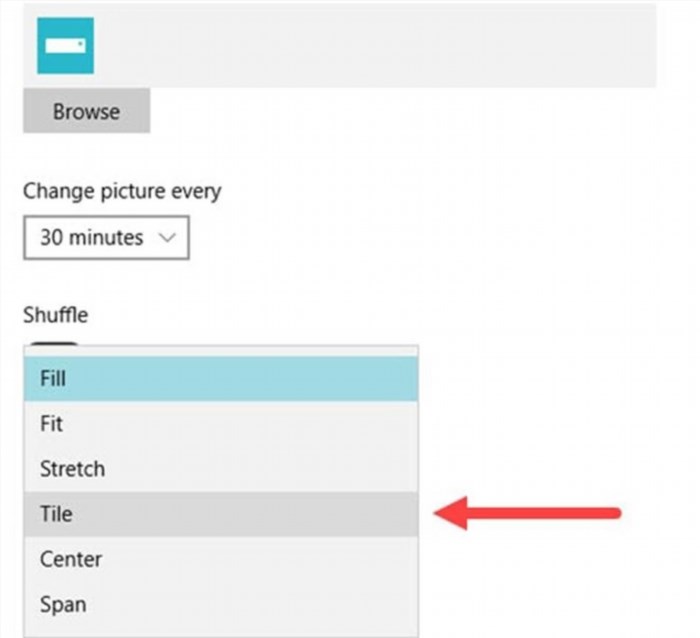
Bấm OK để lưu lại những thay đổi.
Cách 2: Đổi hình nền laptop từ ảnh trực tiếp
Bạn có thể lựa chọn ngay hình ảnh sẵn có thay vì thay đổi ảnh nền màn hình trong phần Cài đặt. Mặc dù chúng không có nhiều lựa chọn, nhưng lại rất đơn giản và nhanh chóng.
Chọn một hoặc nhiều hình ảnh để đặt làm hình nền cho máy tính của bạn.
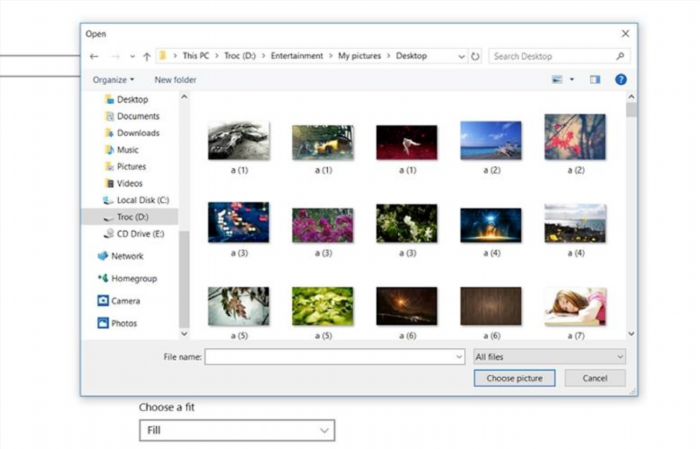
: Nhấn chuột phải -> Chọn Đặt làm hình nền màn hình.
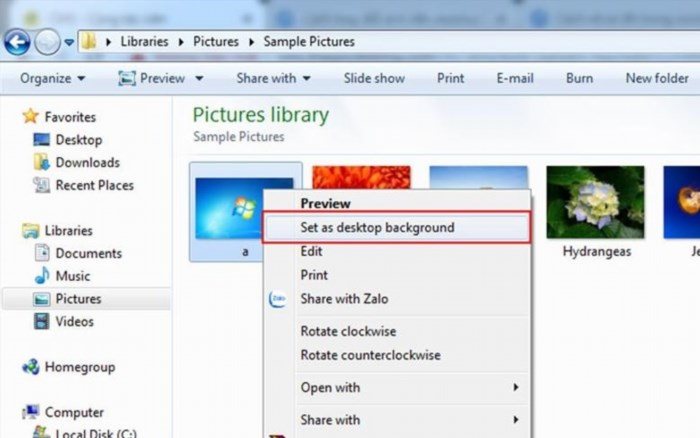
2. Cách cài hình nền cho laptop Win7
Bạn cũng có thể đặt hai cách thay đổi hình nền cho máy tính xách tay sử dụng hệ điều hành Windows 7.
Thiết lập hình nền cho máy tính xách tay từ tập tin.
Thiết lập hình nền cho máy tính xách tay qua cài đặt.
Dưới đây, HC sẽ hướng dẫn cụ thể cho bạn.
Cách 1: Cài đặt desktop từ file
: Truy cập vào thư mục chứa file ảnh mà bạn muốn đặt làm hình nền cho laptop.
: Lựa chọn một hoặc nhiều tập tin hình ảnh.
: Nhấn chuột phải -> Chọn Đặt làm hình nền màn hình.
Chú ý: Phương pháp này có thể sử dụng cho mọi phiên bản hệ điều hành Windows.
Cách 2: Đặt hình nền cho laptop bằng Settings
Thực hiện thiết lập hình nền từ phần Cài đặt trên các hệ điều hành tương đối tương đồng về cơ bản. Tuy nhiên, sự khác biệt giữa chúng phụ thuộc vào giao diện của từng hệ điều hành.
: Bấm chuột phải vào bất kỳ vị trí nào trên màn hình -> Chọn Tùy chỉnh.
Trong mục Personalize -> Chọn Hình nền Màn hình.
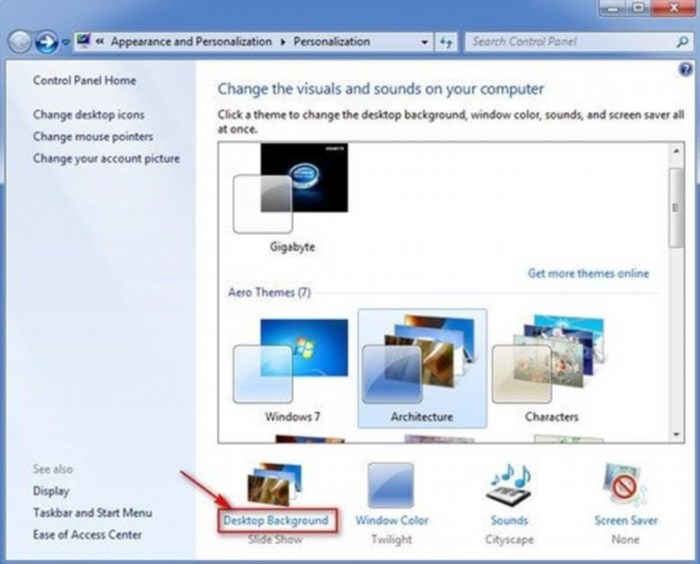
Bấm vào Mở rộng -> Tìm và chọn thư mục chứa hình ảnh mong muốn làm hình nền -> Chọn hình ảnh phù hợp.
Nhấn nút Save Changes để lưu lại các sửa đổi.
>> Tham khảo: Chia sẻ cách bật tắt chuột cảm ứng của laptop HP đơn giản, nhanh chóng.
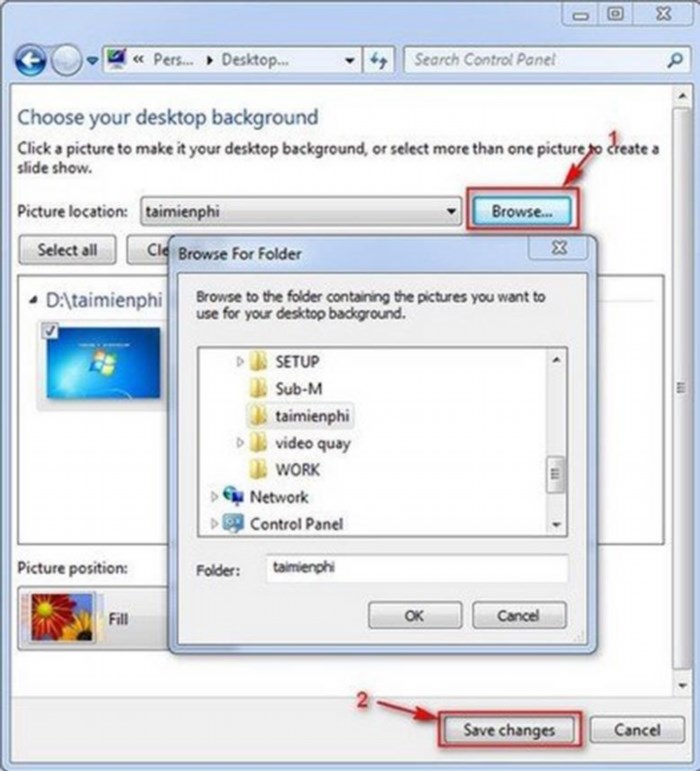
3. Cách đổi hình nền trên Windows 8 và 8.1
Tương tự như Windows 7, cách thiết lập hình nền trên Windows 8 & 8.1 cũng giống nhau. Tuy nhiên, ở phiên bản 8 & 8.1, có một tính năng khá thú vị, đó là bạn có thể thiết lập ảnh nền Desktop làm hình nền màn hình Start Screen.
Các giai đoạn thực hiện:
: Nhấn chuột phải vào bất kì vị trí nào trên thanh Taskbar -> Chọn thuộc tính.
: Trong cửa sổ thuộc tính Taskbar and Navigation.
Chọn tab Điều hướng.
Chọn Hiển thị hình nền desktop khi khởi động.
Khi thay đổi hình nền Desktop, màn hình Start Screen cũng sẽ thay đổi theo.
Cách thay đổi hình nền của máy tính xách tay cho các phiên bản Windows 7, 8, 8.1 & 10 được hướng dẫn rõ ràng bởi HC. Hy vọng bài viết sẽ giúp ích cho bạn. Xin cảm ơn đã đọc!
Cửa hàng điện máy HC.





