Có rất nhiều hình ảnh đại diện tuyệt đẹp có thể sử dụng hoặc bạn có thể tải lên hình ảnh riêng của mình để thay đổi hình đại diện avatar Gmail trên cả máy tính và điện thoại. Để thay đổi, bạn cần thực hiện một số bước đơn giản.
Hình đại diện của tất cả các dịch vụ khác của Google như Youtube, Google Drive,… Sẽ được đồng bộ hóa giống nhau trên tất cả các thiết bị, chú ý rằng hình đại diện này cũng là hình đại diện.
Bấm vào hình đại diện của bạn tại vị trí góc trên bên phải của hộp thư Gmail, sau đó chọn biểu tượng máy ảnh bên cạnh hình đại diện. Giao diện Ảnh hồ sơ sẽ xuất hiện, nhấn vào tùy chọn Thay đổi.
![]()
Bước 2: Hiện tại, bạn có thể chọn thay đổi hình đại diện với các tùy chọn sau đây:
![]()
Thủ tục sử dụng hình đại diện cũ là bạn có thể tải xuống và tải lên, sau đó nhấn vào biểu tượng ba dấu chấm dọc ở góc trên bên phải của cửa sổ Thay đổi hình ảnh cá nhân và lựa chọn trong ảnh cá nhân đã sử dụng trước đó.
![]()
Tôi sẽ lựa chọn tab Từ máy tính → Tải lên từ máy tính → Chọn bức hình mà tôi muốn sử dụng làm ảnh đại diện Gmail trên máy tính → Bấm vào nút Mở → Thực hiện cắt hoặc xoay nếu cần thiết → Kích vào nút Lưu để lưu bức ảnh làm ảnh hồ sơ → Cuối cùng, tôi nhấn nút Tôi đã hiểu để hoàn tất.
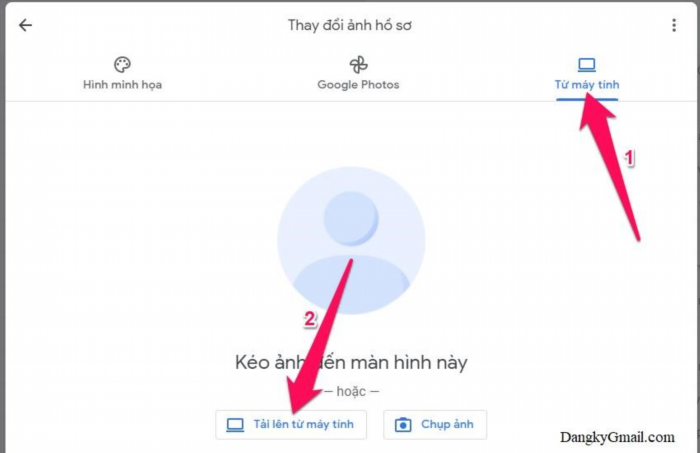
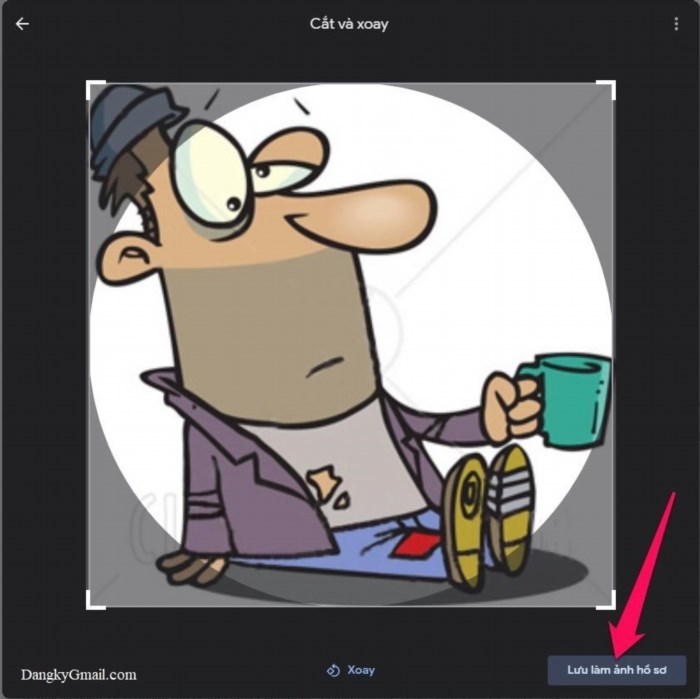
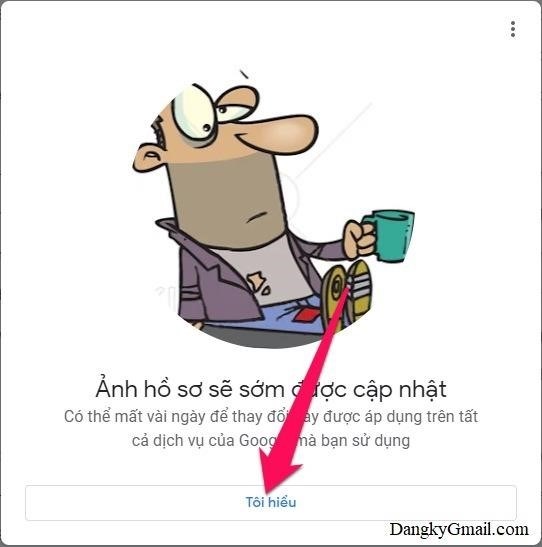
Vậy là bạn đã thay đổi hình đại diện avatar Gmail thành công rồi đấy.
Cách đổi ảnh đại diện avatar Gmail trên điện thoại (sử dụng ứng dụng Gmail)
Bấm vào hình ảnh hiển thị tài khoản của bạn ở góc phía trên bên phải của ứng dụng Gmail. Sau đó, nhấn vào biểu tượng máy ảnh kế bên hình ảnh đại diện của bạn. Bước đầu tiên đã hoàn thành.
![]()
Bấm vào tùy chọn Thay đổi trên thiết bị tính của bạn, rồi lựa chọn ảnh hoặc nắm bắt ảnh nếu có nhu cầu. Sau đó, đưa ra quyết định chọn hình ảnh trên thiết bị di động và thực hiện việc cắt hoặc xoay nếu cần thiết. Cuối cùng, chọn tùy chọn Lưu để tiến hành lưu trữ hình ảnh hồ sơ.
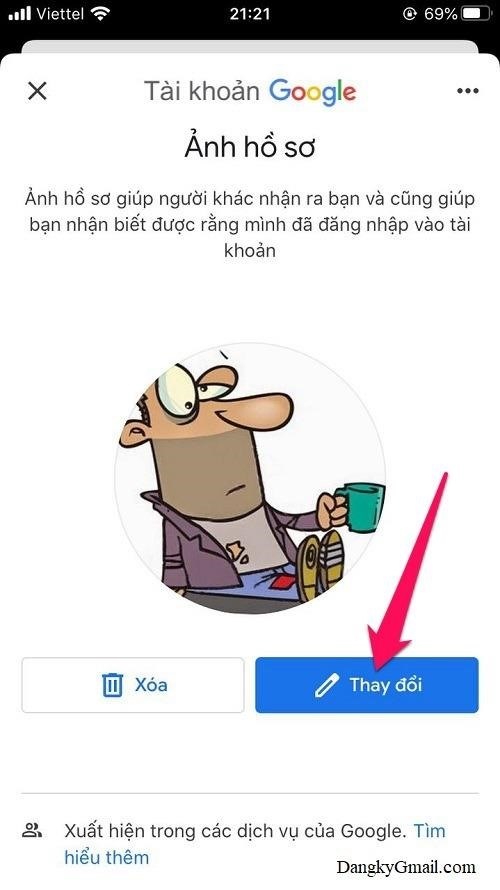
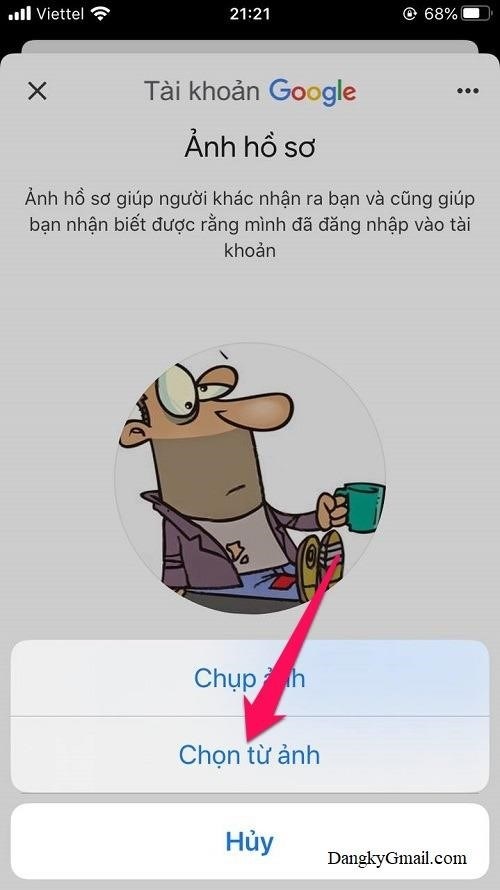
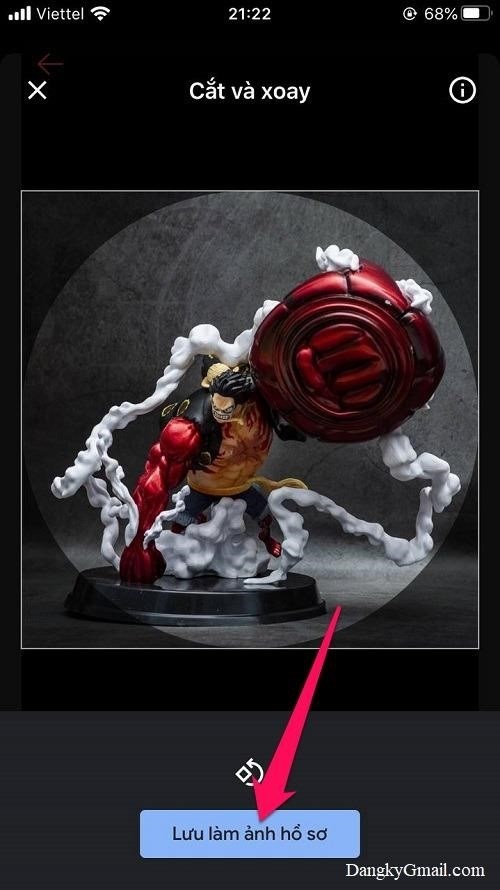
Nếu bạn muốn sử dụng ảnh đại diện cũ thì nhấn nút … góc trên cùng bên phải cửa sổ Ảnh hồ sơ chọn Kho lưu trữ Album ![]()
Vậy là bạn đã thay đổi hình đại diện avatar Gmail thành công rồi đấy.
Hy vọng các bạn thành công!!!





