Có nhiều lý do khiến máy tính bạn chạy chậm, một trong số đó là tốc độ CPU chưa được tối ưu hóa. Trong bài viết hôm nay, compamarketing sẽ giới thiệu 14 Cách để CPU win 10, 11 chạy hết công suất giúp máy tính bạn mượt mà, nâng cao trải nghiệm. Cùng theo dõi và thực hiện theo các cách dưới đây nhé!
1. Khởi động lại
Bước đầu tiên: lưu những gì bạn đang làm và khởi động lại. “Tắt và bật lại” là lời khuyên khắc phục sự cố phổ biến. Điều này có thể khắc phục sự cố, đặc biệt nếu bạn đã ở trên máy tính quá lâu mà không khởi động lại – khởi động lại có thể xóa các tệp tạm thời và có khả năng giải quyết trạng thái tốc độ của các quy trình của bạn. Một chương trình đã chạy trong một thời gian dài bị chậm.
2. Kết thúc hoặc khởi động lại tiến trình
Mở Trình quản lý tác vụ (CTRL + SHIFT + ESCAPE). Nếu một chương trình bắt đầu có mức sử dụng CPU tăng lên ngay cả sau khi khởi động lại, thì Task Manager sẽ cung cấp một trong những phương pháp độc đáo nhất để giám sát chương trình đó.
Hãy lưu ý rằng các chương trình chạy toàn màn hình như trò chơi đôi khi làm mất tập trung khỏi Trình quản lý tác vụ (ẩn nó bên dưới cửa sổ của chương trình). Để ngăn điều này xảy ra, hãy nhấp vào “Tùy chọn” ở thanh menu trên cùng và sau đó chọn “Luôn ở trên cùng”. Nếu bạn sử dụng hai màn hình cùng một lúc, bạn cũng có thể kéo cửa sổ Task Manager sang màn hình thứ hai.
Khi ở trong Trình quản lý tác vụ, hãy nhấp vào tab Tiến trình ở trên cùng. Nhấp vào mục “Chi tiết khác” ở cuối tab này để mở các quy trình nền của Windows. Tìm cột “CPU” gần đầu tab Tiến trình, sau đó nhấp vào cột đó để sắp xếp các mục theo mức sử dụng CPU:
Việc sử dụng CPU cao có thể xảy ra khi chơi một số trò chơi, chạy các ứng dụng chỉnh sửa video hoặc phát trực tuyến, thực hiện quét vi-rút hoặc sử dụng nhiều tab trình duyệt. Nếu bạn đang đối mặt với loại tình huống sử dụng CPU cao hàng ngày này, bạn nên đóng tất cả các chương trình nền và tab mà bạn không sử dụng, sau đó quay lại Trình quản lý tác vụ để xem tình hình có thay đổi hay không.
Điều quan trọng cần nhớ là mức sử dụng CPU cao khi đa nhiệm có thể là bình thường. Các CPU hiện đại xử lý các tình huống đa tác vụ bằng cách phân chia quy trình giữa nhiều lõi xử lý, xử lý nhiều bộ lệnh cùng một lúc.
Công nghệ siêu phân luồng Intel® (Công nghệ Intel® HT) đưa điều này lên cấp độ tiếp theo bằng cách tạo ra nhiều “luồng” thực thi trong mỗi lõi, mỗi lõi xử lý nhiều quy trình. khác nhau. Nếu mức sử dụng CPU của một chương trình nặng như Adobe Premiere cao, điều đó có thể đơn giản là do chương trình đang sử dụng hiệu quả các lõi CPU được cung cấp để sử dụng.
Công nghệ Intel® Turbo Boost cũng có thể giúp giải quyết khối lượng công việc nặng bằng cách tăng tần số CPU một cách linh hoạt. Dòng bộ xử lý Intel® Core ™ X-series có một công cụ khác để giúp ngăn chặn tình trạng chậm máy: Công nghệ Intel® Turbo Boost Max 3.0 tự động giao các tác vụ lớn nhất cho bộ xử lý lõi nhanh nhất cũng như tăng tần suất của các lõi này.
Các công nghệ bộ xử lý này có thể làm tăng đáng kể tốc độ đa tác vụ và việc sử dụng các chương trình ngốn tài nguyên, tuy nhiên, mức CPU bất thường vẫn có thể xảy ra. Nếu bạn thấy một quy trình nền có tên như Runtime Broker, Windows Session Manager hoặc Cortana ở đầu cột CPU khi nó đạt mức sử dụng 100% CPU, thì bạn đã gặp sự cố.
Các quy trình Windows này được thiết kế để sử dụng rất ít năng lượng xử lý hoặc bộ nhớ trong điều kiện bình thường – bạn sẽ thường thấy các quy trình này sử dụng 0% hoặc 1% trong Trình quản lý tác vụ. Khi không sử dụng PC, mức sử dụng kết hợp của tất cả các quy trình này thường sẽ ít hơn 10% dung lượng CPU của bạn.
Tuy nhiên, một lỗi hoặc bất thường – chẳng hạn như một quy trình Windows liên tục thử đi thử lại để thực hiện tìm kiếm bị vô hiệu hóa ở đâu đó – đôi khi có thể khiến quy trình này hầu như “ngốn”. tất cả tài nguyên hệ thống.
Sau khi mở Task Manager và tìm thấy một tiến trình đang sử dụng nhiều CPU một cách bất thường, hãy tìm kiếm trên mạng để định vị tiến trình đó. Đừng dừng quá trình như explorer.exe (điều khiển nhiều phần tử đồ họa như màn hình nền và menu Bắt đầu) hoặc winlogon.exe (khởi chạy tác vụ và màn hình CTRL + ALT + DEL) mà không có lý do gì. chính đáng.
Khi bạn đã xác định quy trình là không quan trọng (và một lần nữa, hãy lưu bất kỳ công việc nào bạn đang làm), hãy nhấp vào quy trình để chọn nó, sau đó nhấp vào Kết thúc quy trình ở dưới cùng bên phải của Trình quản lý tác vụ. Thao tác End Process sẽ khiến chương trình kết thúc mà không lưu.
3. Cập nhật trình điều khiển
Nếu quá trình vẫn sử dụng quá nhiều CPU, hãy thử cập nhật trình điều khiển của bạn. Trình điều khiển là các chương trình điều khiển các thiết bị nhất định được kết nối với bo mạch chủ. Cập nhật trình điều khiển của bạn có thể sẽ loại bỏ các vấn đề tương thích hoặc lỗi khiến mức sử dụng CPU tăng lên.
Mở menu Bắt đầu rồi chọn Cài đặt. Nhấp vào Cập nhật & Bảo mật và sau đó nhấp vào nút “Kiểm tra các bản cập nhật”. Điều này sẽ cập nhật các trình điều khiển quan trọng. Nhiều nhà sản xuất card đồ họa cũng cung cấp nhiều tiện ích khác nhau (ví dụ, chương trình NVIDIA GeForce Experience cho GPU) có thể cải thiện hiệu suất tổng thể khi chơi game.
Một số lỗi hiếm gặp cũng có thể được khắc phục bằng cách cập nhật phiên bản BIOS. Hệ thống đầu ra đầu vào cơ bản (BIOS) là phần mềm điều khiển được cài đặt trên bo mạch chủ để đưa ra các lệnh cho các bộ phận khác của máy tính trong quá trình khởi động. Cập nhật BIOS thường cải thiện hiệu suất (và có thể gây ra sự cố mới), chỉ thực hiện cập nhật khi đã xác định được lỗi gây ra mức sử dụng CPU cao và bản cập nhật BIOS đã được tìm thấy trực tiếp giải quyết vấn đề. giải quyết vấn đề đó.
4. Thiết lập lại trạng thái hoạt động của Windows 11
Để biết Windows 10 có phải là nguyên nhân khiến CPU máy tính thấp hay không, bạn cần thiết lập trạng thái hoạt động của Windows 10 ở mức tối đa, cách thực hiện như sau:
- Bước 1: Mở biểu tượng Windows, gõ tìm kiếm Control Panel và Enter.
/fptshop.com.vn/uploads/images/tin-tuc/138172/Originals/Cach-khac-phuc-khi-cpu-khong-chay-het-cong-suat-1.jpg)
- Bước 2: Trong phần Hardware and Sound, click vào Power Options.
/fptshop.com.vn/uploads/images/tin-tuc/138172/Originals/Cach-khac-phuc-khi-cpu-khong-chay-het-cong-suat-2.JPG)
- Bước 3: Click vào Change plan settings.
/fptshop.com.vn/uploads/images/tin-tuc/138172/Originals/Cach-khac-phuc-khi-cpu-khong-chay-het-cong-suat-4.JPG)
- Bước 5: Chọn Processor power management > Maximum processor state tại đây, bạn thiết lập hai mục On battery và Plugged in sang 100%.
/fptshop.com.vn/uploads/images/tin-tuc/138172/Originals/Cach-khac-phuc-khi-cpu-khong-chay-het-cong-suat-5.jpg)
- Bước 6: Tại System cooling policy, bạn đổi cả hai mục On battery và Plugged in sang Active.
/fptshop.com.vn/uploads/images/tin-tuc/138172/Originals/Cach-khac-phuc-khi-cpu-khong-chay-het-cong-suat-6.jpg)
5. Khởi động lại Windows ở trạng thái sạch
Bạn có thể sử dụng Clean Boot hoặc Safe Mode để khởi động lại Windows ở trạng thái sạch. Đây là cách hữu hiệu để sửa lỗi CPU không chạy hết công suất. Vui lòng làm theo trình tự các bước dưới đây:
- Bước 1: Mở hộp lệnh Run bằng cách nhấn tổ hợp phím Windows + R.
/fptshop.com.vn/uploads/images/tin-tuc/138172/Originals/Cach-khac-phuc-khi-cpu-khong-chay-het-cong-suat-7.jpg)
- Bước 2: Kích hoạt System Configuration bằng cách nhập msconfig và Enter.
/fptshop.com.vn/uploads/images/tin-tuc/138172/Originals/Cach-khac-phuc-khi-cpu-khong-chay-het-cong-suat-8.jpg)
- Bước 3: Trong mục Services, bạn click vào ô Hide all Microsoft services, chọn Disable all.
/fptshop.com.vn/uploads/images/tin-tuc/138172/Originals/Cach-khac-phuc-khi-cpu-khong-chay-het-cong-suat-9.jpg)
- Bước 5: Tìm mục Startup và click vào ô Open Task Manager.
/fptshop.com.vn/uploads/images/tin-tuc/138172/Originals/Cach-khac-phuc-khi-cpu-khong-chay-het-cong-suat-a.jpg)
- Bước 6: Click chọn tất cả các mục rồi Disable.v
/fptshop.com.vn/uploads/images/tin-tuc/138172/Originals/Cach-khac-phuc-khi-cpu-khong-chay-het-cong-suat-b.JPG)
- Bước 7: Ok và khởi động lại thiết bị, sau đó kiểm tra thành quả của bạn.
6. Kiểm tra Intel Power Management Driver
Hệ thống quản lý tiêu thụ điện năng trên máy tính và máy tính xách tay ngày nay chủ yếu hoạt động với sự điều tiết của các CPU do Intel sản xuất.
Tuy nhiên, thay vì hoạt động bình thường, hệ thống này đôi khi gặp trục trặc và trở thành nguyên nhân khiến CPU không chạy hết công suất. Hãy thử cập nhật và tắt Trình điều khiển quản lý nguồn điện của Intel để xem sự cố có được giải quyết hay không.
Trước tiên, hãy truy cập trang chủ hỗ trợ của nhà sản xuất máy tính xách tay của bạn để tải xuống trình điều khiển Intel Power Management Driver. Sau đó, tiến hành cài đặt và kiểm tra tình trạng CPU chạy không hết công suất.
7. Ngăn dịch vụ intelppm bắt đầu
Tắt dịch vụ intelppm khỏi Registry là một trong những cách bạn nên thử khi gặp sự cố CPU chạy không hết công suất, cách làm như sau:
- Bước 1: Mở hộp lệnh Run bằng cách nhấn tổ hợp phím Windows + R.
/fptshop.com.vn/uploads/images/tin-tuc/138172/Originals/Cach-khac-phuc-khi-cpu-khong-chay-het-cong-suat-c.jpg)
- Bước 2: Nhập Regedit rồi Enter.
/fptshop.com.vn/uploads/images/tin-tuc/138172/Originals/Cach-khac-phuc-khi-cpu-khong-chay-het-cong-suat-d.jpg)
- Bước 3: Tìm theo đường dẫn: HKEY_LOCAL_MACHINE SYSTEM CurrentControlSet Services intelppm
/fptshop.com.vn/uploads/images/tin-tuc/138172/Originals/Cach-khac-phuc-khi-cpu-khong-chay-het-cong-suat-e.jpg)
- Bước 4: Tại đây, bạn click đúp chuột vào Start rồi sửa giá trị bên trong đó là 4 rồi OK.
/fptshop.com.vn/uploads/images/tin-tuc/138172/Originals/Cach-khac-phuc-khi-cpu-khong-chay-het-cong-suat-f.jpg)
8. Làm mát CPU
Việc làm mát CPU với nhiều bạn có thể coi là không quan trọng. Nhưng nếu bạn muốn tận dụng tối đa sức mạnh của CPU cũng như kéo dài tuổi thọ thì việc duy trì nhiệt độ làm việc của CPU luôn ở trạng thái mát mẻ là điều thực sự cần thiết. Có thể bạn đã biết rằng khi CPU quá nóng, PC của bạn sẽ hoạt động chậm hơn bình thường rất nhiều. Khi nhiệt độ CPU vượt quá ngưỡng an toàn, máy tính của bạn sẽ tự động tắt nguồn, thậm chí có khả năng CPU bị chết nguồn và hư hỏng một số linh kiện khác trong máy tính như Mainboard hay RAM ..
Thay vì sử dụng bộ làm mát dự trữ theo CPU khi mới mua, chúng ta có thể có hai tùy chọn như sau để tăng hiệu suất của CPU:
- Sử dụng bộ làm mát không khí bao gồm quạt CPU hoặc quạt hút cao cấp hơn nằm bên trong Vỏ

- Sử dụng bộ tản nhiệt nước. Tùy chọn này thường đi kèm với chi phí đắt hơn, nhưng nó cũng mang lại lợi nhuận xứng đáng với những gì bạn đầu tư. Làm mát bằng chất lỏng sẽ giúp CPU hạ nhiệt nhanh hơn, giảm nhiệt độ nhiều hơn khi sử dụng. Bên cạnh đó, nó còn giúp hệ thống máy tính của bạn trông đẳng cấp hơn rất nhiều.

Nếu như việc lắp ráp một bộ tản nhiệt nước Custom quá khó với bạn, lựa chọn những bộ tản nhiệt nước All in One cũng là một lựa chọn không tồi. Tuy hiệu suất và thẩm mỹ sẽ không được như những bộ tản nhiệt nước Custom nhưng nó vẫn chứng tỏ được hiệu quả nhưng những bộ tản nhiệt khí thông thường.

9. Cài đặt mở luồng cho CPU
Đây có thể coi là một trick bí mật mà không mấy ai biết để tăng hiệu suất cho CPU
Bước 1 : Nhập ‘msconfig‘ vào hộp tìm kiếm Start Menu hoặc hộp thoại RUN và nhấn Enter.
Bước 2: Chuyển đến tab “Boot” và chọn Advanced options
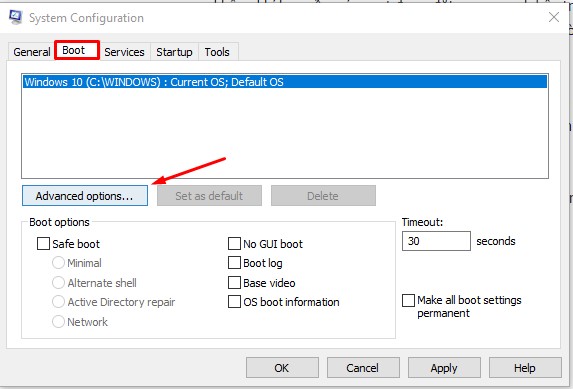
Bước 3: Tick chọn mục Number of Processor và chọn số nhân CPU cao nhất muốn sử dụng
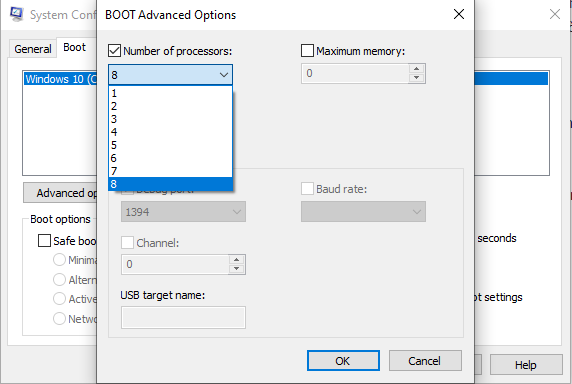
Bước 4: Nhấn OK và Apply để đồng ý cài đặt
Bước 5: Hệ thống sẽ yêu cầu khởi động lại. Sau khi khởi động lại, bạn sẽ thấy hiệu suất CPU được cải thiện đáng kể.
10. Ép xung CPU
Để tăng hiệu suất của CPU, ép xung là một phương pháp hiệu quả nhưng cũng không kém phần phức tạp.
Ép xung là một hoạt động trong đó bạn buộc các thành phần của máy tính hoạt động nhanh hơn và thực hiện trên các thông số kỹ thuật mặc định của nhà máy. Ép xung chắc chắn sẽ tăng tốc hiệu suất toàn hệ thống của bạn, nhưng quá trình ép xung cũng khá phức tạp và thường không dành cho người mới làm quen.
Thông thường, các nhà sản xuất CPU như AMD hoặc Intel chỉ định tốc độ xung nhịp CPU bên ngoài hộp. Đây là mức xung cơ bản, đảm bảo hệ thống có thể hoạt động ổn định ở trạng thái bình thường với nhiệt độ hợp lý. Ép xung phá vỡ các tiêu chuẩn này. Nhưng nếu bạn có kinh nghiệm, việc ép xung không phải là một trở ngại quá lớn.
Nhưng hãy nhớ rằng, mỗi CPU khác nhau có những giới hạn khác nhau cho dù nó có cùng model hoặc cùng nhà sản xuất hay không. Điều đó có nghĩa là bạn không thể mặc định các thông số ép xung thành công từ người khác vào hệ thống của mình.
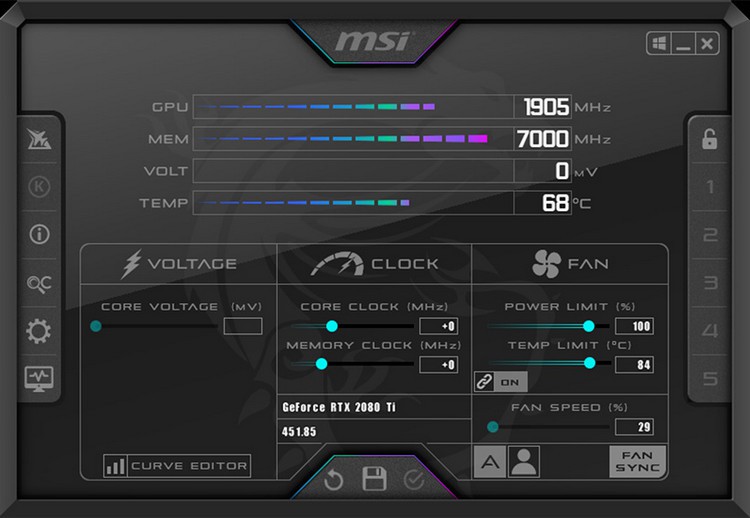
Ép xung thành công một CPU đòi hỏi rất nhiều yếu tố khác nhau. Đôi khi còn phụ thuộc rất nhiều vào các yếu tố khác như Mainboard, RAM, tản nhiệt, nguồn….
Để có hướng dẫn đầy đủ về cách ép xung CPU của bạn, hãy tham khảo hướng dẫn từ nhà sản xuất để có thể thực hiện thành công.
11. Quét tìm phần mềm độc hại
Nếu sự cố vẫn tiếp diễn, có thể do phần mềm độc hại giả mạo quy trình Windows bình thường gây ra. Một số chương trình độc hại sử dụng băng thông CPU và GPU cho các mục đích khác nhau (ví dụ: khai thác tiền điện tử) nhưng xuất hiện dưới tên quen thuộc như “Cortana.exe” hoặc “Runtime Broker” trong Trình quản lý tác vụ.
Chạy quét toàn bộ phần mềm chống vi-rút mà bạn chọn để kiểm tra điều này. Tính năng quét bảo mật ngoại tuyến miễn phí do Windows Security cung cấp (chạy trên thanh tác vụ hoặc cài đặt Windows của bạn) là một lựa chọn tốt.
12. Lựa chọn Nguồn điện
Một số cài đặt nguồn có thể làm nghẽn tốc độ CPU dù bạn đang sử dụng máy tính xách tay hay máy tính bàn. Hãy kiểm tra mục Power Options của bạn bằng cách nhấp vào menu Start và nhập “Edit Power Plan”. Sau khi đã mở, hãy nhấp vào mục “Power Options” trên thanh địa chỉ ở phía trên cùng của cửa sổ. Bạn sẽ thấy màn hình sau:

Tôi là Nguyễn Văn Sỹ có 15 năm kinh nghiệm trong lĩnh vực thiết kế, thi công đồ nội thất; với niềm đam mê và yêu nghề tôi đã tạo ra những thiết kếtuyệt vời trong phòng khách, phòng bếp, phòng ngủ, sân vườn… Ngoài ra với khả năng nghiên cứu, tìm tòi học hỏi các kiến thức đời sống xã hội và sự kiện, tôi đã đưa ra những kiến thức bổ ích tại website nhaxinhplaza.vn. Hy vọng những kiến thức mà tôi chia sẻ này sẽ giúp ích cho bạn!
