Bài viết này sẽ giới thiệu về cách danh số thứ tự trang trong Word 2007, một kỹ năng quan trọng cho những người làm văn bản. Với các công cụ đơn giản của Word 2007, bạn có thể dễ dàng đánh số các trang của tài liệu một cách chính xác và hiệu quả.
Giới thiệu về danh số thứ tự trang trong Word 2007
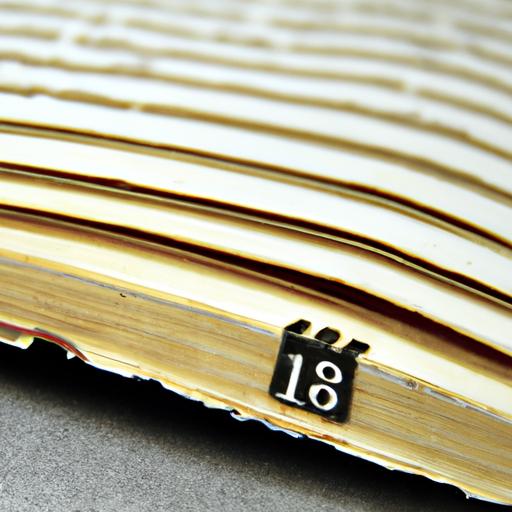
Định nghĩa của danh số thứ tự trang là gì?
Danh số thứ tự trang là việc đánh số cho từng trang của tài liệu theo một thứ tự nhất định để thuận tiện cho việc tra cứu và phân loạViệc này rất hữu ích khi bạn muốn in hoặc lưu trữ tài liệu, hoặc chỉ đơn giản là để kiểm soát số lượng trang.
Tại sao cần phải sử dụng danh số thứ tự trang trong Word 2007?
Khi bạn tạo ra một tài liệu dày, có hàng chục hay hàng trăm trang, việc đánh số thứ tự cho từng trang được coi là điều kiện tiên quyết để giúp người đọc dễ dàng tìm kiếm và sắp xếp thông tin. Việc này cũng giúp bạn tổ chức và quản lý tài liệu một cách hiệu quả.
Trong các văn bản học thuật hay kinh doanh, việc đánh số trang còn là điều kiện thiết yếu để thể hiện tính chuyên nghiệp và tôn trọng cho người đọc. Vì vậy, nếu bạn muốn tạo ra một văn bản chất lượng cao và đáp ứng tiêu chuẩn của ngành nghề mình, việc đánh số thứ tự trang là rất cần thiết.
Cách đánh số trang bằng tay trong Word 2007

Hướng dẫn các bước để đánh số trang bằng tay
Để đánh số trang bằng tay trong Word 2007, bạn có thể làm theo các bước sau:
- Trong menu Insert, chọn Page Number và lựa chọn kiểu đánh số trang mà bạn mong muốn.
- Chọn vị trí đặt số trang bằng cách click vào phần Top of page hoặc Bottom of page.
- Sau khi đã chọn được vị trí cần đặt số, bạn sẽ thấy hiển thị ký tự “Page X” (với X là số của trang) tại vị trí bạn đã chọn.
Những lưu ý cần biết khi đánh số trang bằng tay
Khi đánh số trang bằng tay, bạn cần lưu ý những điểm sau đây để có thể tiết kiệm thời gian và công sức:
- Đảm bảo rằng các số được đánh theo thứ tự liên tục và không thiếu sót.
- Kiểm tra kỹ xem các số đã được đánh cho từng trang có giống nhau hay không.
- Nếu muốn áp dụng chung cho toàn bộ tài liệu, hãy sử dụng tính năng Copy & Paste để tiết kiệm thời gian.
- Nếu như bạn muốn tạo ra một tài liệu chuyên nghiệp, hãy sử dụng các font chữ phù hợp và đặt số trang ở vị trí lý tưởng.
Cách đánh số trang tự động trong Word 2007
Sử dụng tính năng Auto Page Numbering của Word 2007
Tính năng Auto Page Numbering là cách đơn giản nhất để đánh số trang tự động trong Word 2007. Bạn có thể sử dụng tính năng này bằng cách:
- Vào tab Insert > Page Number > Bottom of page hoặc Top of page.
- Chọn “Format Page Numbers” để hiển thị dialog bo3. Tại dialog box, bạn có thể lựa chọn kiểu đánh số trang và điều chỉnh theo ý muốn.
Các bước để đánh số trang tự động
Để sử dụng tính năng Auto Page Numbering của Word 2007, bạn có thể làm theo các bước sau:
- Chọn kiểu đánh số trang phù hợp với tài liệu của bạn.
- Điều chỉnh chỗ để hiển thị số trang (top/bottom).
- Lựa chọn các tuỳ chọn khác như Start at hoặc Number format nếu cần thiết.
- Click OK để đóng dialog bo
Nếu bạn muốn xem trước kết quả, hãy click vào icon “Print Preview” trong tab File của Word 2007. Nếu mọi thứ đều như ý muốn, hãy lưu tài liệu lại và sử dụng tính năng Auto Page Numbering này cho các tài liệu tiếp theo.
Thêm chữ ký vào danh số thứ tự trang trong Word 2007
Hướng dẫn cách thêm chữ ký vào danh số thứ tự trang
Để thêm chữ ký vào danh số thứ tự trang, bạn có thể sử dụng tính năng “Header and Footer” của Word 2007. Các bước thực hiện như sau:
- Mở tài liệu Word 2007 mà bạn muốn thêm chữ ký.
- Nhấp chuột phải vào vị trí đánh số trang và chọn “Edit Header” hoặc “Edit Footer”.
- Chọn tab “Insert”.
- Nhấp chuột vào biểu tượng “Picture” để chèn hình ảnh chữ ký của bạn.
- Chỉnh sửa vị trí và kích thước hình ảnh sao cho phù hợp với ý muốn của bạn.
- Lưu lại các chỉnh sửa bằng cách nhấp chuột ra khỏi header hay footer.
Những lưu ý khi sử dụng chữ ký
Khi sử dụng chữ ký trong danh số thứ tự trang, bạn cần lưu ý những điểm sau:
- Chọn một hình ảnh có độ phân giải cao để đảm bảo rõ nét và không bị mờ hoặc giãn hay co dãn khi in.
- Nên chọn vị trí chữ ký ở góc dưới cùng của trang để không làm xáo trộn bố cục tài liệu.
- Chú ý đến kích thước chữ ký, nên sử dụng một kích thước phù hợp với tỷ lệ và kiểu chữ của tài liệu.
- Nếu bạn muốn in tài liệu có tính bảo mật cao, hãy sử dụng các công cụ mã hóa hoặc watermark để bảo vệ chữ ký của mình.
Tạo mục lục cho danh sách các trang đã được đánh số
Các bước để tạo mục lục cho danh sách các trang đã được đánh số
Để tạo một mục lục cho danh sách các trang đã được đánh số, bạn có thể làm theo các bước sau đây:
- Chọn vị trí muốn chèn mục lục.
- Nhấp chuột vào tab References trên thanh công cụ Word 2007.
- Chọn Thêm Mục Lục trong nhóm Table of Contents.
- Chọn kiểu mục lục phù hợp với nhu cầu của bạn (thường là Standard).
- Nếu bạn muốn tùy chỉnh kiểu của mục lục, bạn có thể nhấp chuột vào Custom Table of Contents và chỉnh sửa theo ý muốn.
- Nhấn OK.
Sau khi hoàn thành các bước này, Word sẽ tự động tạo ra một mục lục dựa trên danh sách các trang đã được đánh số trong tài liệu của bạn.
Lợi ích của việc tạo mục lục cho danh sách các trang
Việc tạo một mục lục cho danh sách các trang đã được đánh số giúp người đọc dễ dàng tra cứu thông tin và hiểu rõ hơn về cấu trúc của tài liệu. Điều này cũng giúp nâng cao tính chuyên nghiệp và tôn trọng của văn bản của bạn. Ngoài ra, việc có một mục lục còn giúp bạn tổ chức và quản lý tài liệu một cách hiệu quả hơn.
Thay đổi kiểu hiển thị của danh số thứ tự trang trong Word 2007
Các kiểu hiển thị danh số thứ tự trang
Word 2007 cung cấp cho bạn nhiều kiểu hiển thị danh số trang khác nhau để phù hợp với nhu cầu sử dụng tài liệu của mình. Dưới đây là một số kiểu hiển thị phổ biến:
Kiểu chữ số La Mã (I, II, III…)
Đây là kiểu hiển thị được sử dụng phổ biến nhất, với các con số La Mã I, II, III…được sử dụng để đánh số các trang.
Kiểu chữ số Ấn Độ (1,2,3…)
Đây là kiểu hiển thị thông dụng kế tiếp. Với kiểu này, các trang được đánh số bằng các con số từ 1,2,3…
Kiểu chữ cái (A,B,C…)
Kiểu hiển thị này sử dụng các chữ cái A,B,C…để đánh số từng trang.
Cách thay đổi kiểu hiển thị của danh số thứ tự trang
- Bước 1: Chọn tab “Insert” và click vào “Page Number”
- Bước 2: Chọn “Format Page Numbers…”
- Bước 3: Tại hộp thoại “Page Number Format”, bạn có thể lựa chọn kiểu đánh số trang phù hợp với nhu cầu của mình.
- Bước 4: Click OK để lưu lại các thay đổ
Lưu ý rằng, bạn có thể tùy chỉnh font và kích thước của danh số trang bằng cách sử dụng các tính năng của Word. Và nhớ lưu lại thiết lập khi hoàn thành việc đổi kiểu hiển thị cho danh số thứ tự trang.
Tổng kết và lời khuyên
Tóm tắt lại, việc đánh số thứ tự trang trong Word 2007 là một kỹ năng quan trọng cho những người làm văn bản. Bằng cách sử dụng các công cụ đơn giản của Word 2007, bạn có thể đánh số các trang của tài liệu một cách chính xác và hiệu quả.
Như đã đề cập ở trên, việc đánh số thứ tự trang giúp tăng tính chuyên nghiệp và tôn trọng cho người đọc. Vì vậy, hãy luôn lưu ý rằng khi bạn muốn tạo ra một văn bản chất lượng cao và đáp ứng tiêu chuẩn của ngành nghề mình, việc đánh số thứ tự trang là rất cần thiết.
Lời khuyên cuối cùng của chúng tôi là bạn nên sử dụng tính năng Auto Page Numbering để tự động đánh số trang, điều này giúp tiết kiệm thời gian và giảm thiểu sai sót trong quá trình đánh số. Nếu bạn phải đánh số bằng tay, hãy luôn kiểm tra kỹ lưỡng để đảm bảo tính chính xác của số trang.
Hy vọng bài viết này đã giúp bạn hiểu rõ hơn về cách danh số thứ tự trang trong Word 2007 và sẽ giúp bạn tạo ra những tài liệu chuyên nghiệp và đáp ứng tiêu chuẩn.

Tôi là Nguyễn Văn Sỹ có 15 năm kinh nghiệm trong lĩnh vực thiết kế, thi công đồ nội thất; với niềm đam mê và yêu nghề tôi đã tạo ra những thiết kếtuyệt vời trong phòng khách, phòng bếp, phòng ngủ, sân vườn… Ngoài ra với khả năng nghiên cứu, tìm tòi học hỏi các kiến thức đời sống xã hội và sự kiện, tôi đã đưa ra những kiến thức bổ ích tại website nhaxinhplaza.vn. Hy vọng những kiến thức mà tôi chia sẻ này sẽ giúp ích cho bạn!
