Viết số La Mã trong Word cũng là một cách để đánh số thứ tự trong Word 2016, 2013, 2010, 2007, 2003. Như bạn đã biết là có rất nhiều cách để thể hiện số thứ tự và số là mã cũng là một trong những cách để đánh số thứ tự trong Word mà chúng ta có thể sử dụng để có thể làm cho văn bản của bạn sinh động hơn hoặc chuyên nghiệp hơn.

Trong bài viết này Taimienphi.vn sẽ hướng dẫn bạn cách để viết số La Mã trong Word cũng như cách đánh chỉ mục số la mã trong Word 2016, 2013, 2010, 2007, 2003. Cho dù bạn đang sử dụng phiên bản nào đi chăng nữa chỉ cần chú ý theo dõi bài viết dưới đây bạn sẽ có thể sử dụng thành thạo tính năng này cho dù đang sử dụng bất cứ phiên bản Word nào.
Viết số La Mã trong Word, đánh chỉ mục số la mã.
1. Viết số La Mã trong Word 2016, 2013
Bước 1: Để viết số La Mã trong Word thì việc đầu tiên bạn cần phải làm là lựa chọn biểu tượng 1 2 3 trong phần Home.
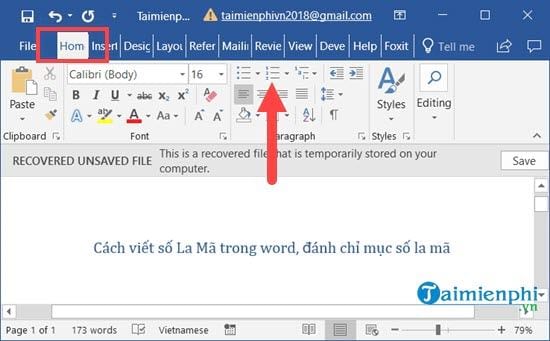
Bước 2: Sau đó lựa chọn kiểu hiển thị số la mã, có thể viết hoa hoặc viết thường tùy bạn và ngoài ra bạn có thể vào Define New Number Format để chỉnh sửa đánh chỉ mục số la mã trong Word.

Trong Define New Number Format bạn có thể thiết lập lại định dạng số la mã hoặc một số khác cũng như kiểu hiển thị của nó.
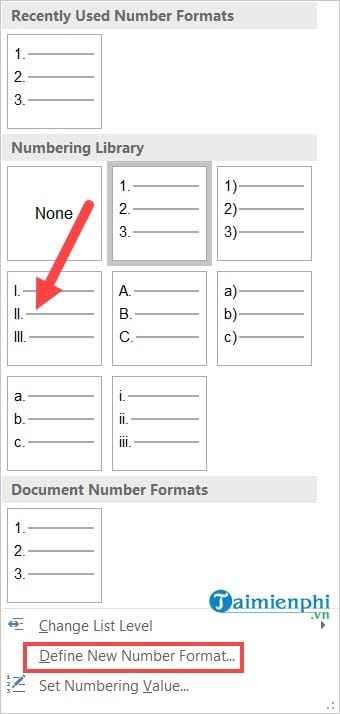
Bước 3: Sau khi viết số La Mã trong Word xong xuôi bạn đã có thể đánh số lã mã như trong hình, lúc này hãy nhấn sang biểu tượng bên cạnh để thiết lập các tệp con.

Bước 4: Cũng tương tự như phần trước chúng ta có thể tùy chọn các mục con và tùy chỉnh sâu hơn trong Define New Multilevel List.
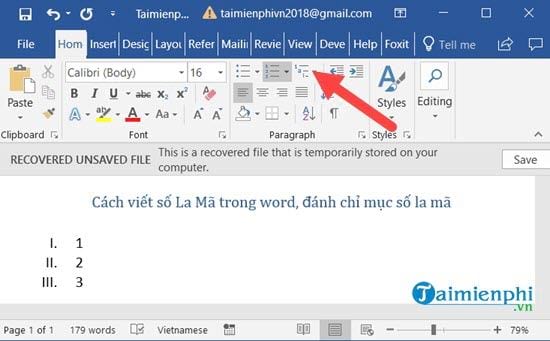
Bước 5: Tại đây sẽ có thông tin chỉnh cho từng level một và số lượng level mà Word hỗ trợ lên đến 9 cấp độ.
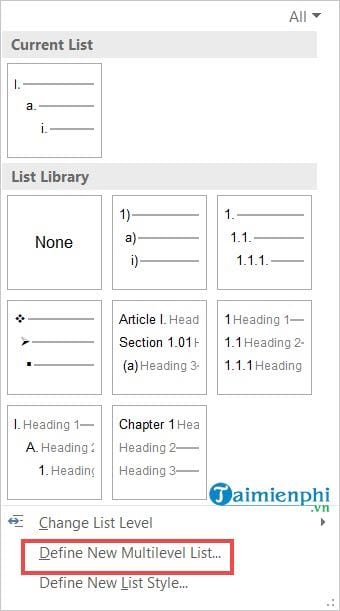
2. Viết số La Mã trong Word 2010, 2007
Bước 1: Để viết số La Mã trong Word 2010, 2007 thì việc đầu tiên bạn cần phải ngay chính mục Home rồi nhấn vào biểu tượng như hình dưới.
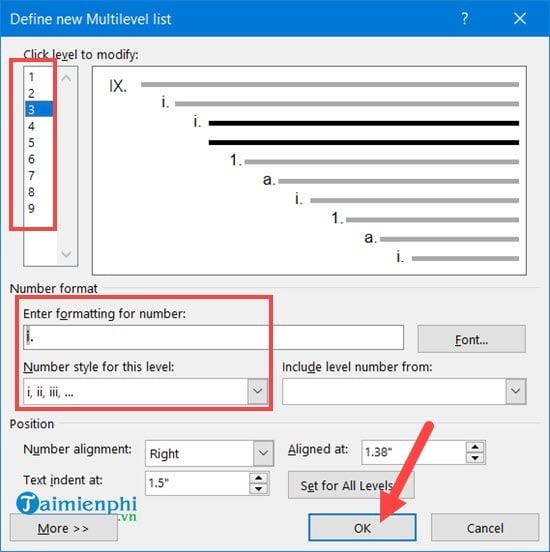
Bước 2: Sau đó lựa chọn kiểu hiển thị số la mã, có thể viết hoa hoặc viết thường tùy bạn chọn và ngoài ra mục Define New Number Format giúp chúng ta chỉnh sửa đánh chỉ mục số la mã trong Word 2010, 2007.

Bước 3: Tại phần Define New Number Format bạn có thể thiết lập lại định dạng số la mã hoặc một số khác cũng như kiểu hiển thị của nó.
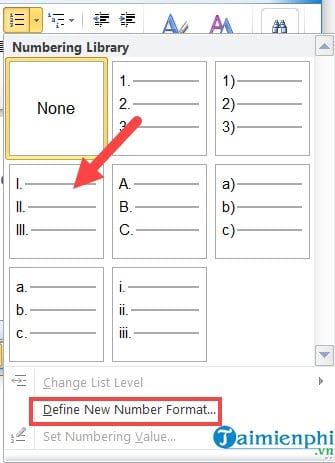
Bước 4: Sau khi viết số La Mã trong Word,bạn có thể đánh số lã mã như hình dưới, lúc này hãy nhấn sang biểu tượng bên cạnh để thiết lập các tệp con của nó.
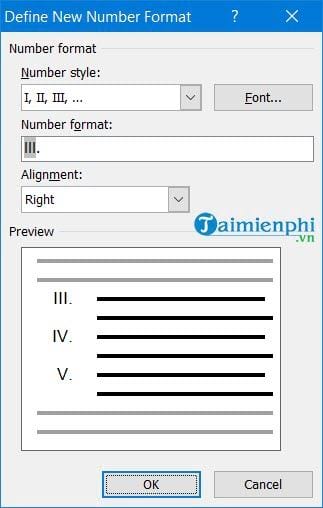
Bước 5: Cũng tương tự như phần trước chúng ta có thể tùy chọn các mục con và tùy chỉnh sâu hơn trong Define New Multilevel List.

Bước 6: Tại đây sẽ có thông tin chỉnh cho từng level một và số lượng level mà Word hỗ trợ lên đến 9 cấp độ.
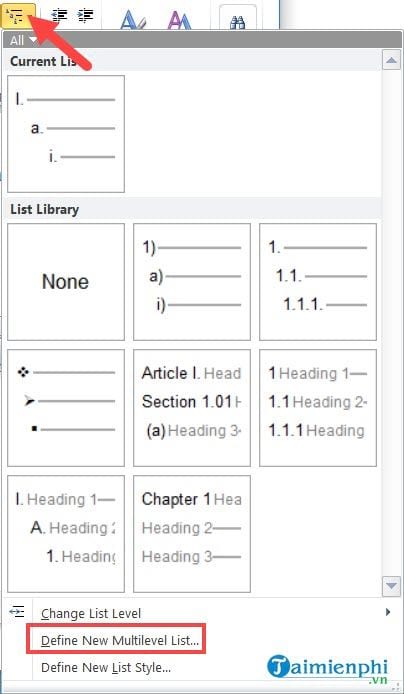
3. Viết số La Mã trong Word 2003
Bước 1: Để viết số La Mã trong Word 2003 có chút khác biệt khi bạn cần phải vào phần Format rồi chọn bullet and Numbering.
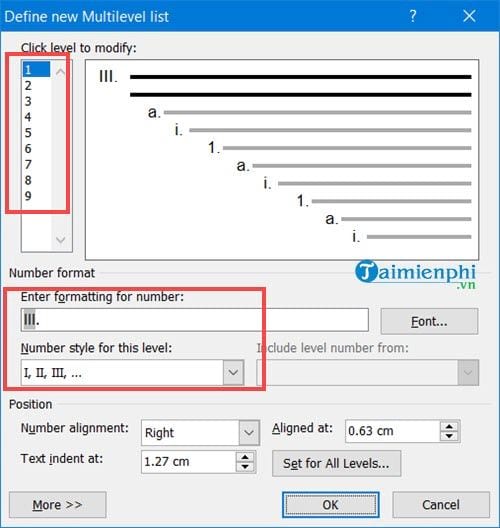
Bước 2: Sau đó tại phần Numbered chúng ta lựa chọn chữ số la mã.
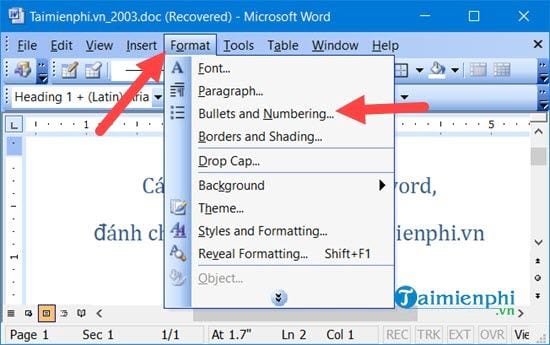
Đừng quên trong phần customize của chúng ta có thể thiết lập thông số la mã như các phần trên.
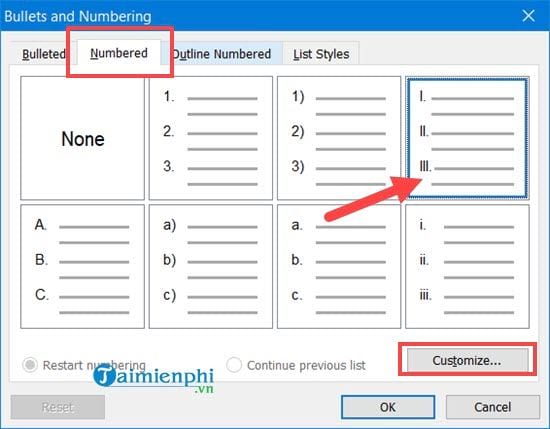
Bước 3: Sang phần tiếp theo là Outline Numberred dể thiế lập cho các level con của nó.
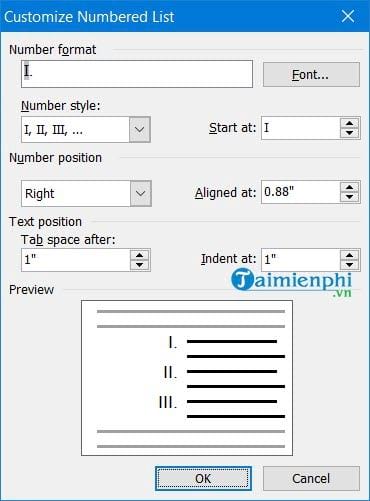
Và tương tự chúng ta có thể thay đổi các ký tự khi đánh chỉ mục số la mã.
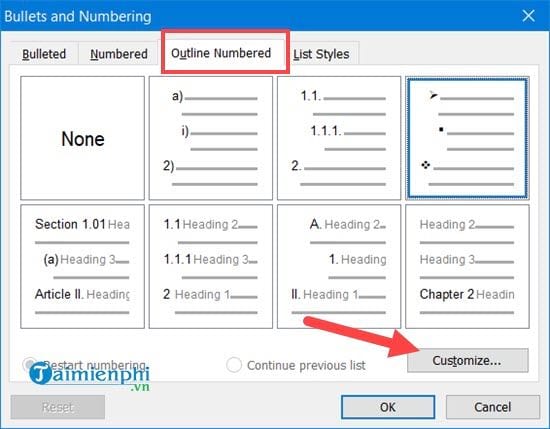
Kết quả cuối cùng sẽ được như hính dưới đây, thật quá đơn giản khi viết số La Mã trong Word 2003 phải không nào.
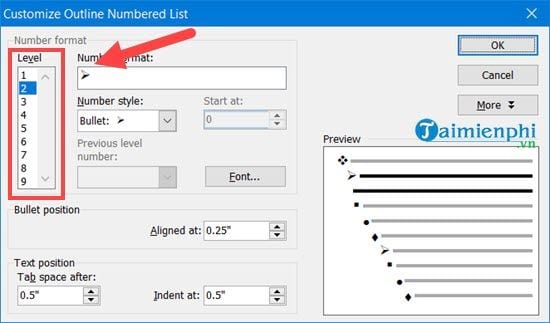

Tôi là Nguyễn Văn Sỹ có 15 năm kinh nghiệm trong lĩnh vực thiết kế, thi công đồ nội thất; với niềm đam mê và yêu nghề tôi đã tạo ra những thiết kếtuyệt vời trong phòng khách, phòng bếp, phòng ngủ, sân vườn… Ngoài ra với khả năng nghiên cứu, tìm tòi học hỏi các kiến thức đời sống xã hội và sự kiện, tôi đã đưa ra những kiến thức bổ ích tại website nhaxinhplaza.vn. Hy vọng những kiến thức mà tôi chia sẻ này sẽ giúp ích cho bạn!
