Thường thì, khi cần dùng bảng tính thống kê trong quá trình làm việc trên Microsoft Word, việc xử lý rất khó khăn. Tuy có thể tạo bảng tính ngay trên Word, nhưng việc này tốn rất nhiều thời gian và không thể tính toán hoặc thay đổi số liệu. Vì thế, thay vì thao tác trên Word, chúng ta thường sử dụng Microsoft Excel – một công cụ bảng tính có nhiều ưu điểm vượt trội.
Việc chuyển tải thông tin từ Excel sang Word là rất quan trọng trong một số trường hợp như để thuận tiện cho quá trình in ấn, tạo báo cáo và thuyết trình,… Hơn nữa,
Thường xuyên xảy ra sự cố về định dạng hoặc bảng thường vượt quá kích thước trang giấy trong Word. Tuy nhiên, chỉ cần thực hiện một cách đơn giản là sao chép dữ liệu từ Excel sang Word.
Làm sao để chuyển dữ liệu từ Excel sang Word mà vẫn giữ nguyên được định dạng ban đầu của nó?
Lê Ánh, chuyên viên kế toán, sẽ hướng dẫn các bạn thực hiện một cách cụ thể và có hình ảnh minh họa trong bài viết phía dưới.
02 cách copy dữ liệu từ Excel sang Word giữ nguyên định dạng
Mỗi công cụ MS office có điểm mạnh riêng. Đôi khi bạn muốn chuyển từ excel sang word nhưng định dạng thường bị thay đổi. Hãy làm theo 02 cách copy dữ liệu từ excel sang word giữ nguyên định dạng dưới đây
Cách 1: Copy dữ liệu từ Excel sang Word giữ nguyên định dạng bằng cách copy – paste theo định dạng Object Excel
Thực hiện Bước 1: Đánh dấu spreadsheet cần dựng bản sao và bấm chuột phải để chọn “Duplicate” (hoặc bấm tổ hợp phím Ctrl + C).
Tiếp theo, hãy mở file word và chọn tab Trang chính trên thanh công cụ. Sau đó, nhấn chuột vào “Paste” và lựa chọn “Paste đặc biệt”.
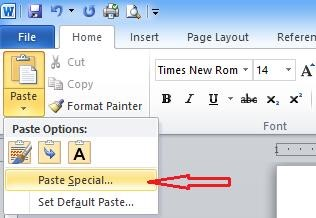
Bước ba: Nhấn vào ”Đối tượng Bảng tính Microsoft Excel” và sau đó bấm OK.
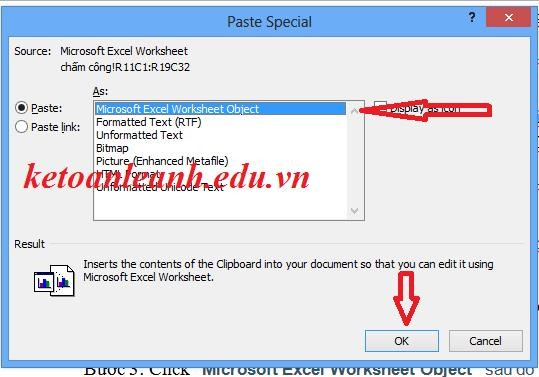
Thay đổi độ rộng của bảng tính bằng cách bấm chuột vào bảng tính, di chuột xuống góc dưới bên phải của bảng và giữ chuột trái, sau đó kéo bảng để điều chỉnh độ rộng theo ý muốn. Bước 4: Có thể thực hiện được.
Nhấp đúp chuột trái vào bảng tính để mở chương trình excel và sửa đổi như bình thường. Sau đó, đơn giản nhấp chuột trái vào bất kỳ vị trí ngoài bảng tính để trở lại trình soạn thảo văn bản. Tiến hành chỉnh sửa dữ liệu trong bảng.
Cách 2: Copy từ Excel sang Word giữ nguyên định dạng bằng cách copy – paste bình thường và sử dụng AutoFit
Lựa chọn “Sao chép” bằng cách bấm chuột phải sau khi đánh dấu phần bảng tính cần sao chép trong Excel (hoặc sử dụng phím tắt Ctrl + C). Bước 1.
Bước tiếp theo là mở tài liệu word cần dán, nhấp chuột phải và lựa chọn “Dán” hoặc sử dụng phím tắt Ctrl + V.
Bước 3: Sửa đổi bảng tính trên tờ giấy vừa được in ra.
Nhấp chuột vào bảng ⇒ lựa chọn Tab Layout ⇒ tiếp theo chọn AutoFit ⇒ Autofit Window.
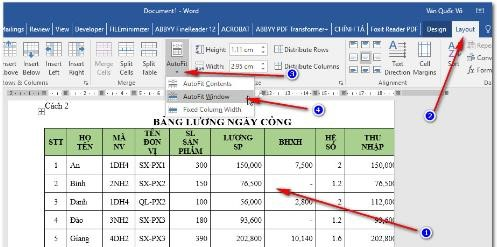
Mọi người đã được hướng dẫn cách sao chép thông tin từ bảng tính Excel sang tài liệu Word mà vẫn giữ nguyên định dạng bởi các chuyên viên tại khóa học kế toán thực tế tại Trung tâm Kế toán Lê Ánh.
Đọc thêm các bài báo khác:
Nếu quý khách còn bất kỳ thắc mắc nào chưa rõ, xin vui lòng để lại bình luận phía dưới bài viết để chúng tôi giải đáp.
Kế toán Lê Ánh chúc các bạn đạt được thành công!
Thêm bảng tính Excel vào Microsoft Word 2010, phương pháp sao chép bảng tính từ Excel sang Microsoft Word 2010, cách sao chép bảng tính từ Excel sang Microsoft Word 2013, sao chép từ Excel sang Microsoft Word 2010 với định dạng không thay đổi, sao chép từ Excel sang Microsoft Word mà không bao gồm khung, sự cố font khi sao chép từ Excel sang Microsoft Word, kết nối dữ liệu từ Excel sang Microsoft Word, hỗn hợp dữ liệu từ Excel sang Microsoft Word.
Kế toán Lê Ánh là nơi cung cấp các khóa học hàng đầu về nguyên lý kế toán, kế toán tổng hợp thực hành và kế toán thuế chuyên sâu. Nếu bạn đọc không thuận tiện để đến trường học, bạn có thể tham khảo các khóa học kế toán trực tuyến tương tác với giảng viên.
Vui lòng liên hệ với chúng tôi qua số điện thoại nóng: 0904.84.88.55 để được hướng dẫn trực tiếp về các khóa học này. Để có thông tin chi tiết hơn, xin vui lòng.





