Bạn cần có những ý tưởng thông minh, táo bạo, hấp dẫn về các cách thức sắp xếp khác nhau của hệ thống trong hệ điều hành máy tính. Trong đó, bạn đôi khi không hài lòng với cách sắp xếp thông thường của nhà sản xuất về các ứng dụng, các thanh tác vụ.
Để tránh sự nhàm chán, điều mà ít được quan tâm là chỉnh sửa và thay đổi vị trí của thanh công cụ. Dưới đây là hướng dẫn để di chuyển thanh công cụ đến các vị trí khác nhau trên, dưới, ngang…
Thanh công cụ Taskbar có tác dụng gì?
Khi cài đặt hệ điều hành win 7, 8, 10 trên máy tính, mặc định thanh Taskbar sẽ xuất hiện ở phía dưới màn hình. Tuy nhiên, có nhiều người thích hiển thị thanh Taskbar ở các vị trí khác nhau như bên phải, trên cùng hay bên trái. Tùy thuộc vào nhu cầu cá nhân, mỗi vị trí sẽ phù hợp hơn.
Nơi chúng ta có thể biết ứng dụng nào đang hoạt động và là nơi hỗ trợ chuyển đổi giữa các ứng dụng trong quá trình sử dụng được gọi là thanh Tác vụ hoặc còn được gọi là thanh Taskbar. Thanh Tác vụ của hệ điều hành Windows thường được đặt ở dưới cùng của màn hình Desktop và nó là một phần quen thuộc với đa số người dùng. Tuy nhiên, do tính chất công việc khác nhau, một số người lại muốn di chuyển thanh công cụ xuống dưới màn hình, đặt ở 2 bên màn hình hoặc đặt ở trên cùng của màn hình.

Thanh tác vụ quản lý hệ điều hành Windows 10.
Cách di chuyển thanh tác vụ đến các vị trí khác nhau.
Một phương pháp khác để chuyển thanh công cụ trong win 7 là di chuyển nó đến vị trí khác bằng cách kéo, nhấc và thả chuột.
Từ những lời chuyên gia, ta có thể thấy cách thực hiện này rất đơn giản.
Có thể thực hiện một trong các thao tác sau để di chuyển thanh tác vụ xuống phía dưới nếu bạn cảm thấy mệt mỏi với công việc:
Bước đầu tiên là mở thanh tác vụ để có thể di chuyển thanh công cụ xuống phía dưới trên cả hệ điều hành win 10 và win 7.
Đem con chuột đặt vào chỗ trống trên thanh tác vụ, sau đó nhấp chuột phải và bỏ chọn hộp đánh dấu ở phần Khóa thanh tác vụ (nếu đã bỏ chọn rồi thì không cần thực hiện bước này).
Bước 2: Cách di chuyển thanh tác vụ lên phải, trên, trái hoặc dưới tùy ý.
Sau khi đã mở khóa thanh tác vụ, bạn có thể dễ dàng di chuyển thanh tác vụ đến 4 vị trí khác nhau trên màn hình desktop. Để thực hiện việc di chuyển này, bạn chỉ cần nhấp chuột vào thanh tác vụ, giữ chuột và kéo thanh tác vụ đến vị trí mong muốn. Với cách này, bạn có thể dễ dàng chuyển đổi thanh tác vụ giữa các vị trí khác nhau trên màn hình desktop.
Thanh tác vụ nằm ở phía dưới cùng:
Thanh tác vụ nằm ở phía trái:
Thanh tác vụ ở vị trí bên phải:
Thanh tác vụ ở vị trí trên cùng của màn hình desktop:
Khi đã chọn Lock the taskbar để khóa thanh tác vụ lại, bạn có thể dễ dàng di chuyển thanh tác vụ đến vị trí mong muốn để tránh sự cố không mong muốn.
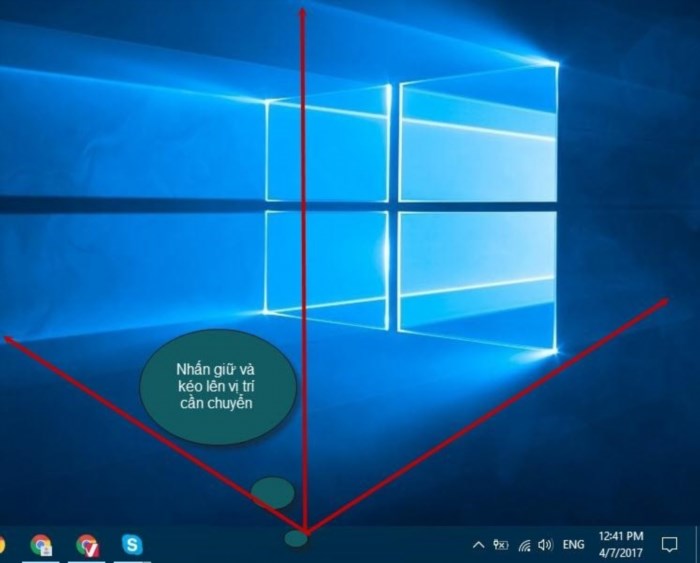
Cách di chuyển thanh tác vụ đến các vị trí khác nhau.
Phương pháp thứ hai để di chuyển thanh taskbar đến các vị trí khác nhau là sử dụng tính năng Taskbar Properties.
Đầu tiên, chúng ta cần nhấp chuột phải vào một vị trí trống bất kỳ trên thanh tác vụ. Tiếp theo, chọn Tính năng. Cửa sổ Tính năng sẽ hiển thị để thực hiện chỉnh sửa và thao tác nhanh chóng. Bước đầu tiên đã được hoàn thành.
Bước 2: Trong hộp thoại Taskbar Properties, bạn bấm vào thẻ Taskbar.
Bạn chọn vị trí trong danh sách Taskbar location on screen để hiển thị thanh tác vụ. Sau đó, nhấn OK để hoàn tất việc di chuyển thanh tác vụ đến các vị trí khác nhau.
Ngoài việc thay đổi thanh tác vụ phổ biến trên các phiên bản hệ điều hành win 7, 8, 10, nhiều người cũng mong muốn tìm cách ẩn nó.
Cân nhắc phương pháp ẩn, hiện thanh tác vụ trên hệ điều hành Windows 10 nếu muốn tối ưu diện tích sử dụng màn hình và ẩn thanh tác vụ.
Các phần mềm được cài đặt sẽ xuất hiện mặc định trên thanh tác vụ và nó sẽ hiển thị các phần mềm bạn đang sử dụng ở phía cuối thanh tác vụ trên màn hình máy tính.
Bạn thực hiện theo thứ tự các bước sau để che giấu thanh tác vụ khi di chuyển ra khỏi vị trí và hiển thị lại khi di chuyển vào vị trí của thanh trong Window 10.
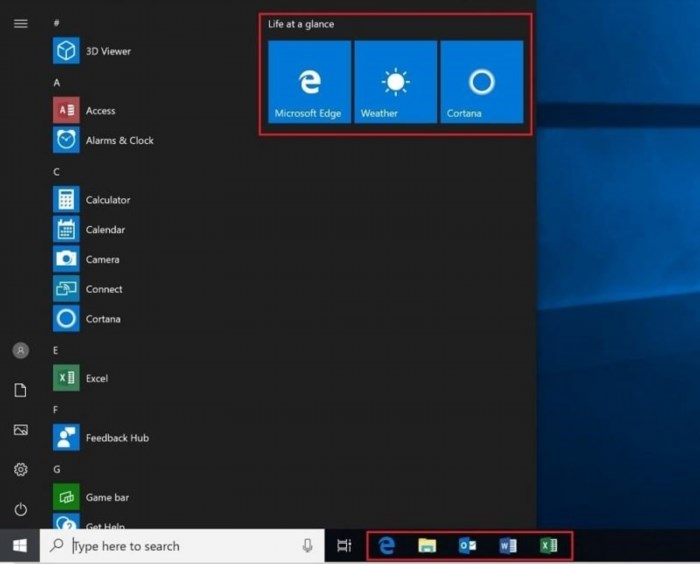
Lựa chọn thanh tác vụ để đặt ở trên hệ điều hành.
Đầu tiên, click chuột phải vào thanh tác vụ và chọn Thiết lập thanh tác vụ:.
Chuyển sang chế độ BẬT trong cài đặt ở phần Tự động ẩn thanh Taskbar trong chế độ desktop để kích hoạt tính năng ẩn hiện Taskbar tự động. Sau đó, tiếp tục thực hiện.
Như vậy sau khi bật tính năng tự động ẩn hiện thanh Taskbar, nó tự động ẩn thu gọn xuống phía dưới:.
Thanh Taskbar tự động thu gọn xuống dưới để tối đa hóa không gian làm việc trên toàn màn hình.
Nếu bạn muốn Taskbar luôn xuất hiện trên màn hình Desktop và không muốn ẩn thanh, hãy bật tắt chế độ ẩn Taskbar tự động trong chế độ Desktop.
Thanh thanh công cụ của máy tính của bạn có thể được đặt ở bên phải, bên trái hoặc trên cùng, không phải vì bạn thay đổi mà là do một số lý do khác. Nếu bạn muốn thay đổi vị trí của thanh thanh công cụ, có hai cách để giải quyết vấn đề đó. Bạn có thể di chuyển thanh thanh công cụ đến một trong bốn vị trí mong muốn bằng cách thực hiện cách chuyển thanh thanh công cụ đến các vị trí khác nhau được hướng dẫn ở trên.





