Một trong những định dạng tập tin phổ biến nhất trên toàn cầu là PDF. Tuy nhiên, việc áp dụng PDF vào trong các bài thuyết trình PowerPoint không phải là điều dễ dàng. Vì vậy, bài viết này sẽ cung cấp một vài kinh nghiệm giúp bạn chuyển đổi tập tin PDF sang định dạng PPT một cách dễ dàng hơn.
Cách chuyển PDF sang PPT
Có 2 phương pháp bạn có thể sử dụng để chuyển đổi file PDF thành file PowerPoint: sử dụng ứng dụng trực tuyến và phần mềm cho máy tính. Tương tự như hầu hết các quá trình chuyển đổi định dạng file khác.
Ứng dụng web: Smallpdf.com
Smallpdf là công cụ đáng tin cậy và mang lại kết quả ấn tượng nhất. Có một số trang web có thể chuyển đổi tài liệu PDF thành file PPT.
Bao gồm những đặc tính ưu việt của Smallpdf, ứng dụng này sở hữu đầy đủ các yếu tố cần thiết giúp bạn làm việc một cách hiệu quả và thông minh hơn khi xử lý các tài liệu.
Smallpdf là một ứng dụng web toàn phần không mất tiền và không lưu trữ tệp của bạn trên máy chủ của nó. Nó chỉ giữ tệp trong một giờ trong trường hợp bạn muốn tải nhiều lần. Hơn nữa, người sử dụng không cần phải tải bất kỳ tài liệu nào trên máy tính khi sử dụng Smallpdf. Đó là những lợi ích của ứng dụng này.
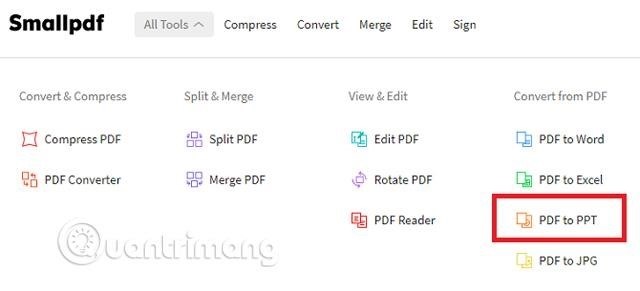
Truy nhập vào website Smallpdf.Com để khởi động quá trình chuyển đổi tài liệu. Dùng thanh điều hướng nằm ở đầu trang, tiến tới mục All Tools > Convert from PDF > PDF to PPT.
Một khung màu vàng sẽ xuất hiện trên màn hình ngay lúc này. Có ba phương án để bổ sung file muốn đổi định dạng vào ứng dụng trực tuyến: kéo thả hoặc nhấp vào Lựa chọn Tệp để tải lên file từ máy tính; nhấp vào Từ Google Drive để thêm file từ dịch vụ Google Drive hoặc chọn Từ Dropbox để thêm file từ dịch vụ Dropbox.
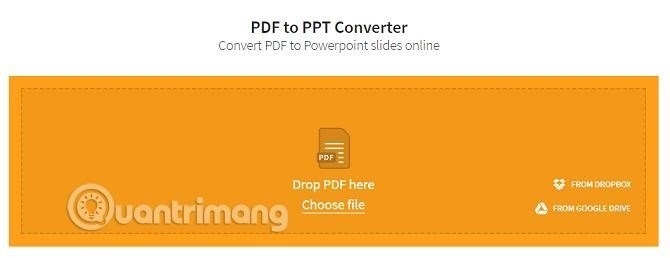
Để thêm tệp từ Google Drive hoặc Dropbox, bạn phải cho phép Smallpdf truy cập vào tài khoản của bạn. Nếu không muốn làm vậy, bạn có thể tải tệp PDF muốn chuyển đổi xuống máy tính và tải lên ứng dụng web. Hãy lưu ý rằng:
Tiến trình tải lên sẽ được khởi động khi đã chọn tập tin, thời gian này có thể kéo dài vài phút tùy theo kích thước của tập tin. Khi đã hoàn tất việc tải lên, ứng dụng sẽ tiến hành chuyển đổi và thời gian này cũng phụ thuộc vào kích thước của tập tin PDF gốc.
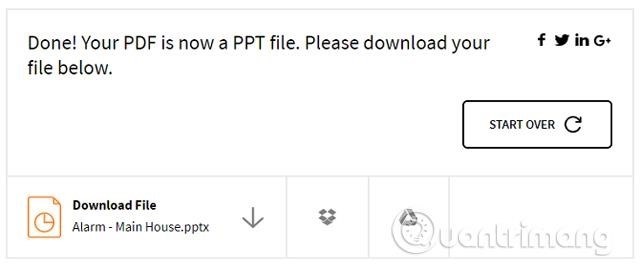
Bạn có thể tải tập tin PowerPoint mới trực tiếp về thiết bị hoặc lưu vào Google Drive hoặc Dropbox khi quá trình chuyển đổi hoàn tất. Để thực hiện chuyển đổi tập tin thứ hai, bạn chỉ cần nhấp vào Start Over.
Ứng dụng desktop: Adobe Acrobat
Chúng trở thành sự lựa chọn xuất sắc để duy trì định dạng ban đầu, tuy nhiên không quá hoàn hảo khi muốn thay đổi hay chuyển đổi file, các tài liệu PDF thường không thể chỉnh sửa được.
Bạn có thể quan sát và chỉnh sửa các tệp PDF cùng với việc chuyển đổi chúng sang nhiều định dạng tệp khác, bao gồm Microsoft PowerPoint bằng Adobe Acrobat.
Một trong những chương trình PDF tiên tiến được phát triển bởi Adobe là Adobe Acrobat. Ứng dụng này cho phép bạn xem các tệp PDF ngoại tuyến và trực tuyến, cùng với khả năng tạo, chỉnh sửa, quản lý và in các tài liệu PDF một cách thuận tiện.
Năm 1993, Adobe Acrobat Reader 1.0 được phát hành với mức giá khá hợp lý là $50. Tuy có thể tạo file PDF và tìm kiếm văn bản, phần mềm này hoạt động chậm hơn một chút. Nhưng Adobe đã cải tiến chương trình với các phiên bản 2.0, 3.0, 4.0, 5.0 và 6.0. Vào tháng 7 năm 2003, phần mềm đã được đổi tên thành Adobe Reader để khắc phục vấn đề này.
Vào năm 2012, Adobe đã tăng cường phần mềm này lên phiên bản Adobe Acrobat XI để tăng cường chất lượng và hiệu suất. Phần mềm này bao gồm các tính năng như sửa đổi, giao diện người dùng thân thiện và giải quyết các vấn đề tương thích.
Bạn cần cài đặt ứng dụng PDF hữu ích Adobe Acrobat trên thiết bị của bạn. Adobe Acrobat có thể hoạt động trên nhiều nền tảng khác nhau, bao gồm Windows, Mac, Linux, điện thoại Android và Windows Phone, giúp bạn quản lý các tệp PDF trên điện thoại và máy tính. Nó có thể được sử dụng trên Windows 10, 8, 7, XP và Windows Server, và hỗ trợ macOS X 10.6, 10,7, 10,8, 10,9, 10.10 trên Mac.
Đây là phương pháp chuyển đổi tệp PDF thành bài thuyết trình PowerPoint.
Nếu bạn chỉ sử dụng Adobe Reader, việc chuyển đổi file PDF sang PowerPoint sẽ không thể thực hiện được trừ khi bạn nâng cấp lên phiên bản đầy đủ của Acrobat. Cần lưu ý rằng bạn sẽ cần phải có phiên bản Adobe Acrobat trả phí để thực hiện việc chuyển đổi file PDF sang PowerPoint.
Để chuyển đổi file PDF, hãy mở nó bằng phần mềm Adobe Acrobat và đảm bảo rằng bạn đã chọn đúng tệp cần chuyển đổi.
Tại phía bên phải màn hình, nhấp chuột vào tùy chọn ”Xuất PDF”.
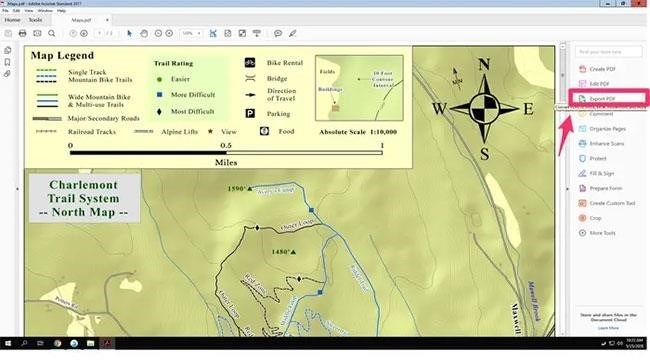
Bước thứ ba là chọn ”Microsoft PowerPoint” từ menu, sau đó nhấp vào ”Xuất”.
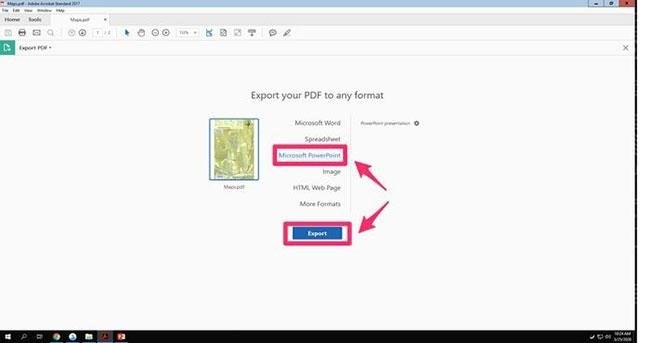
Chọn một vị trí để lưu PowerPoint mới và nhập tên cho tập tin trong cửa sổ xuất hiện. Bấm vào “Lưu” khi bạn đã hoàn thành.
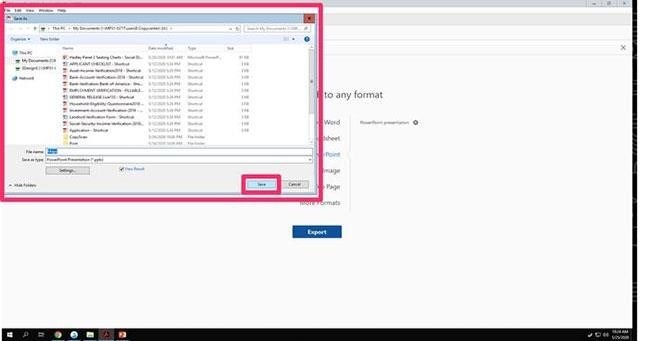
Tuỳ vào kích thước của tập tin PDF của bạn, quá trình chuyển đổi có thể mất một vài phút. Sau khi quá trình chuyển đổi hoàn tất, bạn có thể mở bài thuyết trình PowerPoint mới.
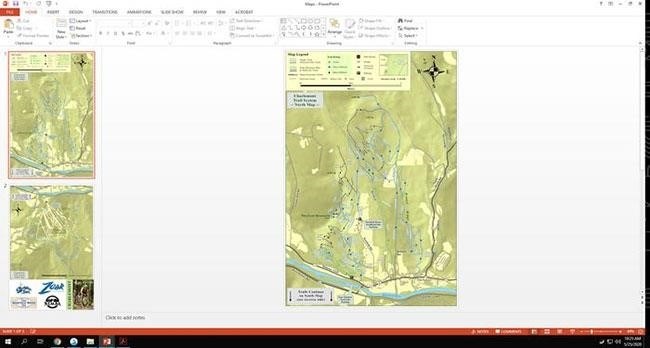
Ứng dụng desktop: Wondershare PDF Converter Pro
Wondershare PDF Converter Pro là một công cụ hiệu quả và thân thiện với người dùng. Nó hỗ trợ chuyển đổi tài liệu từ định dạng PDF sang các định dạng khác như Word (doc), Excel, PPT, EPUB, HTML, văn bản và hình ảnh với tính năng OCR. Ứng dụng này còn cho phép bạn chuyển đổi các trang iWork và tài liệu Office mà không gây ảnh hưởng đến định dạng hay bố cục ban đầu.
Các chức năng chính của Wondershare PDF Converter Pro gồm:
Trước khi sử dụng công cụ này, cần nhắc lại rằng không có phần mềm nào miễn phí để chuyển đổi file PDF sang PowerPoint trên máy tính. Các nhà phát triển đưa ra lý giải đơn giản cho việc này bởi vì số lượng người cần chuyển đổi không nhiều và đa số đều là những chuyên gia sử dụng công cụ trong môi trường chuyên nghiệp.
Vậy ứng dụng nào là đáng tin cậy nhất?
Thêm vào đó, Smallpdf cũng cung cấp phần mềm cho máy tính để bàn giúp chuyển đổi file PDF thành bản trình chiếu PowerPoint. Tuy nhiên, so với các đối thủ cạnh tranh, phần mềm này vẫn còn mới và chưa có nhiều tính năng.
ILovePDF và Adobe Pro DC là hai phần mềm đổi định dạng tài liệu PDF được biết đến nhiều nhất. Cả hai công cụ này đều yêu cầu phí và cung cấp bản dùng thử trong một số ngày nhất định. Acrobat Pro DC là phần mềm tốt hơn, tuy nhiên bạn phải chi trả 14,99 USD mỗi tháng để sử dụng. Nếu bạn không sử dụng nhiều tài liệu PDF thì số tiền này không đáng kể.
Hãy thử sử dụng Wondershare PDF Converter Pro nếu bạn đang tìm kiếm một phần mềm thay thế có giá rẻ hơn. Chỉ cần thanh toán một lần duy nhất với giá 79,95 USD, bạn có thể sử dụng mãi mãi. Để đảm bảo sự hài lòng của bạn, bạn cũng có thể thử miễn phí trước khi quyết định mua.
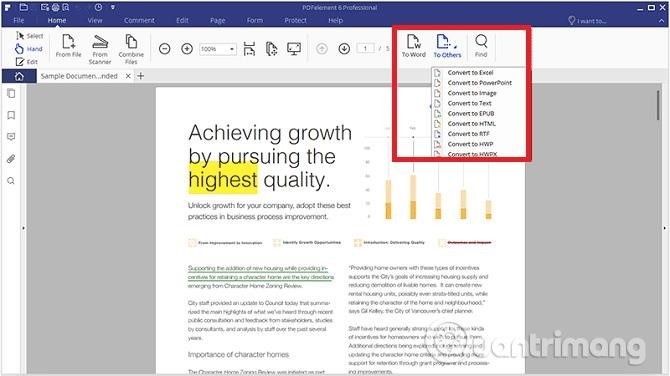
Để chuyển đổi tập tin gốc thành định dạng PPT, bạn có thể bắt đầu bằng cách mở ứng dụng và mở tập tin PDF. Sau đó, chọn To Others trong phần bên tay phải của ribbon và nhấp vào tab Home. Tiếp theo, lưu tập tin bằng cách nhấn Save và chọn PPT trong menu thả xuống Save as Type trong hộp thoại lưu. Quá trình chuyển đổi sẽ phụ thuộc vào kích thước của tập tin và có thể mất vài phút.
Bạn có thể tham khảo một số ứng dụng khác.
Chỉnh sửa file PDF
Được đề xuất rằng bản trình bày sẽ trông đẹp hơn nếu sử dụng file PDF đơn giản hơn do tính chất của quá trình chuyển đổi. Nếu file PDF gốc bị khóa và không cho phép chỉnh sửa, bạn sẽ gặp khó khăn. Tuy nhiên, nếu có thể chỉnh sửa file gốc, hãy loại bỏ những phần không cần thiết trong bản trình bày và cố gắng loại bỏ hoặc sửa đổi những phần giống nhau nhất có thể.
Bạn cần lưu ý rằng sản phẩm kết quả không thể tuyệt đối hoàn hảo khi chuyển đổi file PDF sang định dạng PowerPoint. Vì vậy, để sử dụng trong môi trường chuyên nghiệp và tránh những lỗi khi trình chiếu, bạn nên chỉnh sửa bản chuyển đổi.
Nếu bạn muốn, bạn có thể suy nghĩ về việc chuyển đổi tệp PDF phức tạp thành tập tin Word trước khi chuyển sang PowerPoint. Hãy đọc bài viết Hướng dẫn chuyển đổi file PDF sang Word đơn giản, không gặp lỗi font để tìm hiểu cách thực hiện.





