Các loại tiêu đề được sử dụng trong Word

Tiêu đề chính (Heading 1)
Tiêu đề chính là loại tiêu đề lớn nhất và thường được sử dụng để phân biệt các phần khác nhau trong văn bản. Với tiêu đề chính, bạn có thể tạo một trang mới hoặc phân cách các phần của văn bản.
Tiêu đề phụ (Heading 2, Heading 3…)
Tiêu đề phụ được sử dụng để liên kết các nội dung con vào các nội dung lớn hơn của tiêu đề chính. Tiêu đề phụ giúp cho việc hiển thị nội dung trở nên rõ ràng hơn và giúp người đọc dễ dàng theo dõi thông tin.
Với Word, bạn có thể sử dụng các tiêu đề từ Heading 1 tới Heading 9. Tuy nhiên, chỉ cần sử dụng từ Heading 1 tới Heading 3 là đã đủ để hiển thị các thông tin quan trọng của văn bản.
Cách sử dụng các tiêu đề trong văn bản
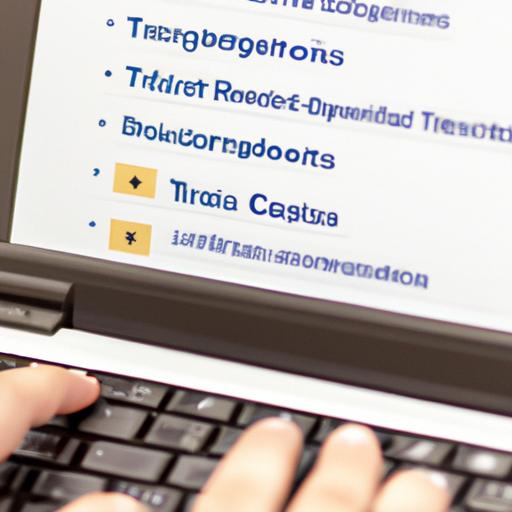
Sự liên kết giữa các phần trong văn bản thông qua các tiêu đề
Bạn có từng gặp phải tình huống khi đọc một văn bản mà không biết được các ý chính và phụ trong nội dung? Đây là lúc mà việc sử dụng các tiêu đề trở nên quan trọng hơn bao giờ hết. Các tiêu đề chính và phụ được sắp xếp theo thứ tự để hiển thị cấu trúc của văn bản, giúp bạn dễ dàng nhận biết và hiểu nội dung.
Việc sử dụng các tiêu đề cũng giúp người viết tạo ra một kế hoạch cho việc viết bài, hướng dẫn cho quá trình diễn giải nội dung và giúp người đọc theo dõi được luồng suy nghĩ của tác giả.
Tạo nhận thức cho người đọc khi xem văn bản
Các tiêu đề không chỉ giúp liên kết các phần trong văn bản mà còn là công cụ để tạo nhận thức cho người đọc. Với các tiêu đề rõ ràng và thu hút, người đọc sẽ dễ dàng tiếp cận và hiểu được nội dung chính của văn bản. Đồng thời, việc sử dụng các tiêu đề phù hợp cũng giúp tăng tính chuyên nghiệp của văn bản.
Tuy nhiên, việc sử dụng quá nhiều tiêu đề hoặc không tuân thủ một số quy tắc khi sử dụng các tiêu đề có thể làm cho văn bản trở nên rối mắt và khó hiểu. Do đó, bạn cần phải biết cách sử dụng các tiêu đề một cách hợp lý để đảm bảo tính chuyên nghiệp và thu hút của văn bản.
Cách chỉnh sửa font chữ và kiểu hiển thị cho các tiêu đề
Trong Microsoft Word, font chữ và kiểu hiển thị của tiêu đề rất quan trọng để giúp văn bản trở nên dễ đọc hơn. Dưới đây là một số cách để tùy chỉnh font chữ và kiểu hiển thị cho các tiêu đề.
Điều chỉnh font chữ và kích thước cho các tiêu đề
Mặc định, Word có một số loại font chữ khác nhau để bạn có thể lựa chọn. Tuy nhiên, để các tiêu đề trong văn bản trở nên rõ ràng và thu hút hơn, bạn có thể tùy chỉnh font chữ cho từng tiêu đề riêng biệt.
Để điều chỉnh font chữ cho một tiêu đề cụ thể, bạn có thể làm theo các bước sau:
- Chọn tiêu đề cần chỉnh sửa.
- Nhấp chuột vào tab “Home” ở phía trên cùng của Word.
- Trong phần “Font”, bạn có thể lựa chọn loại font chữ tùy ý và điều chỉnh kích thước font.
Thay đổi màu sắc và kiểu gạch chân cho các tiêu đề
Bên cạnh font chữ và kích thước, màu sắc và kiểu gạch chân cũng là yếu tố quan trọng để giúp các tiêu đề nổi bật hơn trong văn bản. Bạn có thể làm theo các bước sau để tùy chỉnh màu sắc và kiểu gạch chân cho các tiêu đề:
- Chọn tiêu đề cần chỉnh sửa.
- Nhấp chuột vào tab “Home” ở phía trên cùng của Word.
- Trong phần “Font”, bạn có thể lựa chọn màu sắc và kiểu gạch chân tùy ý cho từng tiêu đề.
Với những chỉnh sửa này, các tiêu đề trong văn bản của bạn sẽ trở nên chuyên nghiệp và dễ đọc hơn.
Tạo danh sách số hoặc danh sách dấu hiệu cho các tiêu đề
Một trong những cách hiệu quả nhất để tăng tính rõ ràng và có tổ chức cho các tiêu đề trong văn bản là sử dụng danh sách số hoặc danh sách dấu hiệu. Điều này giúp người đọc nắm bắt được nội dung của văn bản một cách dễ dàng hơn.
Sử dụng danh sách số
Danh sách số là một công cụ hữu ích khi bạn muốn thể hiện sự liên kết giữa các phần trong văn bản theo trình tự nhất định. Bằng cách sử dụng số, bạn có thể chỉ ra sự phân cấp giữa các tiêu đề và giúp người đọc hiểu được mối quan hệ giữa chúng.
Ví dụ:
- Tiêu đề chính (Heading 1)
1.1. Tiêu đề phụ (Heading 2)
1.2. Tiêu đề phụ (Heading 2)
1.2.1. Tiêu đề con (Heading 3)
Sử dụng danh sách dấu hiệu
Ngoài danh sách số, danh sách dấu hiệu cũng là một công cụ hữu ích để thể hiện sự liên kết giữa các phần trong văn bản. Bằng cách sử dụng dấu hiệu, bạn có thể đánh dấu các phần khác nhau của văn bản một cách rõ ràng và giúp người đọc dễ dàng tiếp thu được thông tin.
Ví dụ:
- Tiêu đề chính
- Tiêu đề phụ
- Tiêu đề phụ
- Tiêu đề con
Sử dụng danh sách số hoặc danh sách dấu hiệu là cách tốt nhất để giúp người đọc nắm bắt được nội dung của văn bản một cách rõ ràng và có tổ chức. Hãy áp dụng công cụ này vào việc chỉnh sửa tiêu đề trong Word để tăng tính chuyên nghiệp cho văn bản của bạn.
Tổng hợp kỹ thuật chỉnh sửa và lưu lại thiết lập cho các tiêu đề
Trong Microsoft Word, bạn có thể dễ dàng tạo mới, chỉnh sửa hoặc xóa bỏ các tiêu đề. Điều này giúp bạn tổ chức nội dung của văn bản một cách rõ ràng và hiệu quả.
6.1 Tạo mới, chỉnh sửa hay xóa bỏ các tiêu đề
Để tạo mới một tiêu đề trong Word, bạn có thể nhấn vào tab “Insert” trên thanh menu và chọn tiêu đề phù hợp với cấp độ của văn bản của bạn (chẳng hạn như Heading 1 hoặc Heading 2). Sau khi đã tạo ra các tiêu đề, bạn cũng có thể dễ dàng chỉnh sửa chúng bằng cách di chuột vào chúng và nhấn chuột để thay đổi font chữ, kích thước và kiểu gạch chân.
Nếu muốn xóa bỏ một tiêu đề nào đó, bạn chỉ cần di chuột vào tiêu đề và nhấn phím Delete trên bàn phím.
6.2 Lưu lại thiết lập để sử dụng cho những văn bản sau này
Sau khi đã chỉnh sửa các tiêu đề trong văn bản, bạn có thể lưu lại thiết lập để sử dụng cho các văn bản sau này. Điều này giúp bạn tiết kiệm thời gian và nâng cao tính chuyên nghiệp của các văn bản mà bạn viết.
Để lưu lại thiết lập tiêu đề, bạn có thể di chuột vào tab “Styles” trên thanh menu và chọn “Save Selection as a New Quick Style”. Sau đó, bạn chỉ cần đặt tên cho tiêu đề và nhấn OK để hoàn thành quá trình lưu. Từ nay về sau, khi muốn sử dụng lại thiết lập này, bạn chỉ cần chọn tiêu đề tương ứng từ danh sách các Quick Style được hiển thị trên thanh menu Styles.

Tôi là Nguyễn Văn Sỹ có 15 năm kinh nghiệm trong lĩnh vực thiết kế, thi công đồ nội thất; với niềm đam mê và yêu nghề tôi đã tạo ra những thiết kếtuyệt vời trong phòng khách, phòng bếp, phòng ngủ, sân vườn… Ngoài ra với khả năng nghiên cứu, tìm tòi học hỏi các kiến thức đời sống xã hội và sự kiện, tôi đã đưa ra những kiến thức bổ ích tại website nhaxinhplaza.vn. Hy vọng những kiến thức mà tôi chia sẻ này sẽ giúp ích cho bạn!
