Hướng dẫn những cách chỉnh ô, cột và dòng bằng nhau trong Excel vô cùng đơn giản
Trong quá trình làm việc trên bảng tính Excel, người dùng sẽ không tránh khỏi trường hợp gặp các dãy ký tự/ dữ liệu dài, do đó mà việc thay đổi kích thước ô tính phù hợp là một điều vô cùng cần thiết. Không những vậy, việc thay đổi kích thước ô hợp lý cũng sẽ giúp chúng ta có được 1 file Excel đẹp và chuyên nghiệp hơn. Dù mang nhiều tiện ích là vậy nhưng hiện nay vẫn có rất nhiều người chưa biết cách chỉnh sửa kích thước ô, cột và dòng sao cho chuẩn.
- Bạn không biết tại sao phải chỉnh kích thước ô trong Excel?
- Bạn không biết cách căn chỉnh kích thước cột, dòng, ô bằng nhau trong Excel?
Trong bài viết hôm nay, Mega sẽ hướng dẫn bạn những cách chỉnh ô, cột và dòng trong Excel vô cùng đơn giản kèm theo các ví dụ cụ thể. Hãy cùng Mega bắt đầu ngay thôi!

Hướng dẫn những cách chỉnh ô, cột và dòng trong Excel
1. Một số lỗi thường gặp nếu kích thước ô không phù hợp
- Lỗi khiến dữ liệu tràn sang ô khác: Lỗi này sẽ xảy ra khi người dùng nhập dữ liệu vào trong ô có kích thước quá nhỏ so với dữ liệu. Do độ dài của dữ liệu vượt quá ô đó nên dữ liệu sẽ xuất hiện ở bên ngoài ô và chiếm cả vị trí của những ô bên cạnh.
- Lỗi khiến dữ liệu bị mất, ẩn 1 phần: Lỗi này sẽ xảy ra khi người dùng nhập dữ liệu vào 1 ô có kích thước nhỏ và nằm giữa 2 ô đã chứa sẵn dữ liệu. Điều này sẽ khiến dữ liệu chỉ hiển thị 1 phần vừa với kích thước ô đó.
- Lỗi hiển thị #### do ô quá nhỏ: Lỗi này có thể xảy ra khi ô không đủ rộng để hiện tất cả nội dung hoặc khi bạn thực hiện sao chép dữ liệu từ file Excel khác sang.
2. Hướng dẫn điều chỉnh bằng cách thủ công
2.1. Thay đổi kích thước của cột bằng nhau trong Excel
Bước 1: Để tự động điều chỉnh một cột (ở đây mình chọn cột D), bạn thực hiện di chuyển con trỏ chuột đến tiêu đề cột để hiển thị biểu tượng mũi tên hai đầu, sau đó bạn kéo chuột sang bên phải đến mức bạn mong muốn.
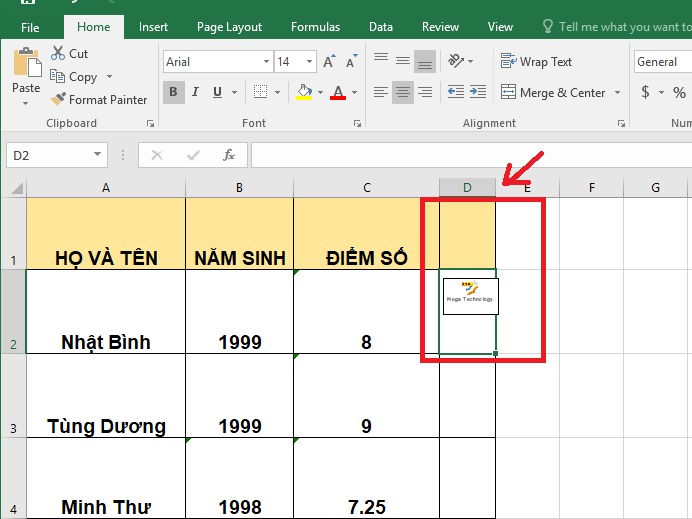
Kéo chuột sang bên phải đến kích thước bạn mong muốn
Bước 2: Ngay lập tức, tất cả các ô trong cột đó cũng sẽ được kéo với kích thước bằng nhau.
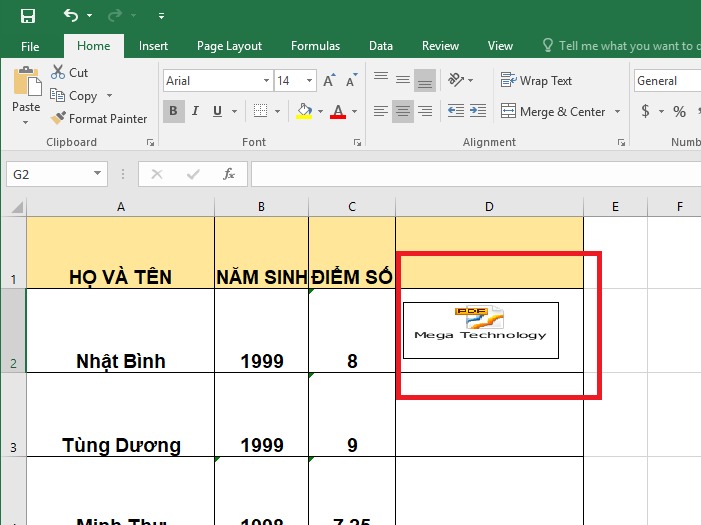
Tất cả các ô trong cột đó cũng sẽ được kéo với kích thước bằng nhau
Lưu ý: Cách này không thể kéo sang trái nếu muốn phóng to (Nếu bạn thực hiện kéo sang trái thì cột bạn chọn sẽ bị thu nhỏ).
2.2. Thay đổi kích thước của dòng bằng nhau trong Excel
Bước 1: Tương tự với việc điều chỉnh cột, nếu muốn điều chỉnh dòng, người dùng thực hiện di chuyển con trỏ chuột đến tiêu đề dòng để hiển thị biểu tượng mũi tên hai đầu. Tiếp theo bạn giữ và kéo chuột xuống đến khi dòng đủ rộng.
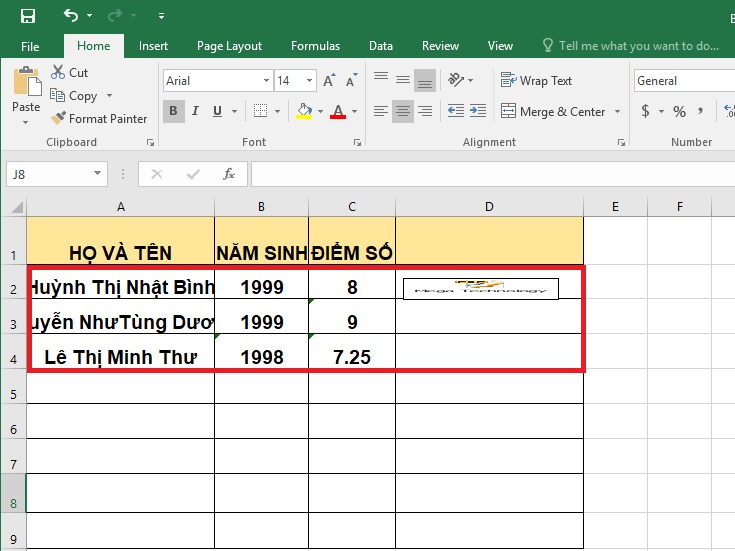
Người dùng giữ và kéo chuột xuống đến khi dòng đủ rộng
Bước 2: Tất cả các ô cùng dòng đó cũng sẽ được kéo với kích thước bằng nhau.
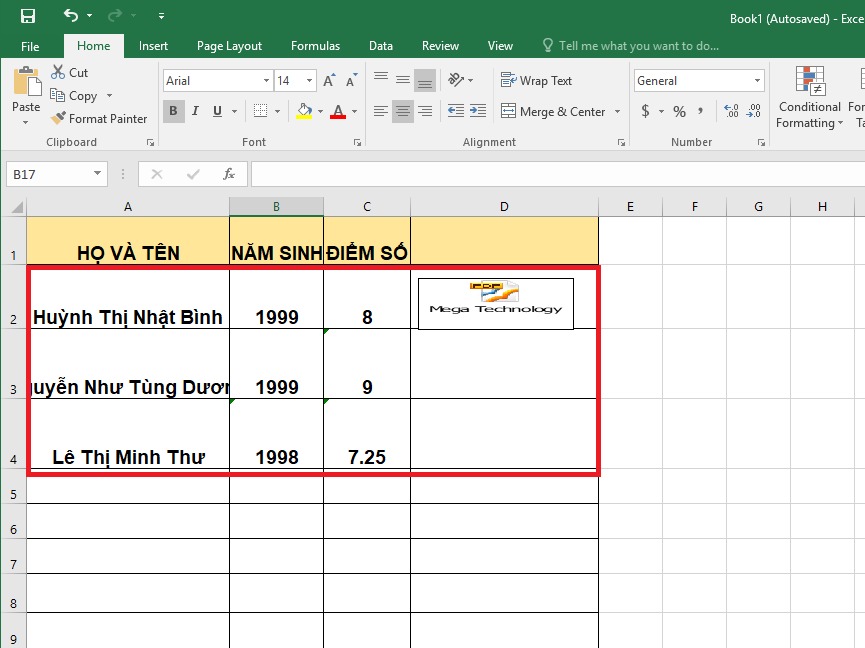
Tất cả các ô cùng dòng đó cũng sẽ được chỉnh kích thước
Lưu ý: Cách này không thể kéo sang lên trên nếu muốn phóng to (Nếu bạn thực hiện kéo lên trên thì dòng bạn chọn sẽ bị thu nhỏ lại).
3. Chỉnh sửa kích thước bằng cách nhập trực tiếp
Cách nhập trực tiếp kích thước ô thường được áp dụng khi người dùng đã có sẵn kích thước điều chỉnh vì cách này không giúp người dùng canh được kích thước vừa đủ cho ô dữ liệu. Ngoài ra, việc điều chỉnh này sẽ khiến kích thước toàn bộ ô cũng như kích thước của dữ liệu của những ô đó thay đổi, tuy nhiên phần nội dung thì sẽ không bị thay đổi:
3.1. Chỉnh sửa kích thước của ô theo chiều cao trong Excel
Bước 1: Đầu tiên, bạn nhấn chọn ô bạn muốn thay đổi kích thước theo chiều cao và chọn thẻ Home. Bạn click chuột đến mục Cells và chọn Format.
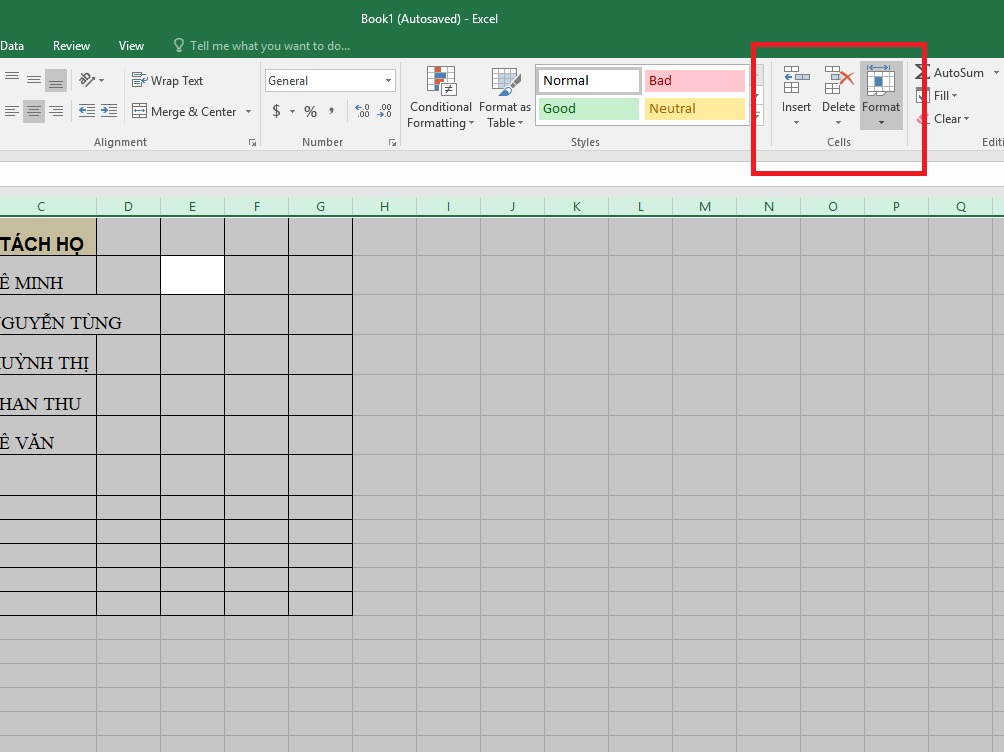
Bạn click chuột đến mục Cells và chọn Format
Bước 2: Tiếp theo tại danh sách tuỳ chọn xổ xuống thì bạn chọn Row Height.
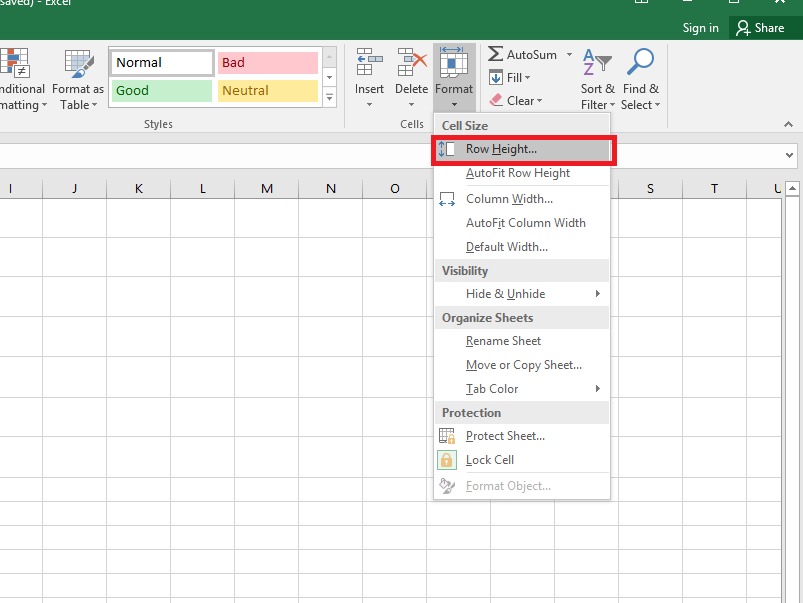 Bạn chọn Row Heigh trong list các tuỳ chọn
Bạn chọn Row Heigh trong list các tuỳ chọn
Bước 3: Hộp thoại Row Height hiện lên và bạn hãy nhập thông số chiều cao mong muốn là xong.
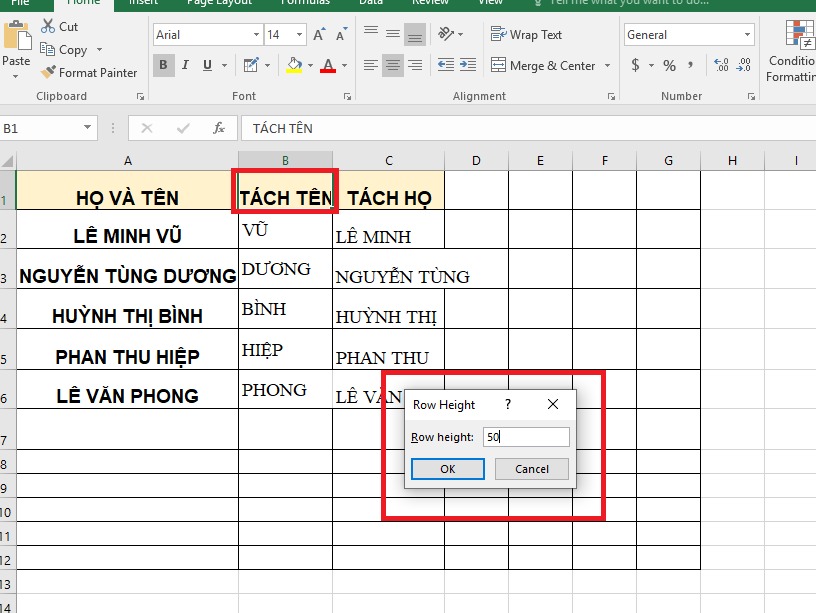
Bạn chỉ cần nhập thông số chiều cao mong muốn
Lưu ý: Người dùng cũng chỉ được nhập giới hạn từ 0 – 409, nếu vượt quá giới hạn thì sẽ xuất hiện 1 dòng lỗi và phải nhập lại từ đầu.
3.2. Chỉnh sửa kích thước ô trong Excel theo chiều ngang
Bước 1: Đầu tiên, bạn nhấn chọn ô muốn thay đổi kích thước theo chiều ngang và click chọn thẻ Home. Bạn nhấn chuột đến mục Cells và chọn Format.
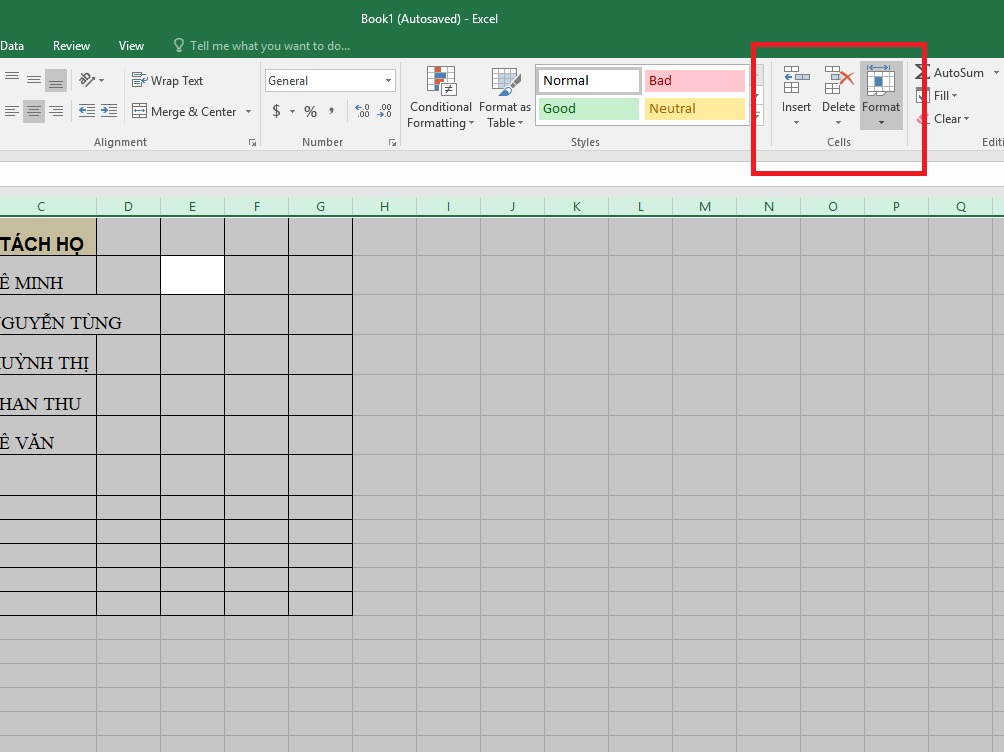
Tại thẻ Home, bạn nhấn chuột đến mục Cells và chọn Format
Bước 2: Tại danh sách tuỳ chọn xổ xuống thì bạn chọn Column Width.
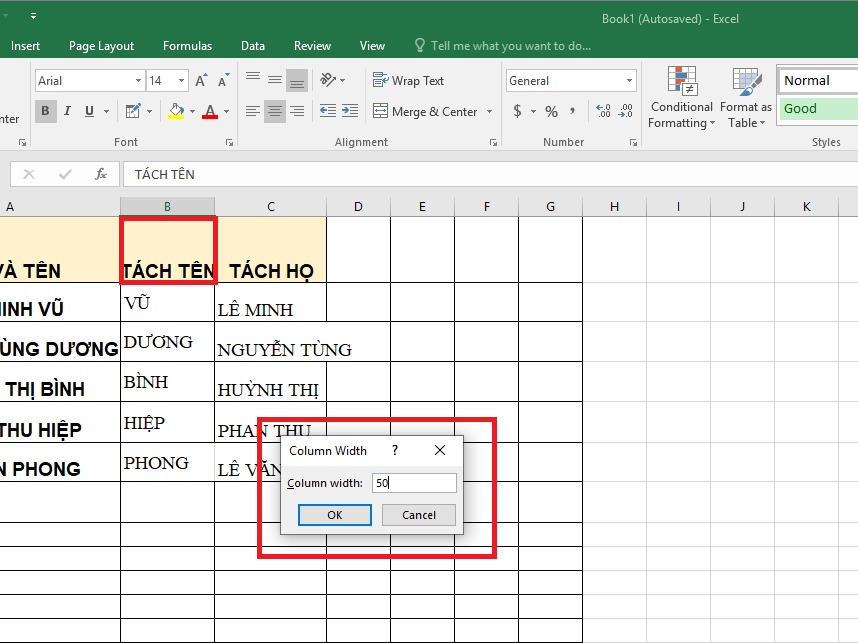
Tại danh sách tuỳ chọn xổ xuống thì bạn chọn Column Width
Bước 3: Cuối cùng, hộp thoại Column Width hiện lên và bạn hãy nhập kích thước điều chỉnh mong muốn.
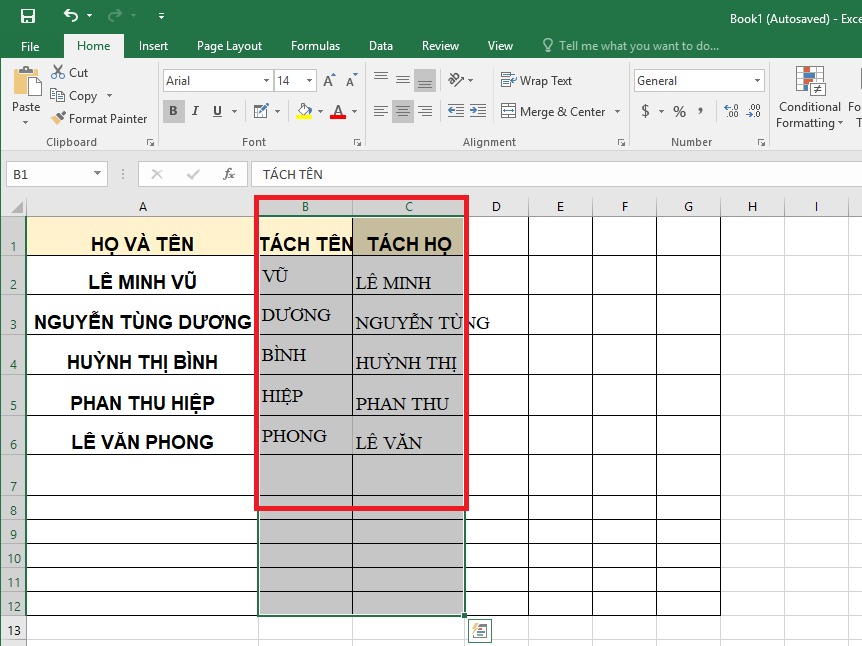
Hộp thoại Column Width hiện lên và bạn hãy nhập kích thước mong muốn
Lưu ý: Người dùng chỉ được nhập giới hạn từ 0-255, nếu vượt quá giới hạn thì sẽ xuất hiện thông báo lỗi và phải nhập lại từ đầu.
3.3. Chỉnh sửa kích thước các cột bằng nhau trong Excel
Bước 1: Bạn hãy nhấn vào tiêu đề của cột để chọn cột mà bạn muốn thay đổi kích thước và nhấn chọn thẻ Home. Tiếp theo, bạn di chuột đến mục Cells và chọn Format.
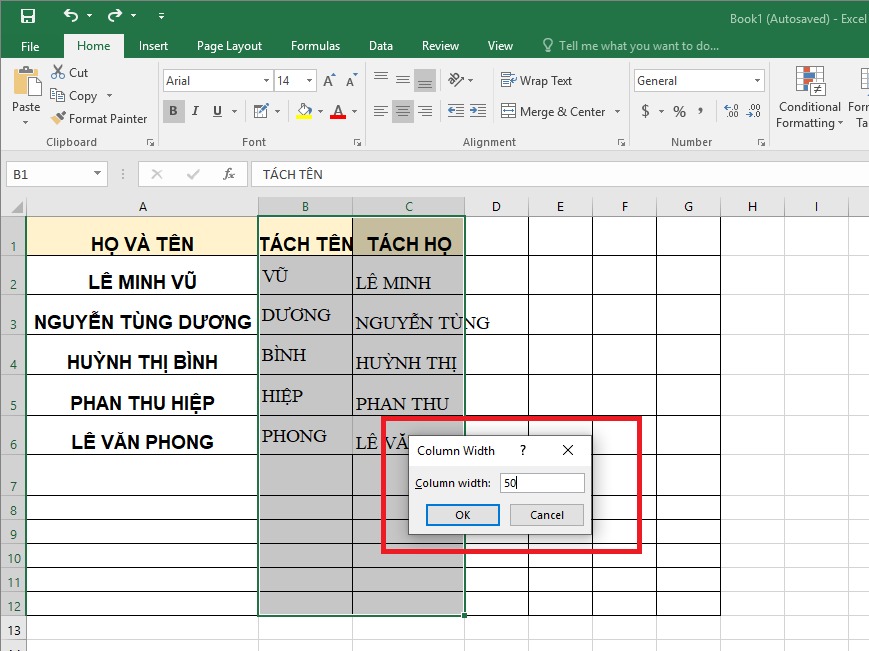
Bạn hãy nhấn vào tiêu đề của cột để chọn cột mà bạn muốn thay đổi kích thước
Bước 2: Tại danh sách tuỳ chọn xổ xuống thì bạn chọn Column Width.
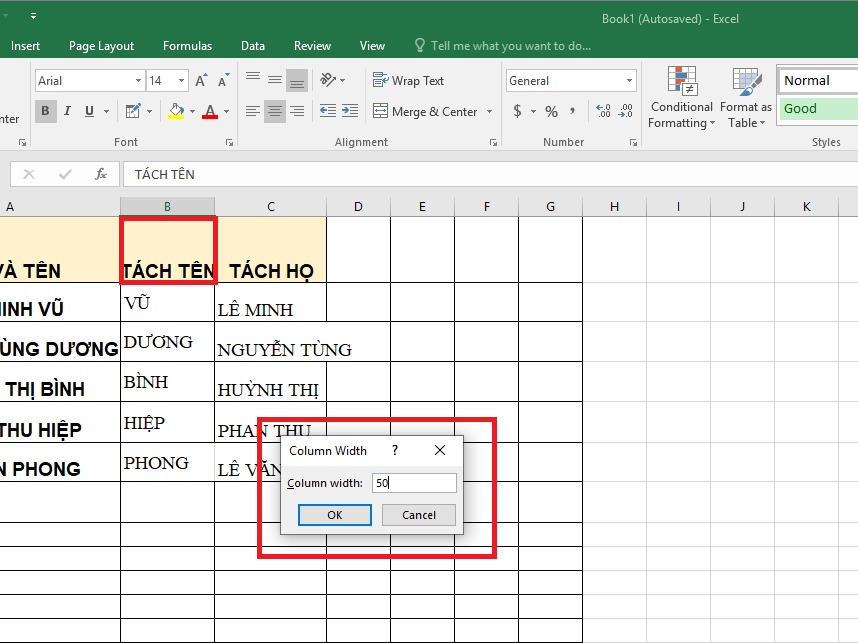
Bạn hãy chọn Column Width
Bước 3: Hộp thoại Column Width hiện lên và bạn hãy nhập kích thước điều chỉnh cột mà bạn mong muốn.
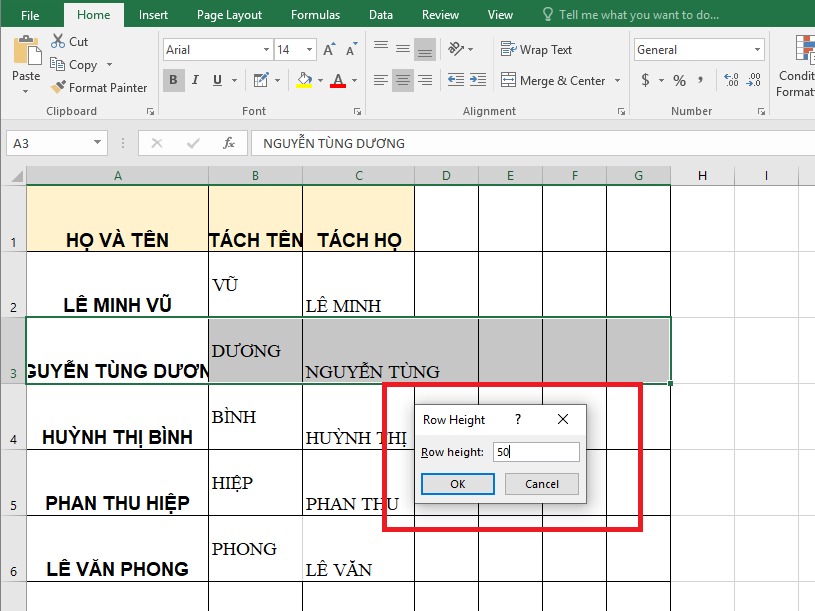
Hãy nhập kích thước điều chỉnh cột mà bạn mong muốn
Lưu ý: Cũng như điều chỉnh kích thước ô, người dùng chỉ được nhập giới hạn từ 0-255. Nếu chỉnh vượt quá giới hạn thì sẽ xuất hiện lỗi và phải nhập lại từ đầu đấy!
3.4. Chỉnh sửa kích thước các dòng bằng nhau trong Excel
Bước 1 Bạn hãy nhấn vào tiêu đề của cột để chọn cột mà bạn muốn thay đổi kích thước rồi chọn thẻ Home. Ngay tại mục Cells thì bạn nhấn chọn Format.
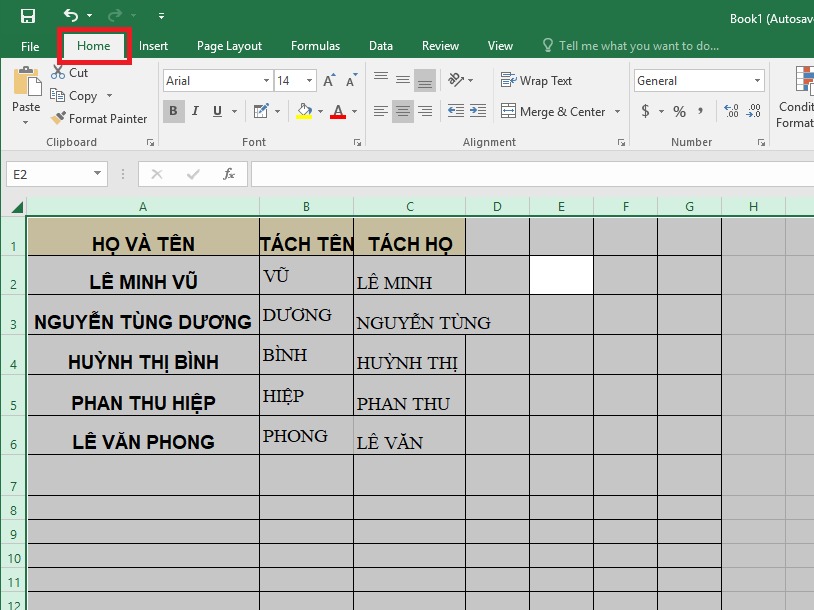
Ngay tại mục Cells thì bạn nhấn chọn Format
Bước 2: Tiếp theo, ở danh sách tuỳ chọn xổ xuống thì nhấn chọn Row Height.
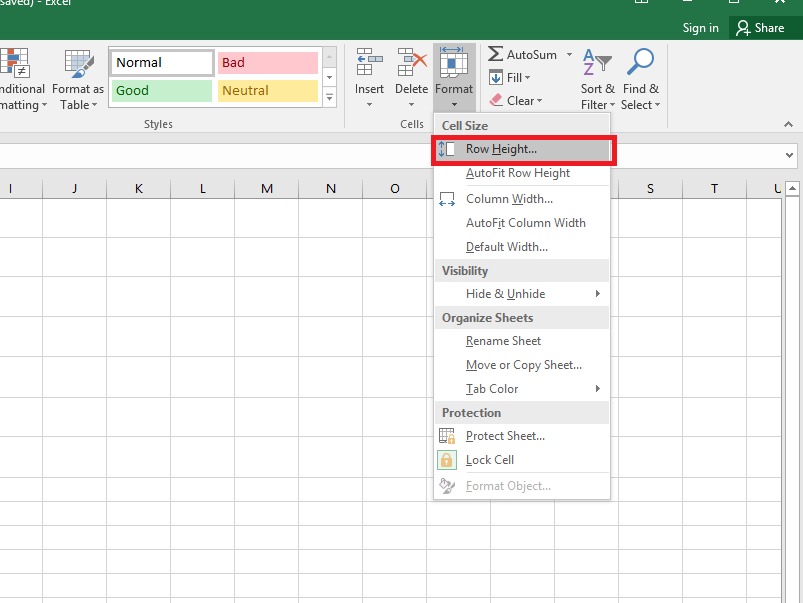
Ở danh sách tuỳ chọn xổ xuống thì nhấn chọn Row Height
Bước 4: Sau đó, hộp thoại Row Height hiện lên và bạn chỉ cần nhập chiều cao bạn muốn.
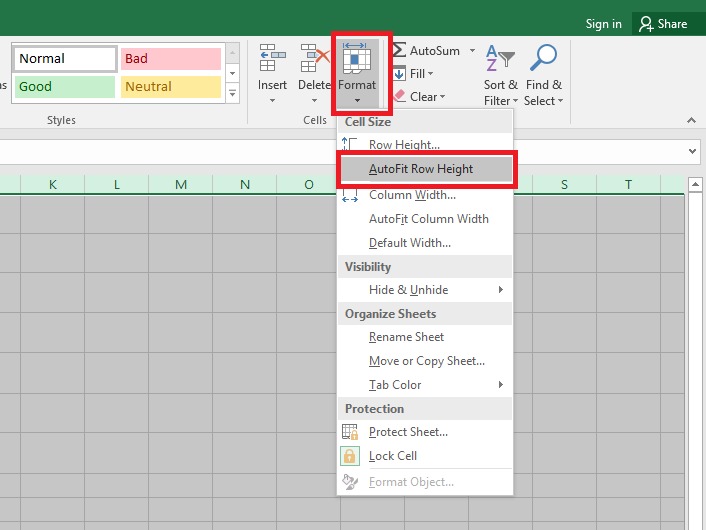
Hộp thoại Row Height hiện lên và bạn chỉ cần nhập thông số bạn muốn
Lưu ý: Người dùng cũng chỉ được nhập giới hạn từ 0-255, nếu vượt quá giới hạn bạn sẽ thấy 1 dòng lỗi xuất hiện và bạn phải nhập lại từ đầu.
4. Điều chỉnh kích thước cột và dòng với AutoFit
Tính năng AutoFit sẽ cho phép bạn căn chỉnh kích thước sao cho phù hợp với nội dung dữ liệu:
4.1. Cách điều chỉnh cột bằng AutoFit
Bước 1: Đầu tiên, bạn hãy bôi đen tất cả những ô thông tin mà bạn muốn căn chỉnh hoặc nhấn Ctrl + A để chọn tất cả. Sau đó bạn nhấn chọn thẻ Home trên thanh Ribbon.
Chọn ô cần căn chỉnh và nhấn chọn thẻ Home trên thanh Ribbon
Bước 2: Sau đó nhấn chọn Format tại mục Cells.
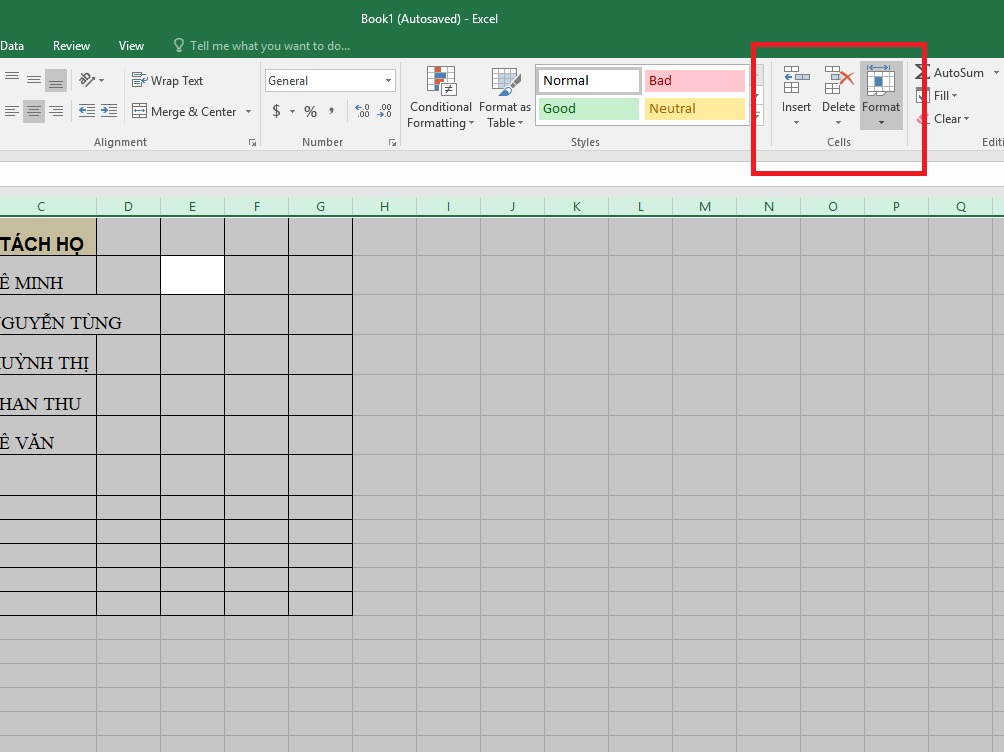
Sau đó nhấn chọn Format tại mục Cells
Bước 3: Bấm chọn AutoFit Column Width là đã thực hiện xong được điều chỉnh kích thước cột.
Nhấn chọn AutoFit Column Width để căn chỉnh kích thước
4.2. Cách điều chỉnh dòng bằng AutoFit
Bước 1: Đầu tiên, bạn hãy bôi đen tất cả những ô thông tin mà bạn muốn căn chỉnh hoặc nhấn Ctrl + A để chọn tất cả các ô. Tiếp theo, bạn nhấn chọn thẻ Home trên thanh Ribbon.
Tương tự, chọn ô cần căn chỉnh và nhấn chọn thẻ Home trên thanh Ribbon
Bước 2: Sau đó hãy chọn Format tại mục Cells.
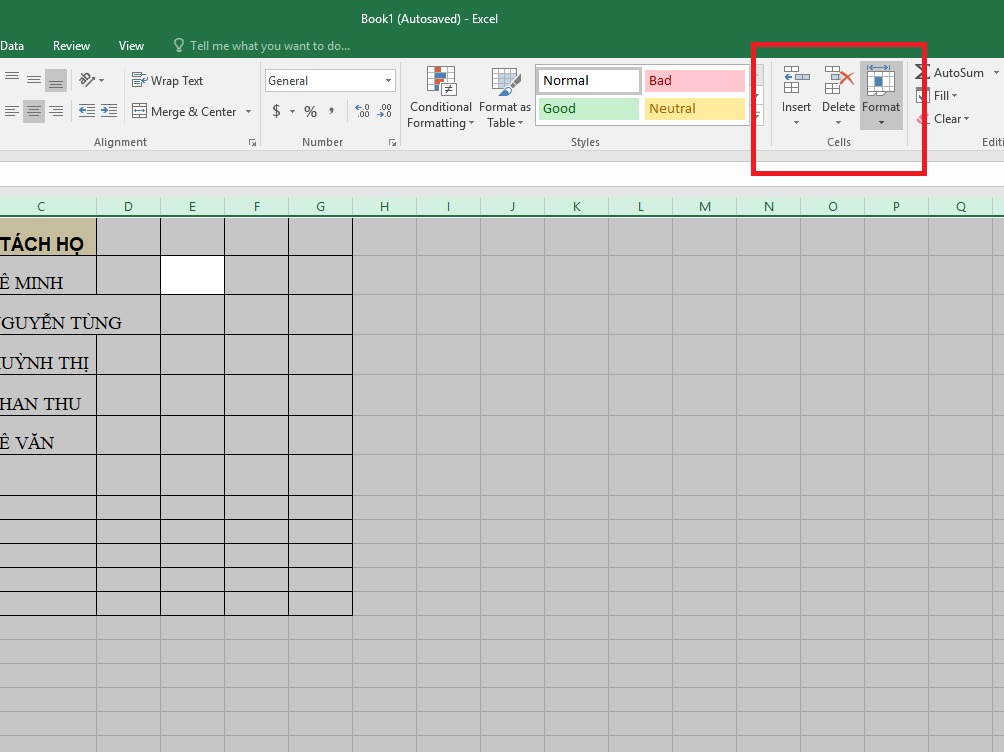
Sau đó bạn hãy nhấn chọn Format tại mục Cells
Bước 3: Chọn AutoFit Row Height là bạn đã thực hiện xong được điều chỉnh điều chỉnh dòng.
Chọn AutoFit Row Height để thực hiện căn chỉnh
5. Tổng kết
Thông qua bài viết trên, Mega đã hướng dẫn cách điều chỉnh kích thước cột, dòng, ô trong Excel. Vậy là từ nay các bạn có thể vô tư căn chỉnh kích thước những ô tính Excel trên các máy tính có cấu hình văn phòng rồi đấy. Nếu bạn vẫn phân vân trong việc chọn mua máy tính văn phòng để làm việc thì bạn có thể tham khảo top những chiếc laptop văn phòng đáng mua nhé!
Hy vọng những thông tin mà Mega đưa ra ở trên sẽ giúp bạn biết thêm nhiều kiến thức, từ đó có thể cho ra những file Excel đẹp và hoàn thiện hơn. Mega chúc các bạn thực hiện thành công!
Xem thêm>>>
Hướng dẫn cách thêm, chèn hoặc xóa hàng trong Excel cực đơn giản
Hướng dẫn chèn file pdf vào trong excel 2010, 2013, 2016 đơn giản
Hướng dẫn cách gộp và bỏ ô, cột trong excel đơn giản nhất
copyright © mega.com.vn





